О. А. Кононов система проектирования orcad 2 Часть 1 Программа
| Вид материала | Программа |
- О. А. Кононов система проектирования orcad 2 Часть 2 Программа, 1688.32kb.
- Практическое пособие Санкт-Петербург 200x удк 621., 1676.56kb.
- Методика проектирования опирается на понимание всего комплекса, 1194.06kb.
- Мнение российских юристов-международников о решении еспч по делу «В. М. Кононов против, 191.95kb.
- Компьютерное проектирование электронных схем – первый шаг парадигмы виртуальной электроники, 33.75kb.
- Примерная программа наименование дисциплины система удобрения, 303.93kb.
- Рабочая программа учебной дисциплины "системы автоматизированного проектирования электроустановок, 119.83kb.
- Рабочая программа учебной дисциплины основы компьютерного проектирования рэс направление, 193.97kb.
- Принципы и задачи проектирования 1 Уровни, аспекты и этапы проектирования, 399.58kb.
- А. Е. Стешков методология проектирования металлорежущих инструментов, 74.74kb.
3.4. Размещение и редактирование символов источников
питания и «земля»
Символы источников питания и «земля» можно размещать на схеме, редактировать перед размещением или после размещения. Можно также редактировать ассоциированный с этими символами текст. Имя символов источников питания и «земля» становится именем создаваемой глобальной цепи.
Эти символы выбираются из библиотек точно так же, как и все компоненты. Библиотека CAPSYM.OLB содержит все символы и загружается вместе с программой Capture.
Диалоговые окна Place Power и Place Ground идентичны, за исключением того, что Place Power показывает символ источника питания, а Place Ground – символ «земля».
Размещение символов источников питания:
- В редакторе схем выбрать команду Place>Power или кнопку
 на панели инструментов редактора схем. Откроется диалоговое окно Place Power (рис. 48).
на панели инструментов редактора схем. Откроется диалоговое окно Place Power (рис. 48).
- В текстовой строке Symbol ввести имя размещаемого символа. Если точное имя неизвестно, то можно ввести маску символов для ввода некоторого списка компонентов, затем нажать клавишу Enter. В маске допускается использование символа (*) для любого числа символов имени и символа (?) для одного символа имени. Все имена символов источников питания из выбранных библиотек, подходящие под введенную маску, будут показаны в поле Symbol list, находящемся под строкой Power Symbol. Если выбрать один из символов из этого списка, то в окне предварительного просмотра появится его графическое изображение.
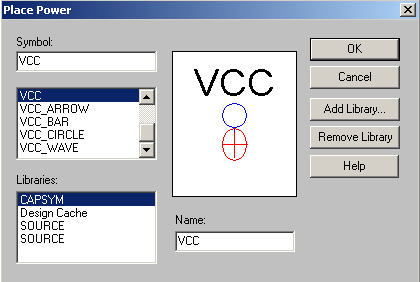
Рис. 48. Диалоговое окно Place Power
- В окне Symbol List содержится список всех компонентов из выбранных библиотек, которые подходят под имя, введенное в строке Symbol. Если выбрано несколько библиотек, то перед именем компонента помещаются знак (/) и имя библиотеки. Если выбрать один компонент из списка, то его имя появится в строке Symbol, а его графическое изображение – в окне предварительного просмотра, расположенном слева от Symbol List.
- В окне Libraries содержится список текущих библиотек. Выбрать библиотеки, из которых выбираются символы источников питания и «земля». Список всех символов из выбранной библиотеки появляется в окне Symbol List. Для того чтобы выбрать несколько библиотек, надо нажать клавишу Ctrl и щелкнуть левой клавишей мыши.
- При нажатии на кнопку Add Library открывается диалоговое окно Open, с помощью которого можно добавить новую библиотеку в список библиотек Libraries list.
- При нажатии на кнопку Remove Library можно удалить любую библиотеку из списка библиотек Libraries list.
- В строке Name вводится имя источника питания
(+5, GND, +5VDC, - 12 VDC, VСС, или VEE). По умолчанию устанавливается имя символа.
- Нажать на кнопку OK. Образ компонента прикрепится к курсору. Символ выбранного компонента переносится на схему. Движением курсора компонент перемещается в нужное место схемы и фиксируется на нем нажатием левой клавишей мыши. На схему можно поместить несколько копий одного и того же компонента, щелкнув левой клавишей мыши на том месте схемы, где должен быть расположен образец этого компонента. Ели нажать на правую клавишу мыши, то откроется всплывающее меню, с помощью которого можно символ вращать, зеркально отображать и редактировать его свойства перед тем, как разместить его на странице схемы.
Все объекты на странице схемы имеют всплывающие меню, открывающиеся при нажатии правой клавиши мыши. Эти меню являются контекстно-зависимыми. Набор команд зависит от выбранного объекта.
- Когда закончено размещение образцов выбранного символа, то, для того чтобы закончить режим ввода символа, надо из всплывающего меню выбрать команду End Mode или нажать кнопку Esc.
Чтобы разместить символы «земля», необходимо следовать инструкциям размещения символов источников питания, но при этом использовать команду Ground или кнопку
 шкалы инструментов.
шкалы инструментов.Изменить имя символов источников питания и «земля» можно, выбрав символ на странице схемы или команду Edit>Properties или щелкнуть правой клавишей мыши по символу и из всплывающего меню выбрать команду Edit Properties. Если дважды щелкнуть по символу, то откроется диалоговое окно, в котором можно отредактировать имя символа, а затем нажать кнопку OK.
Можно отредактировать видимые свойства имени символов источников питания и «земля. Для этого надо выбрать только текст символа, затем команду Edit>Properties или щелкнуть правой клавишей мыши по символу и из всплывающего меню выбрать команду Edit Properties. Если дважды щелкнуть по тексту, то откроется диалоговое окно Display Properties. По окончании редактирования свойств нажать кнопку OK.
Нельзя назначать пользовательские свойства символам источников питания и «земля».
3.5. Размещение и соединение проводников
Два проводника могут быть соединены физически следующими способами:
- если начать или закончить сегмент проводника на другом проводнике (как T-пересечение), то в этом месте добавится точка соединения и проводники будут электрически соединены;
- если начать или закончить сегмент шины на другой шине (как T-пересечение), то в этом месте добавится точка соединения и шины будут электрически соединены;
- если начать или закончить сегмент проводника на другом проводнике как продолжение этого проводника, то это трактуется как один провод. Это же относится и к двум сегментам шины.
Проводники могут быть соединены с помощью имен, следующими методами:
- если начать или закончить сегмент проводника на сегменте шины (как T-пересечение), то в этом месте добавится точка соединения и проводник и шина будут электрически соединены.
- если начать или закончить сегмент шины на сегменте проводника (как T-пересечение), то в этом месте добавится точка соединения и шина и проводник будут электрически соединены.
Проводники и шины вместе с другими компонентами и символами проекта, которые логически присоединены к именам переходных отверстий, составляют цепь. При размещении проводникам автоматически присваиваются системные имена, которые можно поместить вместе с псевдонимами или другими системными именами.
3.5.1. Размещение проводников
При присоединении проводника к выводу Capture обеспечивает видимое подтверждение соединения, передвигая неприсоединенный конец проводника (в виде квадрата) на вывод. Если два проводника пересекаются под углом 90°, то они не считаются соединенными; соединение можно установить, щелкнув левой клавишей мыши в том месте, где проводник пересекает существующий проводник. Можно установить, где проводники или шины, пересекающие другие проводники или шины, имеют или нет электрическое соединение, наличием или отсутствием точки соединения. Если точки соединения не установлены, то проводники и шины, пересекающие другие проводники и шины, считаются несоединенными. Если проводимая цепь соприкасается с другой цепью, то автоматически устанавливается точка соединения в этом месте и две цепи считаются соединенными. Точки соединения можно добавить, используя кнопку
 на панели инструментов редактора страницы схемы или выбрать команду Place>Junction.
на панели инструментов редактора страницы схемы или выбрать команду Place>Junction.Можно разместить точки соединения в любом месте проводника или шины, но эти соединения будут действительны только тогда, когда к точке соединения присоединены другие объекты. Можно удалить точки соединения, выбрав точку соединения, и нажать клавишу Del, или поместив другую точку соединения на существующую.
Чтобы разместить проводник на схеме, необходимо:
- В редакторе страницы схемы выбрать команду Place>Wire или кнопку
 на панели инструментов редактора страницы схемы.
на панели инструментов редактора страницы схемы.
- Щелкнуть левой клавишей мыши для того, чтобы начать рисовать проводник.
- Движением мыши нарисовать проводник. Щелкнуть левой клавишей мыши, если необходимо сменить направление проводника, т.е. поместить вершину.
- Дважды щелкнуть левой клавишей мыши для того, чтобы закончить рисование проводника. Проводник примет выбранный цвет. Или щелкнуть по другому проводнику, что означает соединение двух проводников.
- Чтобы закончить размещение проводника, надо щелкнуть правой клавишей мыши и из всплывающего меню выбрать команду End Mode или нажать клавишу Esc.
Для того чтобы найти имя цепи, к которой присоединен вывод, надо выбрать вывод, затем щелкнуть правой клавишей мыши и из всплывающего меню выбрать команду Select Entire Net. Нажать клавиши Ctrl+E для того, чтобы открыть редактор свойств. Выбрать таблицу Schematic Nets для того, чтобы увидеть свойство Name.
Если выводы двух компонентов соприкасаются, то происходит соединение этих выводов. Соединение может быть размещено только на проводниках или шинах и не может быть размещено на открытой области или на таких объектах, как выводы и порты.
3.5.2. Редактирование проводников
Можно легко изменять внешний вид и свойства проводников. Большинство изменений можно выполнить, дважды щелкнув левой клавишей мыши или с помощью горячих клавиш.
Чтобы создать название цепи, необходимо:
- Выбрать на схеме проводник или цепь.
- Выбрать команду Place>Net Alias или щелкнуть по кнопке
 на панели инструментов редактора страницы.
на панели инструментов редактора страницы.
- Ввести имя цепи в строке Alias и в диалоговом окне Place Net Alias (рис. 49) задать цвет, направление (переключатели Rotation) и шрифт надписи.
- Щелкнуть по кнопке OK.
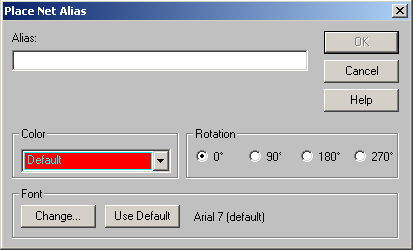
Рис. 49. Диалоговое окно Place Net Alias
Чтобы отредактировать название цепи, необходимо:
- Дважды щелкнуть по названию проводника (или цепи) или щелкнуть по названию цепи (или проводника) правой клавишей мыши и из всплывающего меню выбрать команду Edit Properties, или выбрать название цепи, затем команду Edit>Properties.
- Изменить установки названия, цвета, направления и шрифт цепи.
- Щелкнуть по кнопке OK.
3.5.3. Перемещение проводников
Для того чтобы передвинуть проводник, надо выбрать его и курсором передвинуть на новое место; проводник вытягивается к поддерживающему его соединению. Чтобы разрушить соединение, нажать клавишу A во время движения проводника. Для того чтобы передвинуть вершину, надо выбрать сегмент проводника, следующий за вершиной, и передвинуть ее на новое место.
Программа предупреждает об ошибках соединения при
передвижении объекта, размещая маркеры в точках ошибок
соединения, видимых на странице схемы. В то же самое время курсор принимает вид восклицательного знака (рис. 50), а в
строке status помещается предупреждение об ошибках соединения цепи.
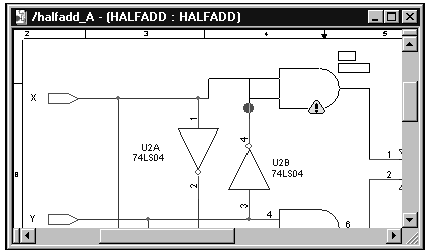
Рис. 50. Предупреждение об ошибке соединения
Так как некоторые ошибки могут быть невидимыми на экране, то большинство ошибок, отмеченных предупреждающими знаками, внесены в отчет session log.
После размещения и соединения проводников страница схемы будет выглядеть так, как показано на рис. 51.
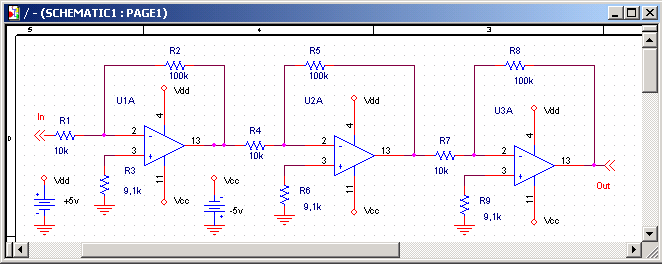
Рис. 51. Схема усилителя
