О. А. Кононов система проектирования orcad 2 Часть 1 Программа
| Вид материала | Программа |
Содержание3.6. Редактирование параметров резисторов Создание схемы «сложного» проекта 4.1. Размещение компонентов на странице схемы 4.2. Редактирование компонента микроконтроллера на странице схемы |
- О. А. Кононов система проектирования orcad 2 Часть 2 Программа, 1688.32kb.
- Практическое пособие Санкт-Петербург 200x удк 621., 1676.56kb.
- Методика проектирования опирается на понимание всего комплекса, 1194.06kb.
- Мнение российских юристов-международников о решении еспч по делу «В. М. Кононов против, 191.95kb.
- Компьютерное проектирование электронных схем – первый шаг парадигмы виртуальной электроники, 33.75kb.
- Примерная программа наименование дисциплины система удобрения, 303.93kb.
- Рабочая программа учебной дисциплины "системы автоматизированного проектирования электроустановок, 119.83kb.
- Рабочая программа учебной дисциплины основы компьютерного проектирования рэс направление, 193.97kb.
- Принципы и задачи проектирования 1 Уровни, аспекты и этапы проектирования, 399.58kb.
- А. Е. Стешков методология проектирования металлорежущих инструментов, 74.74kb.
3.6. Редактирование параметров резисторов
Редактирование позиционного обозначения компонента:
- Выбрать только позиционное обозначение компонента и дважды щелкнуть по нему. Откроется диалоговое окно Display Properties (рис. 52).
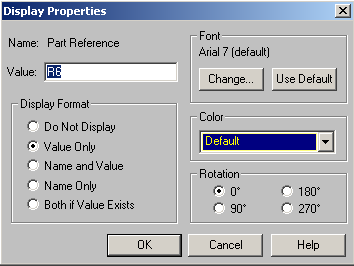
Рис. 52. Диалоговое окно Display Properties
- В строке Name появится надпись Part Reference. В строке Value будет показано текущее позиционное обозначение компонента. Если необходимо, изменить значение позиционного обозначения компонента.
- Нажать кнопку OK.
Редактирование значения компонента:
- Выбрать только значение компонента и дважды щелкнуть по нему. Откроется диалоговое окно Display Properties (рис. 53).
- В строке Name появится надпись Value. В строке Value будет показано текущее значение компонента. Если необходимо, изменить значение компонента.
- Нажать кнопку OK.
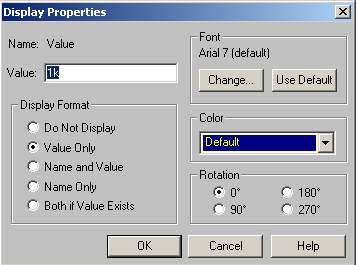
Рис. 53. Диалоговое окно Display Properties
З а н я т и е 4
Создание схемы «сложного» проекта
Цель занятия – создание схемы «сложного» проекта на базе микроконтроллера.
Процесс создания нового проекта включает в себя следующие шаги:
- Размещение компонентов и соединителей на странице схемы.
- Редактирование компонентов.
- Соединение компонентов с помощью проводников и шин.
- Редактирование имен и значений компонентов.
4.1. Размещение компонентов на странице схемы
Разместить на схеме следующие компоненты: микроконтроллер (80с51), микросхемы памяти ОЗУ и ПЗУ (АТ29С256 и АТ28НС256JPGA), регистр-защелку (74НС373), разъем, нагрузочные (pull-up) резисторы, конденсаторы фильтра питания (рис. 54).
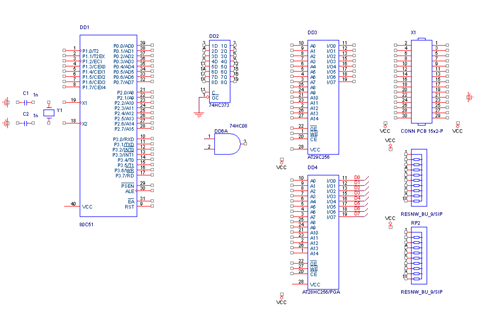
Рис. 54. Страница схемы с размещенными на ней компонентами
4.2. Редактирование компонента микроконтроллера
на странице схемы
После размещения компонентов на странице схемы при необходимости компонент можно отредактировать, т.е. изменить его размеры, расположение его выводов и т.д. Если компонент редактируется на странице схемы, то результат редактирования можно применить ко всем его образцам в проекте или только к конкретному редактируемому образцу.
Редактирование конкретного компонента на странице схемы:
- Выбрать компонент микроконтроллера на странице схемы.
- Выбрать команду Edit>Part. Библиотечный компонент, который используется для определения образца компонента, появится в редакторе компонента (рис. 55,а).
- Изменить размер компонента. Для этого выбрать компонент в редакторе компонента и, удерживая курсор на одном из маленьких квадратов по углам контура компонента, растянуть компонент до требуемого размера (рис. 55,б).
- Выбрать вывод, щелкнув по нему левой клавишей мыши, или группу выводов, щелкая поочередно по ее выводам левой клавишей мыши, при этом удерживая нажатой клавишу Ctrl. Переместить выбранный вывод или выбранную группу выводов на новое место (рис. 55,б).
Кроме того, можно добавить или удалить графические изображения или символы, добавить или удалить выводы, отредактировать свойства компонента.
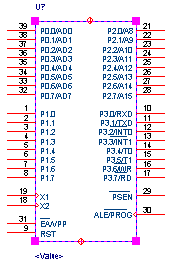
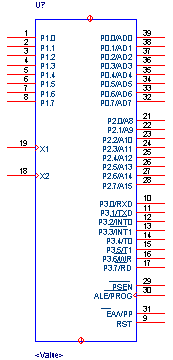
а б
Рис. 55. Изображение компонента: a – до редактирования;
б – после редактирования
- Когда редактирование компонента закончено, необходимо закрыть окно редактора компонента и записать изменения страницы схемы. Для этого выбрать команду File>Close или щелкнуть по кнопке с косым крестом в правом верхнем углу редактора компонента. В открывшемся диалоговом окне Save Part Instance (рис. 56) появятся запросы:
- модернизировать только редактируемый компонент
(Update Current);
- модернизировать все образцы компонента в проекте
(Update All);
- модернизировать только редактируемый компонент
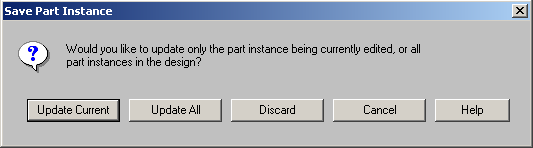
Рис. 56. Диалоговое окно Save Part Instance
- не изменять редактируемый компонент и вернуться в редактор схемы (Discard);
- отменить операцию закрытия и вернуться в редактор компонентов, чтобы продолжить редактирование компонента (Cancel).
После выбора соответствующего запроса окно редактора компонентов закроется. В зависимости от сделанного выбора изменения отразятся на выбранном компоненте или на всех его образцах. Новый компонент (с добавлением окончания _n к его
имени) появится в design cache, показывая, что связи с библиотекой больше не существует.
Если редактируется образец компонента на странице схе-
мы, то он больше не соответствует библиотечному компонен-
ту. Кроме того, новый компонент (с окончанием _n в ориги-нальном имени компонента) появляется в design cache. Это
означает, что нельзя выполнить Update Cache на редактируемом компоненте, так как отсутствует связь с оригинальной библиотекой.
