Ubuntu для начинающих
| Вид материала | Руководство |
- Секция: математика и информатика, 340.08kb.
- Iron-club ru – Всё о бодибилдинге Бодибилдинг: полный курс для начинающих, 270.86kb.
- Цля начинающих пользователей, 523.17kb.
- Учебно-методический Центр г. Москва, бизнес-центр «Виктория Плаза» ул. Бауманская, 73.42kb.
- Пособие для начинающих Воробьёв В. В. Операционная система Windows 2000, 296.16kb.
- Тематический план курс: «Компьютер для начинающих», 124.26kb.
- Полиграфия для начинающих. Для производства, 331kb.
- Предлагаемая вниманию читателя книга написана на основе лекций, прочитанных автором, 6673.9kb.
- Предлагаемая вниманию читателя книга написана на основе лекций, прочитанных автором, 3042.94kb.
- Учебно-тематический план программы: «Бухгалтерский учет для начинающих», 136.22kb.
Ubuntu для начинающих — Мультимедиа (графика и текст)
Многие считают, что Linux это такой черный экран на котором выводятся какие то не читаемые тексты, понятные лишь полным лысоватым дядям. Это совершенно не так! Современный линукс может все тоже самое, что и Windows (если не больше). Давайте посмотрим, что имеем мы в виду говоря о «Мультимедиа», что же на самом деле подразумевает это слово. Конечно же подразумевая что мы говорим о начинающем пользователе, а не о том кто занимается 3-х мерной графикой.
Мультимедиа — комплекс аппаратных и программных средств, позволяющих пользователю работать в диалоговом режиме с разнородными данными (графика, текст, звук, видео), организованными в виде единой информационной среды.
Так утверждает русская страница википедии посвященная «Мультимедиа». И так давайте начнем по порядку.
Графика
Для просмотра графических файлов в Ubuntu существует программа «Глаз Gnome» вот это главное окно этой программы:
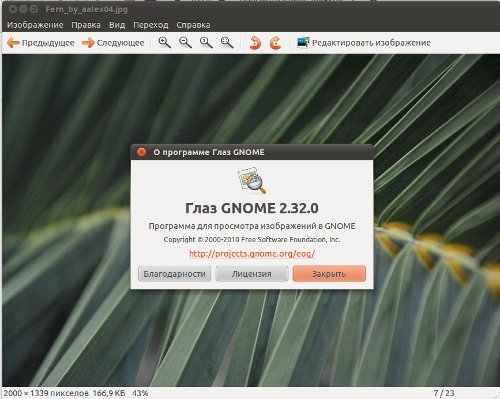
Ubuntu - Глаз Gnome
Она откроется по двойному щелчку мыши на любой картинке. В программе можно так же передвигаться по картинкам нажимая стрелочки курсора «вправо», «влево» при этом программа отобразит соседние графические файлы находящиеся в том же каталоге.
Текст
Для работы с текстовыми файлами я бы хотел обратить ваше внимание на программу под названием «Gedit». Найти её можно открыв главное меню «Приложения» в нем зайти в «Стандартные», а в нем «Текстовый редактор».

Ubuntu - Gedit
Это прекрасная программа которая работает со всеми мыслимыми и не мыслимыми кодировками и имеет подсветку синтаксиса различных языков программирования. Главное окно Gedit выглядит так:
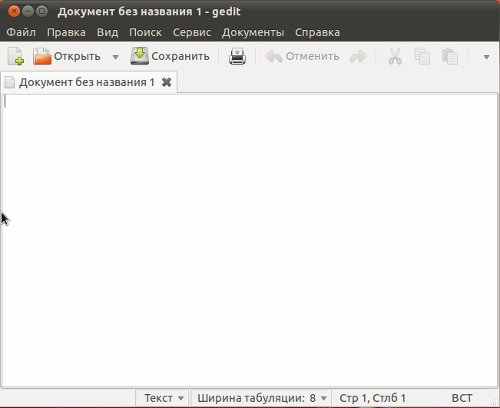
Ubuntu - Gedit
А для создания текстовых документов с «оформлением» типа того с чем Вы возможно уже работали в Windows в программе Word рекомендую «OpenOffice Writer»
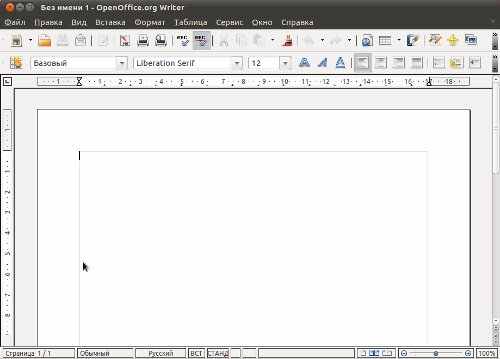
Ubuntu - OpenOffice Writer
OpenOffice — это вообще целый пакет программ для офиса. Найти их можно в главном меню «Приложения», «Офис» там находятся они все, текстовый редактор здесь находится под именем openOffice.org Редактор текстов.

Ubuntu - OpenOffice Writer
Как просматривать графические изображения и работать с текстовыми файлами разобрались, продолжим в следующей заметке посвященной Ubuntu для начинающих.
Ubuntu для начинающих — Мультимедиа (дополения)
Продолжая говорить о Мультимедиа в Ubuntu поговорим о одном пакете который я рекомендую установить всем кто не использует свой компьютер как пишущею машинку. Дело в том, что в Ubuntu как и во многие Linux подобные системы не пытается установить лишние пакеты просто так, что бы они были, здесь расчет идет на Вашу бдительность. И что если Вам, что-то понадобилось сверх того, что система даёт по умолчанию после установки Вы это установите сами. Например большое количество кодеков для работы с аудио и видео не устанавливаются по умолчанию, так что их пока нет в нашей системе. Давайте исправим эту оплошность. Откроем уже знакомый нам «Центр Приложений Ubuntu» и там в поле поиска наберите «restricted». Появиться следующий список пакетов:
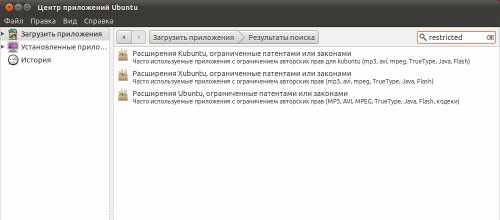
Ubuntu - Центр Приложений Ubuntu
Это так называемых «мета пакет», он всего лишь объединяет другие пакеты в единое целое, но сам никаких устанавливаемых внутренностей не имеет. Отметьте тот пакет который подходит под наш вариант Ubuntu.
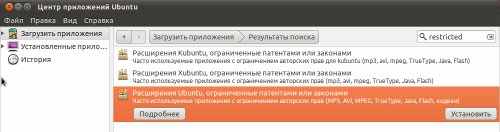
Ubuntu - Расширения Ubuntu
Зайдите в информационную страницу этого пакета нажав кнопку «Подробнее»:
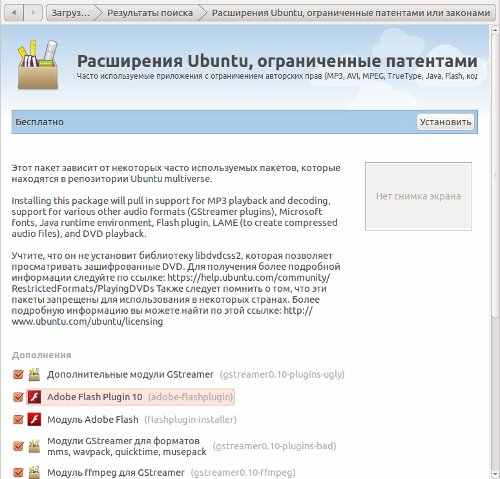
Ubuntu - Информация о пакете Расширения Ubuntu
Обратите внимание на его название и описание. Кроме модулей различных кодеков, проигрывателя flash, там так же находятся шрифты совместимые со шрифтами Microsoft.
Нажмите кнопку «Установить». Система спросит Вас ваш пароль для подтверждения установки новых пакетов. После чего начнется процесс установки.
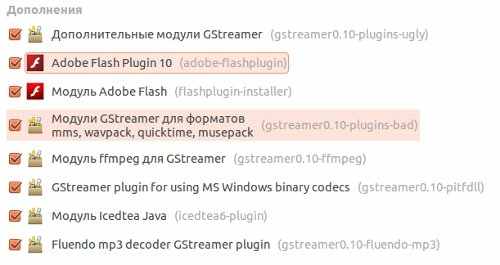
Ubuntu - Установка Расширения Ubuntu
В процессе установки программы требующие соглашения с лицензией могут показать окошко, на котором Вам надо будет прочитать лицензию и согласиться с ней ответив галочкой и нажать «Дальше»
После установки этого пакета Вы сможете просматривать фильмы в самых последних кодеках, наслаждаться флешем на сайтах, смотреть на приятные шрифты.
Ubuntu для начинающих — Мультимедиа (видео и аудио)
Вы помните, что Мы разговариваем о начинки Ubuntu для работы с мультимедиа. В предыдущих заметках Мы разобрались с тем, что такое мультимедиа вообще, посмотрели как работать с текстовыми файлами и как просматривать изображения. В прошлом уроке Мы установили очень важный пакет с различными кодеками. Теперь давайте посмотрим как прослушивать аудио файлы и просматривать видео.
Начнем с самого простого, с того, что у нас уже работает, это флеш. После того как мы установили пакета «Расширения Ubuntu» и у нас в системе появилась поддержка технологий флеш у нас заработало интернет видео, такие сайты как youtube.
Для проигрывания звуковых файлов существует программа Rhythmbox которую можно найти в главном меню «Приложения» в нем «Аудио и видео», и тут она называется «Музыкальный проигрыватель Rhythmbox»:

Ubuntu - Меню Rhythmbox
Сама программа выглядит так:
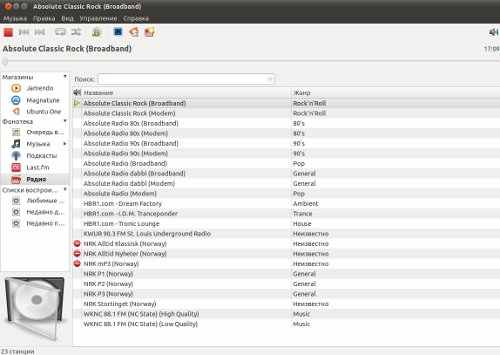
Ubuntu - Rhythmbox
Программа позволяет не только слушать локальные аудио файлы в формате MP3, так же интернет радио (выбор станций не велик, но их можно добавить имея ссылку), так же программа работает с некоторыми интернет музыкальными магазинами.
А для проигрывания видео откройте тоже самое меню «Приложения» в нем «Аудио и видео», там есть программа под названием «Видеопроигрыватель»:
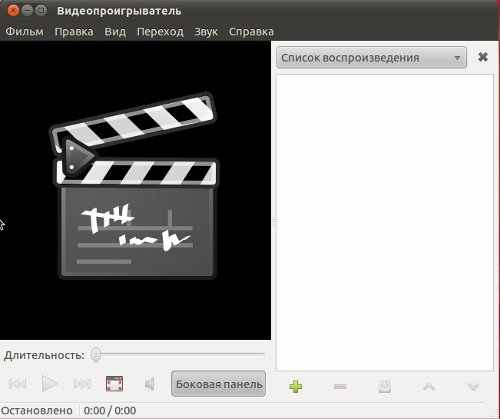
Ubuntu - Меню файла
На самом же деле это программа Totem, которая по умолчанию установилась вместе с вашей системой. Которая и позволяет проигрывать видео файлы. На этом примере давайте разберем то как вообще можно открыть файл в Ubuntu и вообще в Linux с графической оболочкий.
Способ первый: двойной щелчок левой кнопкой мыши по файлу. При этом Nautilus поймет, что Вы хотите его открыть этот файл, посмотрит в свои настройки и найдет программу которой он должен открывать файлы этого типа и в итоге откроет файл при помощи этой программы.
Способ два: Кликнуть по файлу правой кнопкой мыши и в появившемся меню выбрать «Открыть в ИМЯ ПРОГРАММЫ»
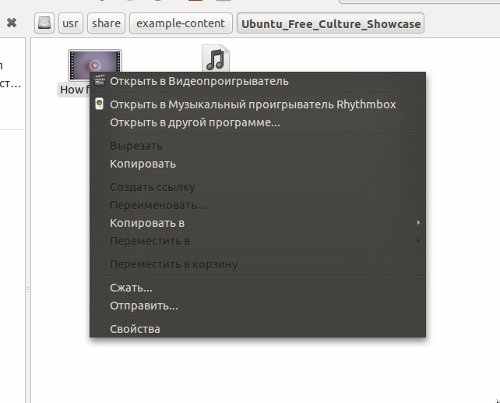
Ubuntu - Меню файла
В данном случае система уже сама подсказывает какими программами можно открыть этот файл. Так же в этом меню есть пункт «Открыть в другой программе», выбрав его откроется список всех установленных программ в системе что бы Вы смогли выбрать именно ту что хотите:
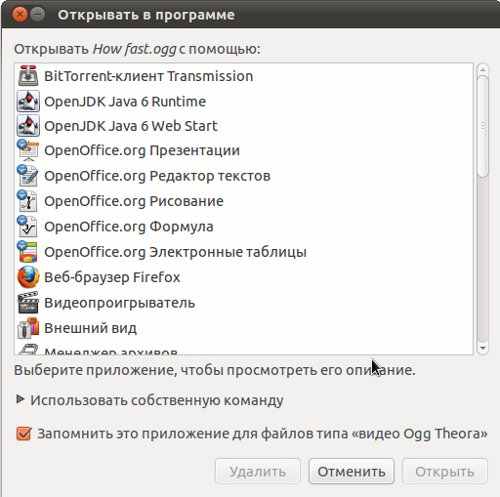
Ubuntu - Список программ
Способ третий: Запустить программу. Затем зайти в её меню «Файл» (в нашем случаи с проигрывателем этот пункт называется «Фильм», но не очень важно как он называется во всех программах он стоит на первом месте). И в этом меню выбрать пункт «Открыть», откроется стандартное окно для выбора файла.
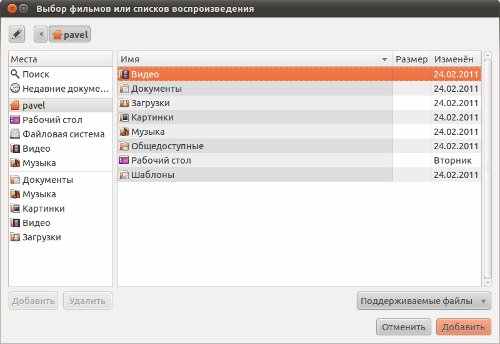
Ubuntu - Выбор файла
Выберите файл и программа откроет его.
Ubuntu для начинающих — работа с архивами
В нашей повседневной жизни Мы сталкиваемся с архивами постоянно, скачивая что-либо из интернета. Конечно же столь существенные плюсы, экономия места при хранении и экономия интернет трафика при пересылке. Так же возможность объединения, возможность создать один файл из Н-ое количество файлов различных по типу и содержанию. А проблема которую мы сегодня будем решать это совместимость Windows и Linux архивов. Дело в том, что в Windows существует два формата архивов (RAR, 7ZIP) с которыми наш Linux пока не умает работать. Для того что бы добавить в систему поддержку этих методов архивации нам понадобится установить следующие пакеты: rar, unrar и p7zip-full это программы архивации rar, программа раз архивации rar и полный пакет для работы с 7zip.
Вместе с установкой этих пакетов Мы познакомимся с еще одной программой по управлению пакетами в нашей системе. Откройте в главном меню «Система» и выберите «Администрирование» и откройте «Менеджер пакетов Synaptic»:

Ubuntu - Synaptic
Данная программа менее наглядна и графически беднее выглядит чем «Центр приложений Ubuntu» зато имеет более богатую функциональность. В данной заметке не будем останавливаться на её дополнительных возможностях, просто познакомимся с тем как ею пользоваться.
Вот главное окно программы:
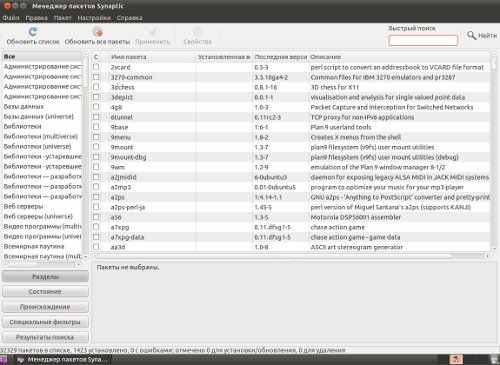
Ubuntu - Synaptic
В этой программе категории пакетов находятся в длинном списке справа. А все доступные пакеты находятся в длиннющем списке справа
 . И так для того, что бы установить нужные нам пакеты, давайте найдем их. В поле «Быстрый поиск» в верхнем правом углу наберите слово rar и нажмите Enter. Список в правой части отфильтруется и представит Вам результаты поиска.
. И так для того, что бы установить нужные нам пакеты, давайте найдем их. В поле «Быстрый поиск» в верхнем правом углу наберите слово rar и нажмите Enter. Список в правой части отфильтруется и представит Вам результаты поиска.В первой же строчки находится один из нужных нам пакетов под именем rar. Нажмите на квадратике слева от имени пакета, появится меню:
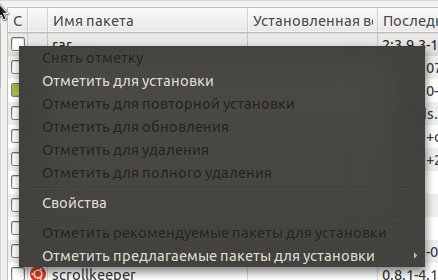
Ubuntu - Synaptic поиск по rar
В нем выберите пункт «Отметить для установки», после чего на квадратике находившемся слева от имени пакета появится галочка, вот так:

Ubuntu - Synaptic меню для пакета
Теперь обратите внимание на тритий пакет в этом списке. Это так же нужных нам unrar, но квадратик рядом с ним уже зеленых, что говорит о том что он уже установлен.
Ну и последний пакет который нам нужен p7zip-full. Так же в поиске наберите 7zip. Такой пакет есть только один.

Ubuntu - Synaptic rar отмечен для установки
Так же отметьте его для установки.

Ubuntu - Synaptic поиск по 7zip
Теперь, что бы установить отмеченные пакеты нажмите кнопку «Применить» в меню в верхней части окна.
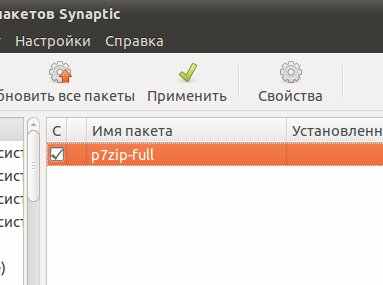
Ubuntu - Synaptic p7zip-full отмечен для установки
После чего у Вас спросят хотите ли Вы установить эти пакеты, после чего Synaptic скачает и установит выбранные пакеты. После установки Synaptic сообщит о том, что все готово.
Ubuntu для начинающих — работа с интернетом
Объяснять, что такое интернет надеюсь не надо. Работа на компьютере без подключения к интернету напоминает мне безвылазную жизнь в закрытой квартире, не видя ни других людей, ни улицы, ни магазинов, ни супермаркетов. КОШМАР!
 .
.Давайте для начала пойдем по самому простому пути, рассмотрим программы, которые установились во время установки самой операционной системы, которые предназначены для работы с интернет. Всех их можно найти в главном меню «Приложения» в «Интернет».

Ubuntu - Меню Интернет
И так пойдем прямо по порядку.
aMule — это аналог программы eMule для Windows. Вы помните что эта программа не устанавливается вместе с Ubuntu, Мы установили её сами в одной из прошлых заметок. Вот главное окно программы:
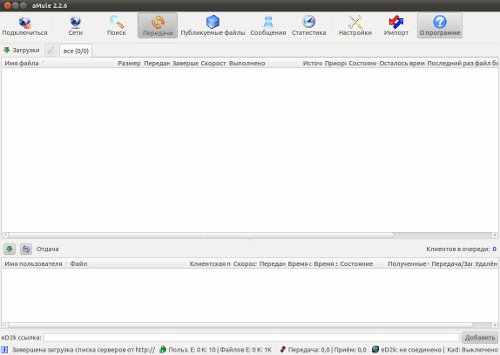
Ubuntu - aMule главное окно
Программа при первом запуску должна скачать список серверов, затем Вам понадобится подключится к одному из серверов. Запустить поиск. Выбрать необходимый файл и двойной клик для того что бы добавить его в очередь закачек.
Transmition — это торрент клиент. Для того, что бы воспользоваться этой программой скачайте torrent файл. Запустите программу и откройте уже скаченный torrent файл.
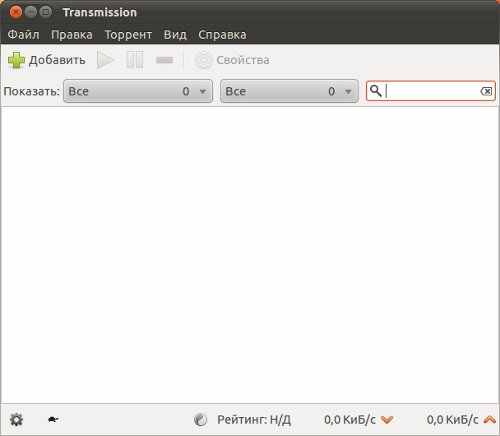
Ubuntu - Transmission
Firefox — это сетевая бродилка. Представлять её думаю не надо, переходящих с Windows скажу, что это альтернатива Internet Explorer.
Gwibber это клиент микроблогинга таких сетей как Facebook, Twitter и так далее. Поговорим о ней в следующий раз.
Затем идет Клиент терминального сервера это аналог Remote Desktop, не думаю, что он нужен начинающему пользователю.
Evolution — это почтовый клиент. Он разрабатывался как альтернатива Microsoft Outlook он таким и получился, в нем кроме почты есть календарь, контакты, задачи и заметки. Опять же о его использовании и настройках поговорим в одной из следующих заметок.
Empathy — это программа клиент популярных систем обмена сообщениями, таких как MSN Messager, IRC, ICQ, GTalk и многих других.
Ubuntu для начинающих — работа с текстовыми файлами
Мы уже говорили о программе gedit предназначенной для работы с текстовыми файлами и думал было уже не возвращаться к этой теме, но вспомнив о роли текстовых файлов в Linux подобных операционных системах решил раскрыть эту тему немного подробнее. Ведь они здесь повсюду. Все файлы настроек это обычные текстовые файлы, исходные коды программ, опять же текстовые файлы. Многие программы на самом деле это скрипты написанные для оболочки и командного интерпретатора и они тоже текстовые файлы.
И так откройте gedit. Зайдите в главное меню «Приложения» в «Стандартные» и тут откройте «Текстовый редактор». С окно программы Вы уже знакомы. Давайте теперь разберем самые стандартные операции которые можно производить над файлами при помощи gedit.
Для того, что бы открыть текстовый файл в gedit, зайдите в меню программы «Файл» и нажмите на пункт «Открыть»:
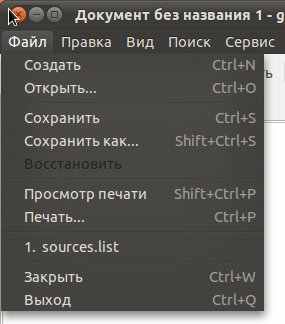
Ubuntu - gedit меню
Откроется окно для выбора файла:
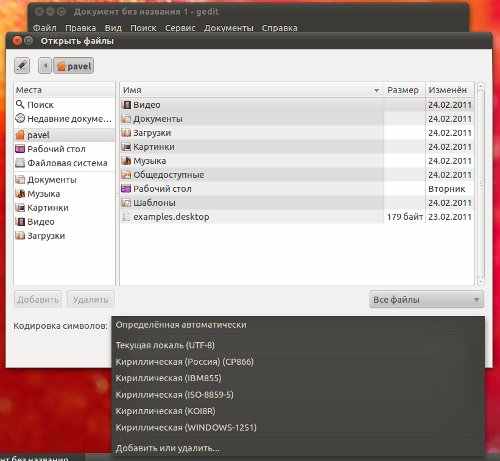
Ubuntu - gedit открыть
В этом окошке слева быстрое перемещение по каталогам, справа поле для выбора файла. А в нижней части можно выбрать какого типа файлы отображать и в какой кодировке сохранен открываемый файл. Выбор кодировки очень полезен когда нужно открыть файл созданный в Windows.
Для того, что бы сохранить файл, откройте тоже меню но выберите пункт «Сохранить»:
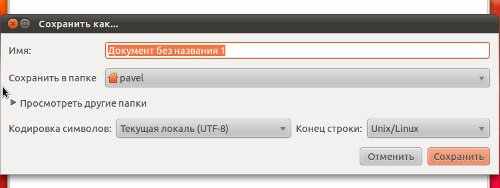
Ubuntu - gedit сохранить
В этом окне надо задать имя и каталог в котором Вы хотите его сохранить. Так же можно выбрать кодировку в которой Вы хотите его сохранить, но я рекомендую сохранять в UTF-8, если не требуется иного.
Обратите внимание на кнопки расположенные под главным меню программы там есть кнопки «Открыть» и «Закрыть» для быстрого доступа к этим функциям.
