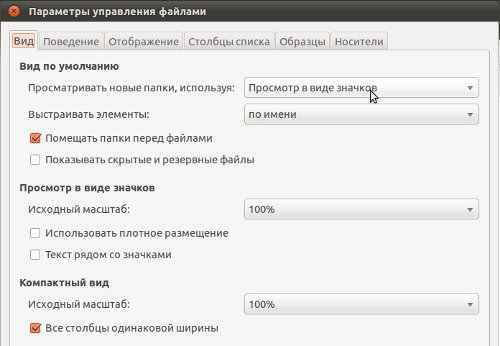Ubuntu для начинающих
| Вид материала | Руководство |
СодержаниеUbuntu для начинающих — настройки GNOME (продолжение) Ubuntu для начинающих — файловый менеджер |
- Секция: математика и информатика, 340.08kb.
- Iron-club ru – Всё о бодибилдинге Бодибилдинг: полный курс для начинающих, 270.86kb.
- Цля начинающих пользователей, 523.17kb.
- Учебно-методический Центр г. Москва, бизнес-центр «Виктория Плаза» ул. Бауманская, 73.42kb.
- Пособие для начинающих Воробьёв В. В. Операционная система Windows 2000, 296.16kb.
- Тематический план курс: «Компьютер для начинающих», 124.26kb.
- Полиграфия для начинающих. Для производства, 331kb.
- Предлагаемая вниманию читателя книга написана на основе лекций, прочитанных автором, 6673.9kb.
- Предлагаемая вниманию читателя книга написана на основе лекций, прочитанных автором, 3042.94kb.
- Учебно-тематический план программы: «Бухгалтерский учет для начинающих», 136.22kb.
Ubuntu для начинающих — настройки GNOME (продолжение)
С настройкой панелей и апплетами на них разобрались. Сейчас продолжим «украшать» наш рабочий стол.
Давайте посмотрим как сменить обои на рабочем столе. Для этого щелкните правой кнопкой мыши на пустом месте вашего рабочего стола.
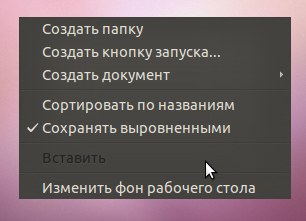
Ubuntu - Меню рабочего стола
В открывшемся меню выберите «Изменить фон рабочего стола». Откроется окно под названием «Параметры внешнего вида». Это окно отвечает за большое количество визуальных параметров. В нашем случае оно откроется на второй закладке «Фон».
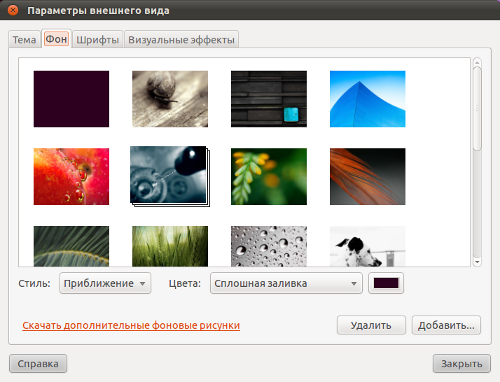
Ubuntu - Выбор фона
Здесь Вы видите список всех изображений. Дело в том, что в Ubuntu есть целый пакет неплохих изображений для фонов. И кликнув левой кнопкой мыши по изображению оно появится на вашем рабочем столе. Вот так:
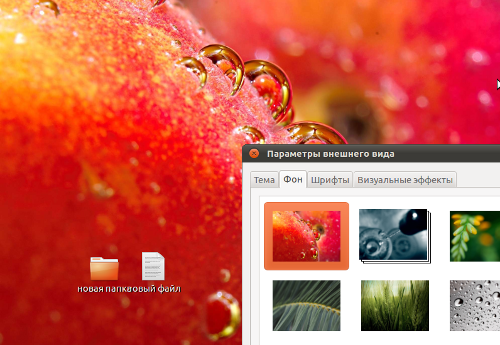
Ubuntu - Выбор фона
Можно выбрать и любое другое изображение, нажав на кнопку «Добавить...» после чего откроется стандартное окно для выбора файлов.
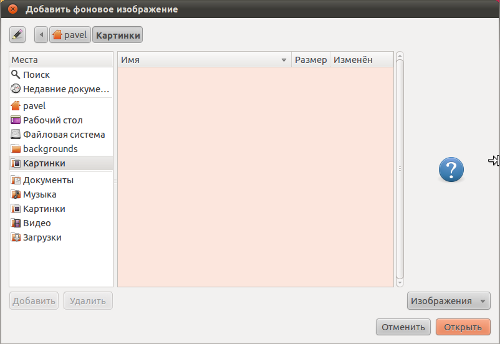
Ubuntu - Добавить фона
Выберите файл из необходимой вам папки и нажмите кнопку «Открыть», выбранный файл добавится к доступному списку фонов и будет уже отмечен. После выбора понравившегося Вам фона просто закройте окно нажав кнопку «Закрыть».
Ubuntu для начинающих — файловый менеджер
В Ubuntu для работы с файлами и каталогами есть программа «Файловый Менеджер». Он отображает содержимое выбранного Вами каталога, позволяет перемещаться по дереву каталогов, а так же создавать новые каталоги и файлы.
Для того, что бы открыть «Файловый Менеджер» откройте меню «Перейти» в верхней панели слева и нажмите на «Домашний каталог». Откроется программа Nautilus, именно так называется «Файловый Менеджер» в Ubuntu, и в нет откроется Ваш домашний каталог.
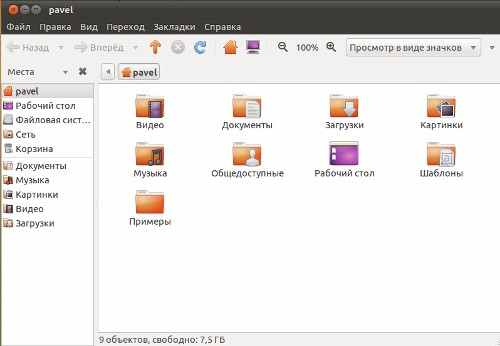
Ubuntu - Домашний каталог
Хоть интерфейс прост и понятен давайте разберемся с базовыми панелями и с тем что в них находится. Начнем с самого верха. Под шапкой самого окна находится главное меню. Под ним кнопки базовой функциональности. Затем идет выбор того что отображать в боковой панели. Рядом с ним находится указатель точного места в дереве каталогов в котором Вы находитесь, оно представлено в виде кнопок по нажатию на которые вы попадете в тот каталог на название которого вы нажали. Затем идет боковая панель которая на данный момент отображает «Места» которое очень схоже с пунктом главного меню Ubuntu «Переход», так же он может отображать и дерево каталогов.
При нажатии правой кнопки мыши на файле или каталоге появляется меню со всеми операциями доступными для этого файла или каталога. Вот пример меню для каталога:
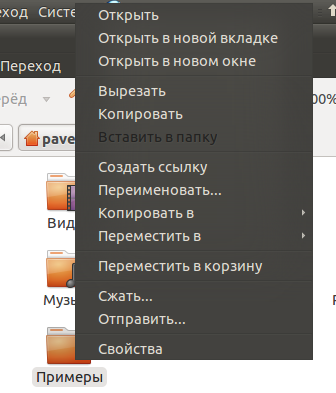
Ubuntu - Меню для каталога
А вот пример для файла:
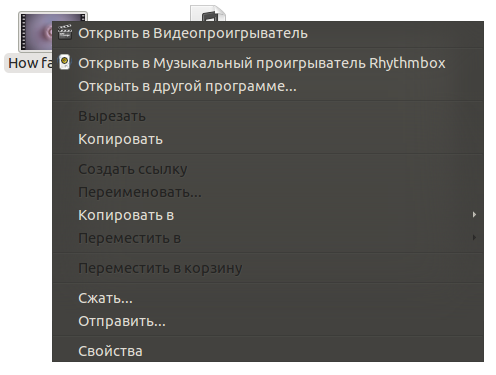
Ubuntu - Меню для файла
В них находятся такие функции как «Открыть», «Удалить», «Переименовать» и так далее. Последним пунктом у такого меню всегда будет «Свойства» и неважно файл это или каталог. Заглянем в свойства каталога:

Ubuntu - Права доступа
Здесь можно сменить имя, поменять права доступа, определить эмблему.
Копирование и перенос файлов работает точно так же как и в Windows в меню есть операции «Вырезать», «Копировать» и «Вставить в папку». Так же работают и комбинации клавиш Ctrl+x — выризать, Ctrl+c — скопировать, Ctrl+v — вставить в папку.
В данный момент файлы и каталоги отображаются в виде иконок под которыми отображается имя объекта. Это можно и изменить. Откройте меню «Вид» файлового менеджера и обратите внимание на последние три пункта этого меню:
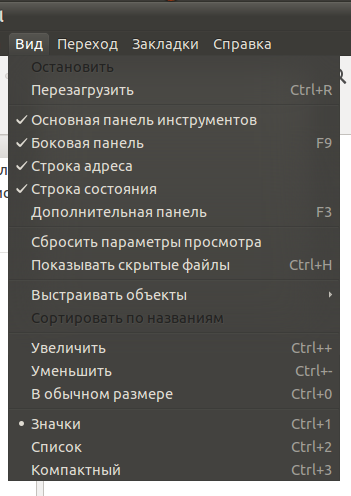
Ubuntu - Вид
Именно они и меняют метод отображения содержимого. Вы уже видели как отображается содержимое методом «Значки», попробуйте переключить на другие варианты и посмотреть как они выглядят.
Виды отображения можно менять и без меню, при помощи комбинаций клавиш Ctrl+1 — значки, Ctrl+2 — список и Ctrl+3 — компактный.
Но так вы измените способ отображения только для данного каталога. Что бы изменить способ отображения по умолчанию, то есть для всех каталогов. Откройте в меню «Правка», а в открывшемся меню выберите «Параметры».
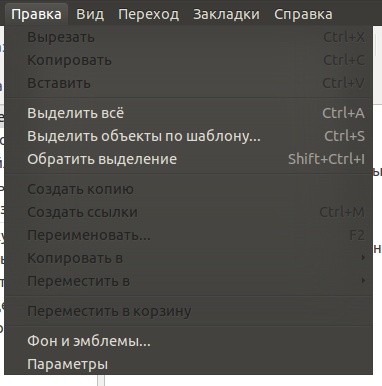
Ubuntu - Меню Правка
Откроется окно «Параметры управления файлами». С самого верха задается параметр «Просматривать новые папки, используя:» ... И здесь задается способ отображения.