Ubuntu для начинающих
| Вид материала | Руководство |
СодержаниеUbuntu для начинающих — Авто-запуск Ubuntu для начинающих — раскладка клавиатуры и поддержка языков |
- Секция: математика и информатика, 340.08kb.
- Iron-club ru – Всё о бодибилдинге Бодибилдинг: полный курс для начинающих, 270.86kb.
- Цля начинающих пользователей, 523.17kb.
- Учебно-методический Центр г. Москва, бизнес-центр «Виктория Плаза» ул. Бауманская, 73.42kb.
- Пособие для начинающих Воробьёв В. В. Операционная система Windows 2000, 296.16kb.
- Тематический план курс: «Компьютер для начинающих», 124.26kb.
- Полиграфия для начинающих. Для производства, 331kb.
- Предлагаемая вниманию читателя книга написана на основе лекций, прочитанных автором, 6673.9kb.
- Предлагаемая вниманию читателя книга написана на основе лекций, прочитанных автором, 3042.94kb.
- Учебно-тематический план программы: «Бухгалтерский учет для начинающих», 136.22kb.
Ubuntu для начинающих — Авто-запуск
Иногда бывает полезно, что бы некоторые приложения запускались в автоматическом режиме вместе со стартом системы. Например, если вы хотите, что бы Ваш aMule (aMule это альтернатива eMule в Windows для Linux) автоматически включался вместе с тем с тем как Вы входите в систему и не теряя времени бросался качать «свежести» его надо добавить в Авто-запуск. Или возможно, что Вы работаете с одним и тем же списком программ (почта, интернет, и так далее) и Вам нравиться, что не приходиться кликать по ним при каждом начале работы.
Так вот, для контроля авто-запуском предназначена программа «Параметры запускаемых приложений». Найти которую можно открыв пункт главного меню Ubuntu «Система» в нем открыть «Параметры», а в открывшемся списке выберите «Запускаемые приложения».

Ubuntu - Меню Запускаемые приложения
Главное окно этой программы выглядит так:
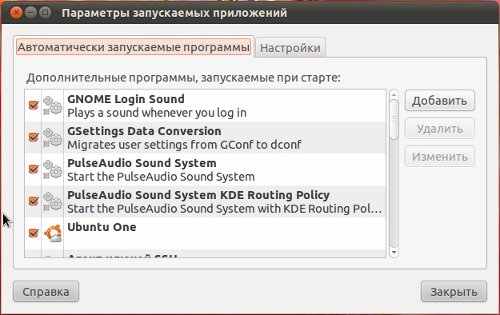
Ubuntu - Запускаемые приложения
Здесь вы видите список в первой колонки которого находится галочка, она служит для временного отключения запускаемого приложения, затем идет его «иконка», в последней колонки находится название и описание. В этом списке находятся все ваши апплеты, программа по проверки обновлений, программа по проверки почты, системные звуки и многое другое. Давайте попробуем добавить программу в авто-запуск, пусть как я и говорил в начале это будет aMule. И так давайте нажмем на кнопку «Добавить», откроется окно «Добавить программу в автозапуск»:
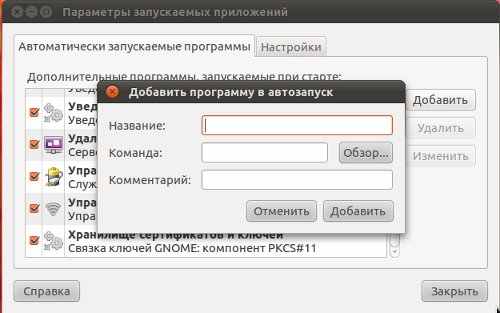
Ubuntu - Добавить программу в автозапуск
В поле «Название» напишем aMule, после добавления оно появится в списке и так Мы сможем его потом найти. В поле «Команда» напишем amule, здесь можно использовать название программы (имя файла который её запускает) при условии, что она находится в каталоге /usr/bin если это не так, то надо использовать полный путь. Так же рядом с этим полем есть кнопка «Обзор» нажав на которую можно выбрать запускаемый файл. А в поле «Комментарий» напишите что-то, что поможет Вам узнать по истечении времени, а что же это за программа такая, а для нашего примера я бы пометил её как «P2P Mule Downloader». Как-то так:
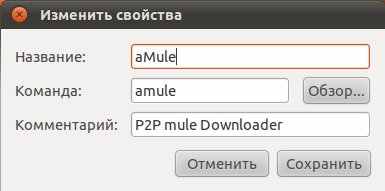
Ubuntu - Добавить программу в автозапуск
И нажмем «Сохранить». В списке появиться новая запись под заданным нами названием.
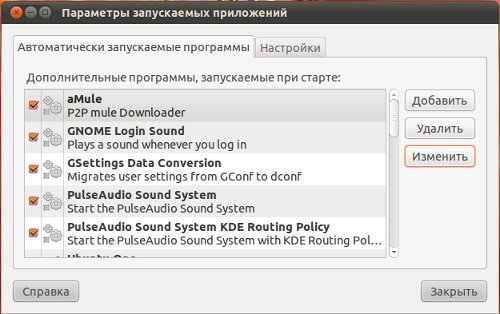
Ubuntu - Добавить программу в автозапуск
Теперь закройте окно нажав кнопку «Закрыть». И теперь перезагрузите систему, зайдите под своим пользователем и убедитесь что aMule автоматически запустился.
Так же в программе «Параметры запускаемых приложений» есть кнопка «Редактировать» по нажатию на которую откроется окно редактирования, оно точно такое же как и при создании новой записи, но поля уже будут заполнены. Кнопка «Удалить» соответственно безвозвратно удаляет запись, по этому я рекомендую просто убирать галочку которая стоит в начале каждой записи.
Ubuntu для начинающих — раскладка клавиатуры и поддержка языков
Давайте посмотрим как можно настроить раскладку клавиатуры и поддержку различных языков в Ubuntu. Допустим Вы хотите добавить раскладку и поддержку белорусского языка.В главном меню откройте «Система», в нем зайдите в «Администрирование» и откройте самый последний пункт «Язык системы».

Ubuntu - Язык и Текст
Откроется окно «Язык и Текст» на закладке «Язык»:
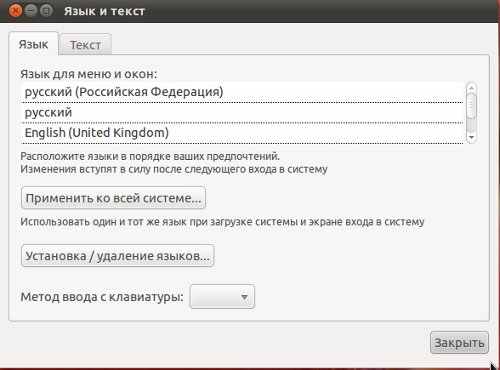
Ubuntu - Закладка Язык
В верхней части расположены языки системы и оконного менеджера. Под ним есть небольшое пояснение, что список должен быть упорядочен в порядке Вашего предпочтения. Именно в этом порядке система будет пытаться отобразить окно или любую другую информацию в случае когда её невозможно представить на языке Вашей системы. На вкладке «Текст» находится определение формата в котором отображать такие данные как время, дата, валюта.
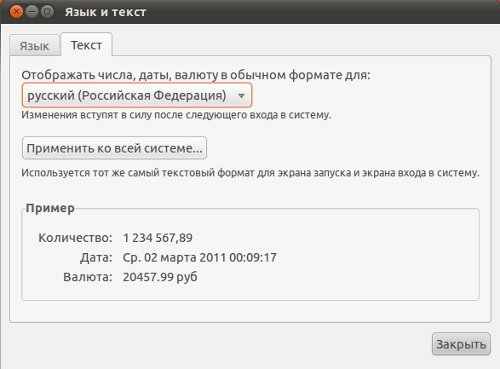
Ubuntu - Закладка Текст
И так для того что бы добавить Белорусский язык откройте закладку «Язык» и нажмите на кнопку «Установка / Удаление языков...». Появится окно «Установленные языки»:
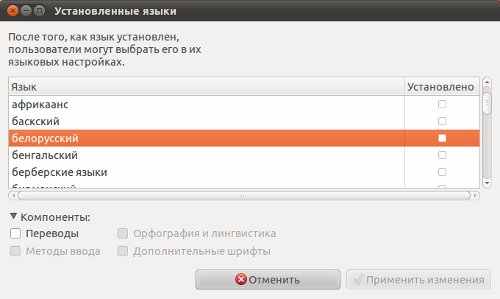
Ubuntu - Установленные языки
тут все очень просто, в списке находятся все доступные языки, просто найдите нужный язык, отметьте его галочкой и нажмите «Применить изменения»
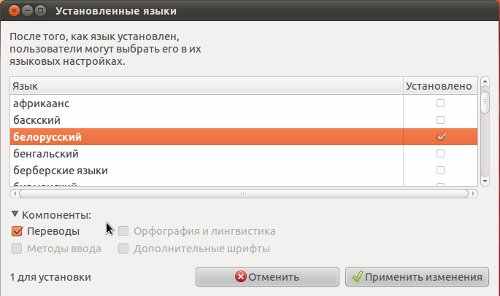
Ubuntu - Установленные языки
После чего система спросит у Вас пароль, что бы подтвердить установку необходимых пакетов, а затем установит их.
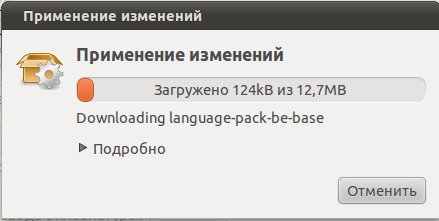
Ubuntu - Установка
После чего окно «Язык и Текст» можно закрывать.
Теперь добавим Белорусскую раскладку для нашей клавиатуры. Для этого снова откройте главное меню «Система» в нем выберите «Параметры» и кликните по пункту «Клавиатура».
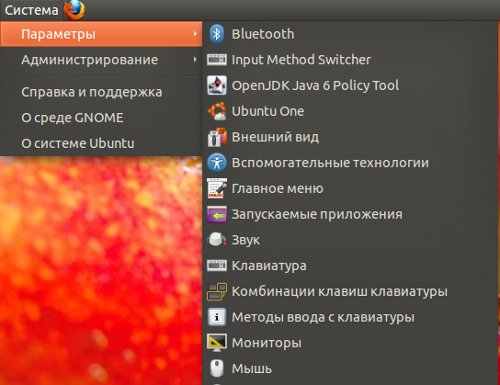
Ubuntu - Клавиатура
Откроется окно «Параметры Клавиатуры»:
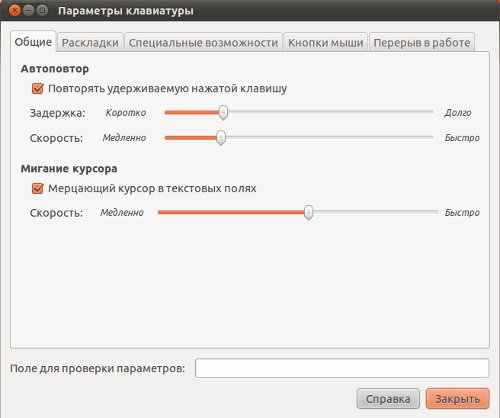
Ubuntu - Раскладки
Здесь очень много настроек, но в данный момент нас интересует закладка «Раскладки». Откройте её:
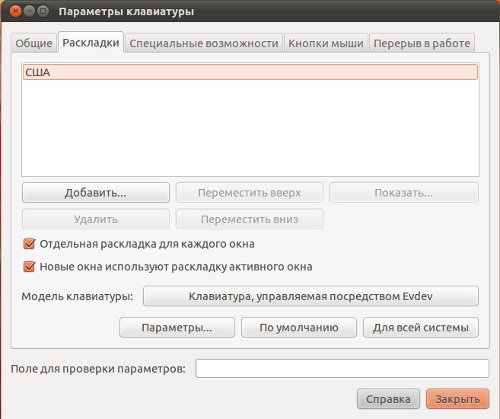
Ubuntu - Раскладки
Сверху представлен список раскладок которые Вы уже имеете, пока у нас только «Английская» раскладка. Под списком есть кнопки для управления раскладками, такие как «Добавить», «Удалить», «Переместить». С ними все просто и понятно действие которое они выполняют написано на самой кнопке. Нажмите кнопку «Добавить»
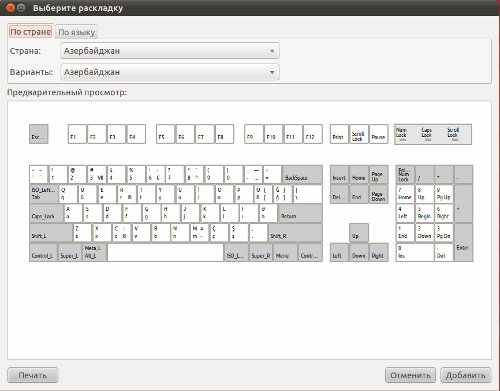
Ubuntu - Выберите раскладку
Хоть это окно кажется Вам большим и нагроможденным единственная его цель это помочь Вам найти нужную вам раскладку. В этом окне есть две закладки они обе очень похожи, меняется лишь то с чего начинается Ваш поиск, со Страны или с Языка. Выберем страну «Беларусь» и отметим вариант «Белоруссия».
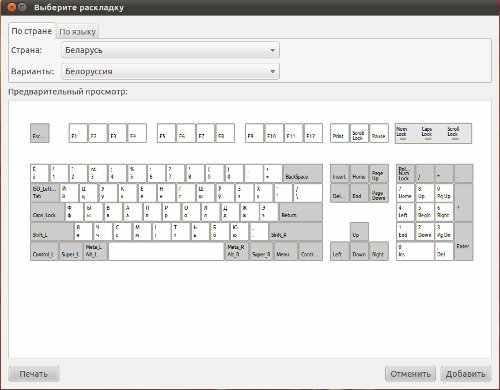
Ubuntu - Раскладки
После чего желательно на схеме проверить, что кнопки находятся на своих местах и что Вы ничего не перепутали. Теперь добавьте раскладку нажав на кнопку «Добавить». Выбранная нами раскладка добавиться в список наших раскладок.
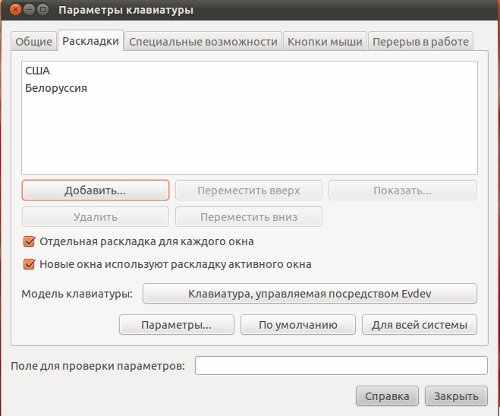
Ubuntu - Раскладки
Теперь добавим комбинацию клавиш для быстрого переключения раскладок. Для этого в том же окне «Параметры клавиатуры», на той же закладке «Раскладки» нажмите кнопку «Параметры»
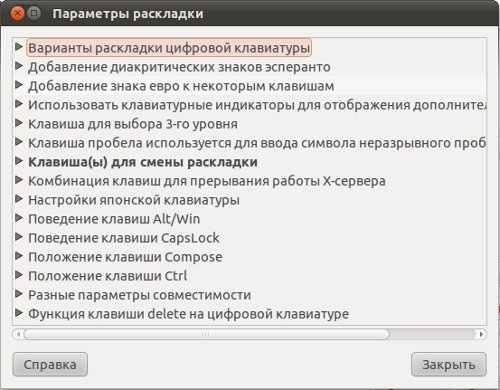
Ubuntu - Параметры раскладки
Это список различных параметров раскладки. Среди них есть параметр «Клавиша(и) для смены раскладки» откройте его кликнув один раз по стрелочке слева.
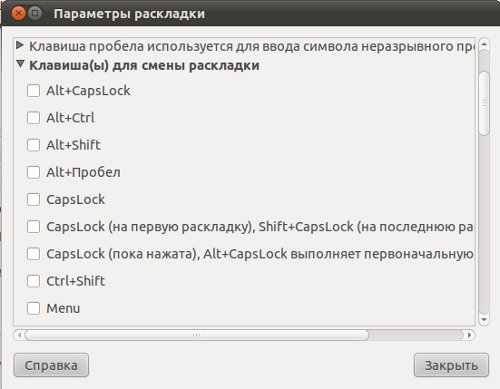
Ubuntu – Параметры раскладки
Выберите любой удобный для Вас вариант, лично я предпочитаю комбинацию Alt+Shift. Затем закройте все окна настроек, дело сделано.
Ну вот с поддержкой языков вроде разобрались.
