Ubuntu для начинающих
| Вид материала | Руководство |
СодержаниеUbuntu для начинающих — внешние накопители Ubuntu для начинающих — центр приложений Ubuntu |
- Секция: математика и информатика, 340.08kb.
- Iron-club ru – Всё о бодибилдинге Бодибилдинг: полный курс для начинающих, 270.86kb.
- Цля начинающих пользователей, 523.17kb.
- Учебно-методический Центр г. Москва, бизнес-центр «Виктория Плаза» ул. Бауманская, 73.42kb.
- Пособие для начинающих Воробьёв В. В. Операционная система Windows 2000, 296.16kb.
- Тематический план курс: «Компьютер для начинающих», 124.26kb.
- Полиграфия для начинающих. Для производства, 331kb.
- Предлагаемая вниманию читателя книга написана на основе лекций, прочитанных автором, 6673.9kb.
- Предлагаемая вниманию читателя книга написана на основе лекций, прочитанных автором, 3042.94kb.
- Учебно-тематический план программы: «Бухгалтерский учет для начинающих», 136.22kb.
Ubuntu для начинающих — внешние накопители
На данный момент все вставленные CD и DVD диски, карты памяти и USB накопители автоматически подключаются к системе. Ярлык вставленного устройства появится среди других ярлыков в меню «Перейти» из главного меню Ubuntu. Вместе с этим Nautilus попробует автоматически открыть это устрой по типу его содержимого. Давайте рассмотрим как изменить его поведение. Откроем файловый менеджер Nautilus, неважно на каком каталоге. В файловом менеджере зайдите в меню «Правка», а в нем выберите самый нижний пункт «Параметры»:
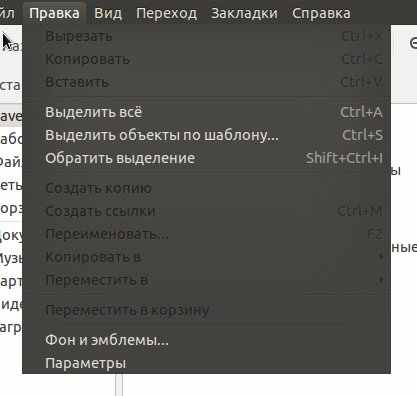
Unumtu - Меню параметры
Откроется уже знакомое по прошлым заметкам окно «Параметры управления файлами». Перейдите на последнюю закладку «Носители»:
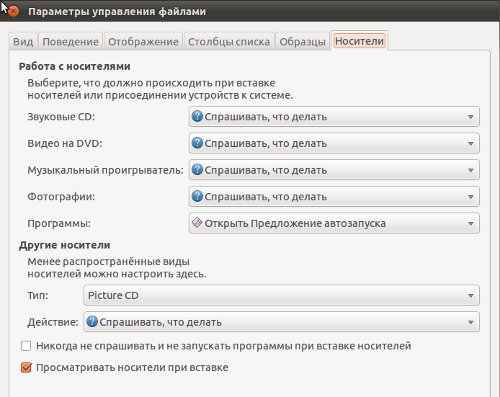
Unumtu - Управление внешними носители
Здесь, в верхней части окна находятся параметры действий по типу данных находящихся на носителе. По умолчанию они все установлены в «Спрашивать, что делать» это означает, что Nautilus спросит пользователя, что делать с подключенным накопителем. Если быть точнее то файловый менеджер попросит Вас выбрать какой именно программой отрыть содержимое. Существуют так же и другие варианты поведения. Вот они:
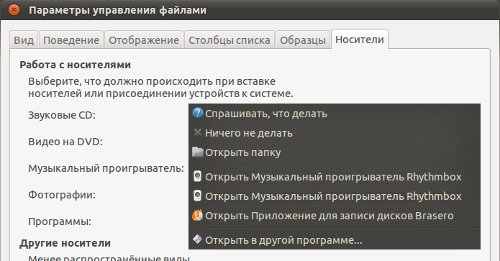
Unumtu - Список возможных действий
Действие при подключении внешнего носителя можно отключить вообще, так что бы ничего не происходило без Вашей на то просьбы. Для этого отключите пункт «Никогда не спрашивать и не запускать программы при вставке носителей»:
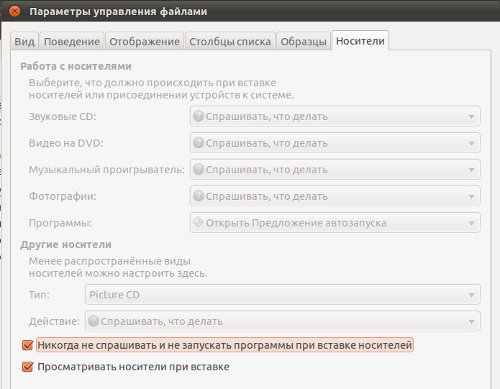
Unumtu - Отключенный авто-запуск
Еще ниже находится параметр настройки «Просматривать носитель при вставке», он отвечает за открытие нового файлового менеджера на каталоге вставленного носителя.
Ubuntu для начинающих — центр приложений Ubuntu
Давайте познакомимся с так называемым «Центром Приложений Ubuntu». Если Вы уже использовали компьютер под управлением Windows, значит то о чем пойдёт сегодня речь, наверняка немного вас шокирует. Как известно в Windows любая программа при установки создает для себя отдельную папку в каталоге «Program Files» на системном жестком диске или в другом месте по желанию пользователя. Куда переписывает саму программу (все её исполняемые файлы), все библиотеки необходимые для её работы, конфигурационные файлы (это если программа не пользуется реестром). Программа установки это на самом деле полноценная программа, которая по большей части раскрывает архив в свою папку. В Linux все по другому. Здесь принято хранить исполняемые файлы в каталоге /bin, конфигурационные файлы в каталоге /etc а библиотеки в /usr/lib. Для установки новой программы нужно лишь расположить файлы программы в соответствующих папках. В более сложных случаях после того как файлы были размещены необходимо запустить скрипт конфигурирования, который настроит для программы все необходимые параметры. Так же установщики в Linux никогда не содержат сторонних библиотек. Считая, что их должна предоставить система. Существует несколько распространенных вариантов для установки новых программ. И потому как Мы сейчас считаемся «начинающими» Мы воспользуемся самым простым и удобным способом «Центром приложений Ubuntu». Для его запуска откройте меню «Приложения», а в нем выберите последний пункт «центр приложений Ubuntu»

Запустить Центр приложений Ubuntu
Выглядит эта программа вот так:
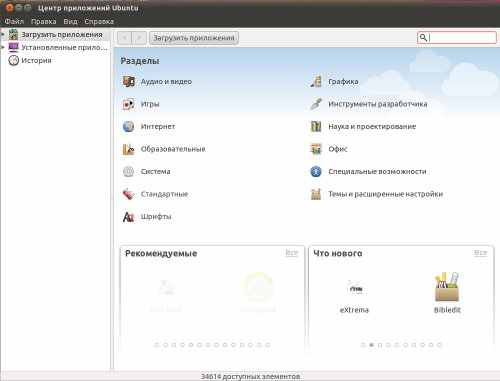
Центр приложений Ubuntu
Давайте разберемся с главным окном программы. Справа меню в котором уже отмечено «Загрузить приложения». А центральная часть показывает интерфейс отвечающий за установку новых приложений. Все программы разбиты на категории которые представлены в виде списка с иконками в верхней половине окна, по нажатию по которые Вы попадете в список программ относящихся к данной категории. Под ним есть новые программы «Что нового» и те что рекомендуются другими пользователями Ubuntu — «Рекомендуемые». В правом верхнем угла находится поле поиска пакетов, просто введите название пакета или его часть в это поле и Вы не успеете нажмите «Enter», как появится список вариантов похожих на по названию пакетов. Давайте прямо сейчас установим программу для проигрывания видео под названием VLC. Для этого в поле поиска напишем vlc, появится следующий список:
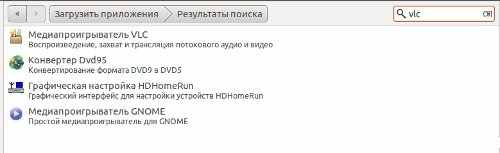
Устанавливаем VLC
Программа которую Мы искали находится в списке на первом месте «Медиапроигрыватель VLC». Отметьте его кликнув левой кнопкой мыли по нем:
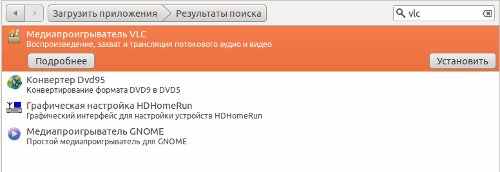
Устанавливаем VLC
Вы видите что под именем пакета появились две кнопки «Установить» и «Подробнее». Ну кнопка «установить» я думаю совсем не сложно догадаться, что делает — устанавливает. Нажмите на кнопку «Подробнее», в окне появится полная информация о выбранном нами пакете.
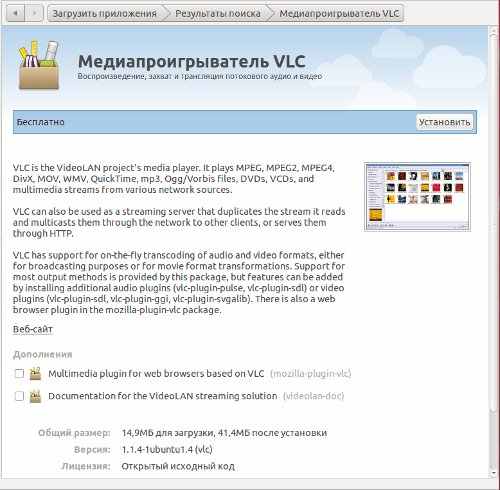
Подробная информация о VLC
С верху этого окна находится название пакета и кнопка «Установить», затем идет описание программы на английском и картинка окна программы. Затем ссылка на сайт разработчика или самой программы. Дополнения доступные для данной программы (в нашем случаи с vlc это плагин для firefox и пакет с документацией). В самом низу окна расположен размер пакета, номер доступной версии и тип лицензии по которой программа распространяется.
Теперь давайте наконец установим её, нажимаем «Установить». После чего процесс установки начнется с того, что «центр приложений Ubuntu» попросит ввести Вас ваш пароль. После чего произойдет установка самой программы и всех необходимых для неё пакетов и библиотек.
Справа под «Загрузить приложения» находится «Установленные программы». Как можно догадаться этот пункт меню «Центра приложений Ubuntu» отвечает за уже установленные программы. Здесь отображается список всех программ установленных на вашем компьютере. При выборе какого-либо программы щелкнув по ней левой кнопкой мыши так же появится две кнопки «Подробнее» и ... на этот раз «Удалить».
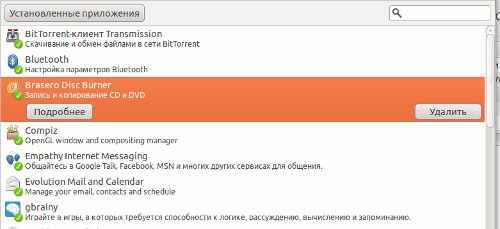
Установленные программы
Кнопка «Подробнее» так же как и при установке приведет нас на окно с подробной информацией о этой программе. Ну, а кнопка «Удалить» удалит из системы.
