Ubuntu для начинающих
| Вид материала | Руководство |
СодержаниеUbuntu для начинающих — первый вход в систему Ubuntu для начинающих — подключение к сети |
- Секция: математика и информатика, 340.08kb.
- Iron-club ru – Всё о бодибилдинге Бодибилдинг: полный курс для начинающих, 270.86kb.
- Цля начинающих пользователей, 523.17kb.
- Учебно-методический Центр г. Москва, бизнес-центр «Виктория Плаза» ул. Бауманская, 73.42kb.
- Пособие для начинающих Воробьёв В. В. Операционная система Windows 2000, 296.16kb.
- Тематический план курс: «Компьютер для начинающих», 124.26kb.
- Полиграфия для начинающих. Для производства, 331kb.
- Предлагаемая вниманию читателя книга написана на основе лекций, прочитанных автором, 6673.9kb.
- Предлагаемая вниманию читателя книга написана на основе лекций, прочитанных автором, 3042.94kb.
- Учебно-тематический план программы: «Бухгалтерский учет для начинающих», 136.22kb.
Ubuntu для начинающих — первый вход в систему
Вот наша Ubuntu и установилась. Теперь давайте посмотрим как в неё «попасть». После установки Вы вынули диск с установкой Ubuntu из своего CD и перезагрузились. После чего Ваш компьютер начал загружаться с жесткого диска. Если у на Вашем компьютере Ubuntu это не единственная система, то Вы увидите экран системы GRUB которое спросит с какой именно системы Вы хотите загрузиться. Экран этой системы выглядит так:
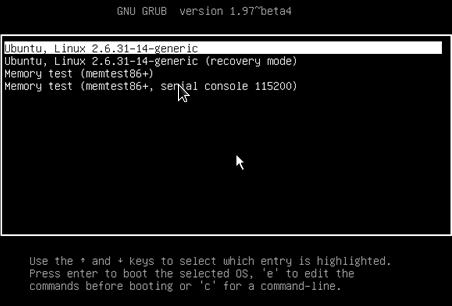
Ubuntu - GRUB
он может выглядеть и на много красочнее все зависит от версии. А если у вас нет второй операционной системы на жестком диске, то этот экран вообще не появится.
Затем Вы увидите следующий экран ожидания загрузки:
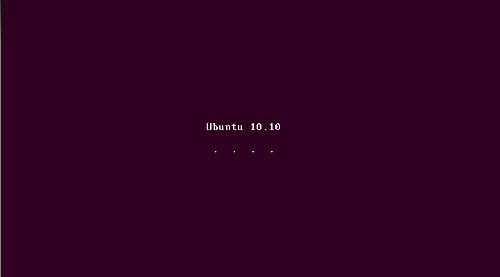
Ubuntu - Загрузка
После чего вы увидите приглашение войти в систему:
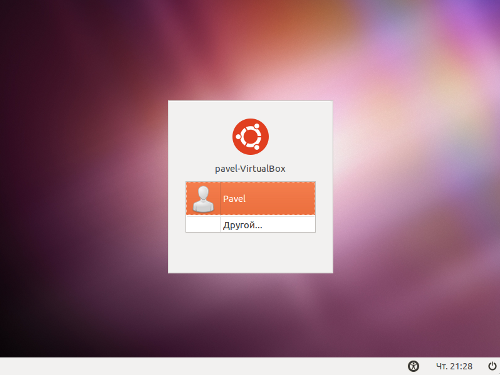
Ubuntu - Вход в систему
Затем мышкой выберите своего, пока единственного, пользователя. После выбора которого появится поле для ввода пароля:
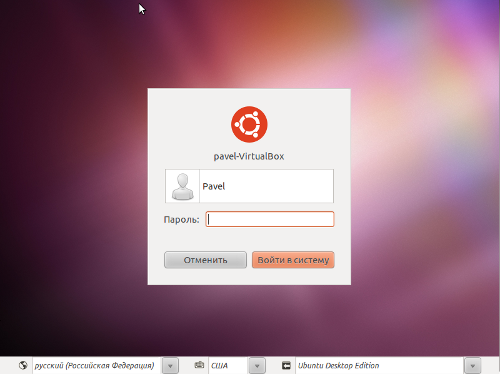
Ubuntu - Пароль
После ввода пароля нажмите «Войти в систему» или «Enter» и через несколько секунд Вы увидите, уже знакомый Вам по режиму «Живого диска» рабочий стол Ubuntu. Единственное отличие? на самом рабочем столе отсутствует папка с примерами Examples и ярлык программы установки Install Ubuntu 10.10. Так же присутствует имя вашего пользователя в верхней панели справа, там где в режиме Live CD была надпись ubuntu.
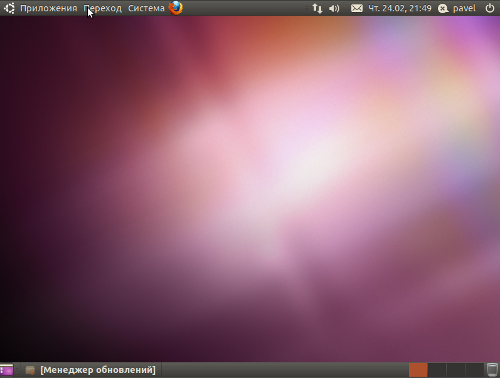
Ubuntu - Рабочий стол
Обратите внимание на то, что у Вас автоматически запустился менеджер обновлений, в данный момент его окно находится в свернутом виде и нижней панели. Давайте откроем его и посмотрим, что можно обновить. Щелкните один раз по надписи [Менеджер обновлений]"", что бы открыть его. Выглядит оно вот так:
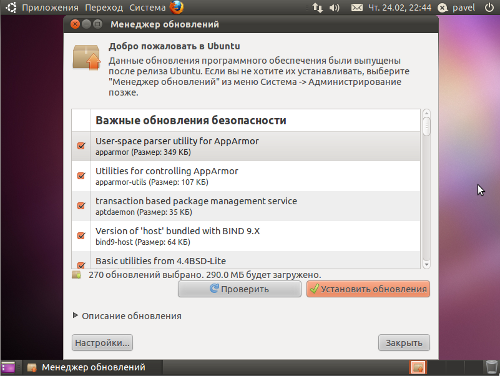
Ubuntu - Менеджер обновлений
Теперь кликните по кнопке «Проверить» для того что бы программа проверила еще раз какие обновления доступны на данный момент. Это займет около минуты, программа скачает на локальный склад списки всех доступных программ и найдет из них те? что можно обновить. Вот посмотрите, после проверки количество доступных пакетов для обновления стало на 6 пакетов больше.
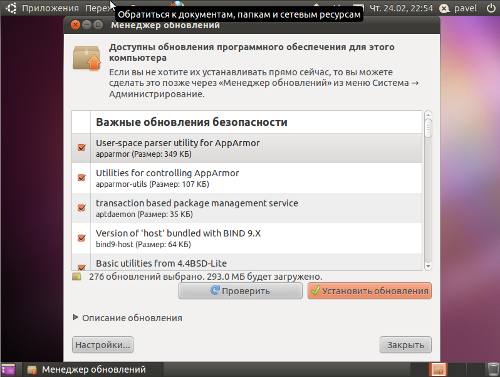
Ubuntu - Менеджер обновлений
Теперь нажимаем «Установить Обновления», после чего Менеджер обновлений попросит ввести Ваш пароль (потому как установка пакетов является прилегированной операцией).
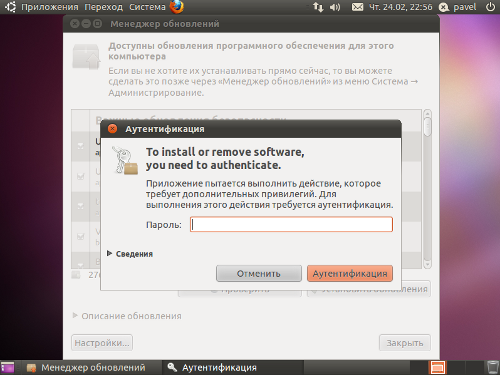
Ubuntu - Пароль
Вводим свой пароль и нажимаем «Enter». После чего Менеджер обновлений сначала скачает, а затем и установит все пакеты.
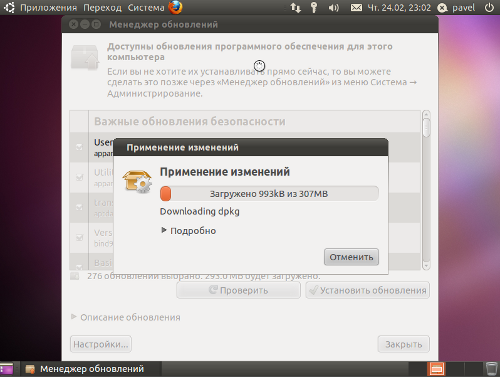
Ubuntu - Установка обновлений
Данная операция может занять довольно много времени, во многом скорость выполнения этой процедуры зависит от скорости Вашего подключения к интернет. После установки вы вновь увидите экран Менеджера обновлений, только на этот раз он будет пуст, это говорит о том что нет ни одного доступного пакета для обновления.
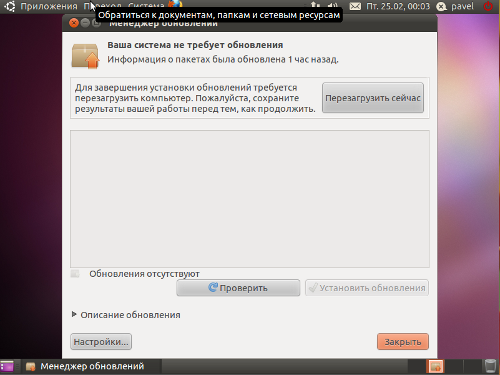
Ubuntu - Нет пакетов для обновлений
После того как Вы установите я настоятельно рекомендую перезагрузить систему для того, что бы новые пакеты начали работать. Ведь среди них могут быть такие пакеты как новое, а значит более продвинутое ядро системы.
Ubuntu для начинающих — подключение к сети
Соединение с глобальной сетью интернет является одной из ключевых вещей для большинства пользователей для их повседневной работы. Давайте разберемся с их настройкой. Для управления сетями именно в Ubuntu служит программа «Сетевые соединения» или («Network Connections»).
Для начала хочу обратить ваше внимание на иконку находящуюся в правой части вашей верхней панели, вот эту:

Ubuntu - Апплет Network Manager иконка
Это «Апплет Network Manager» — программа для настройки практически любого вида соединения с сетью. Если нажать на этой «иконки» левой кнопкой мыши, вы увидите следующее меню:
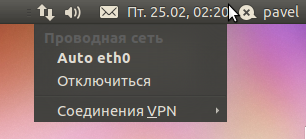
Ubuntu - Меню по левой кнопки
В котором Вы видите сеть к которой Вы сейчас подключены и список доступных на данный момент сетей. Щелкнув по надписи «отключится» под именем сети к которой Вы сейчас подключены система отключается от неё, а щелкнув по доступной сети система подключится в ней или хотя бы попытается.
Теперь давайте попробуем что-нибудь настроить. Для этого в меню, выпадающем при нажатии по правой кнопки мыши на «иконки», выберите «Изменить соединение» после чего откроется окно «Сетевые соединения»:
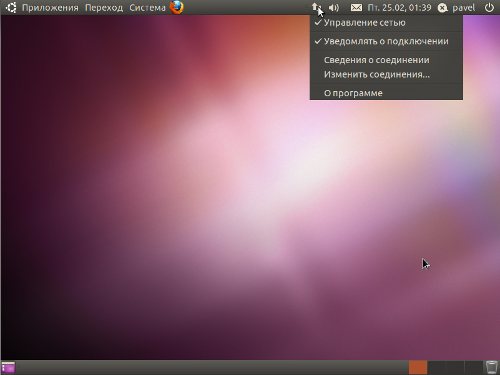
Ubuntu - Сетевые соединения
В данном окне можно настроить соединение практически любого типа. Мы рассмотрим «Проводные» и «DSL».
Разберемся с тем как настроить «проводное» соединение с сетью. Этот тип подключения подходит корпоративным пользователям. Для тех у кого есть подключение к локальной сети LAN, а уже она каким-то образом, допустим через маршрутизатор, подключена к глобальной сети Интернет. В таком случаи скорей всего уже во время установки, наше сетевое подключение было правильно настроено и в закладке «Проводные» уже будет находится настройки для вашего eth0 интерфейса.
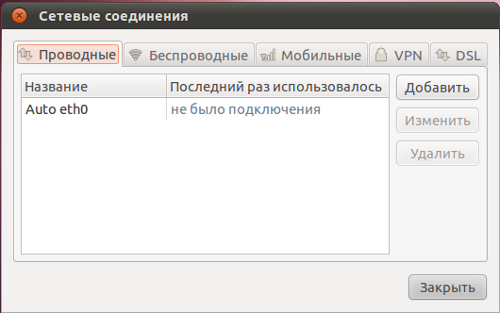
Ubuntu - Проводные
Здесь находятся такие параметры как MAC Address способ определения IP адреса. DHCP или Static IP. Чаще всего установщик создает по одному соединению на каждый сетевой интерфейс и настраивает его на самый распространенный вариант для того типа соединения. Так для Вашей сетевой карточки было создано подключение eth0 и настроено на работу с сервером динамических адресов DHCP. Для настройки этого сетевого подключения, отметьте его в списке и нажмите «Изменить...» Откроется окно:
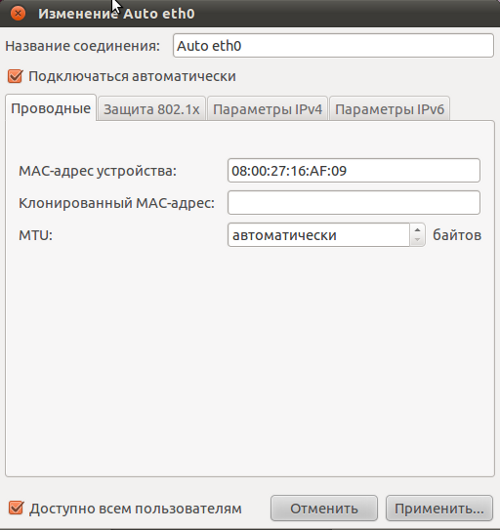
Ubuntu - Настройки eth0
Здесь перейдите в закладку «Параметры IPv4» здесь вы можете изменить профиль скажем на «Вручную», заполнить поля IP адреса, маску сети, и адрес шлюза. Заполнив все нажмите «Применить...». После чего Вас попросят ввести пароль для подтверждения и разрешения новых настроек.
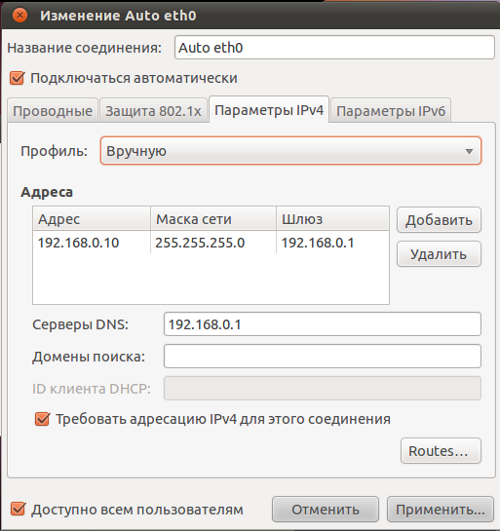
Ubuntu - Настройки IPv4
Обратите внимание на параметр «Подключаться автоматически» в верхней части окна, при установке этого параметра система будет пытаться подключится к этому соединению автоматически.
Давайте так же разберем как настроить DSL подключение. Для этого перейдите во вкладку «DSL»:
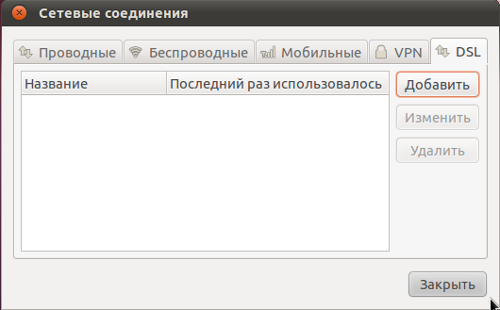
Ubuntu - DSL
Нажмите кнопку «Добавить», откроется окно настроек DSL подключения:
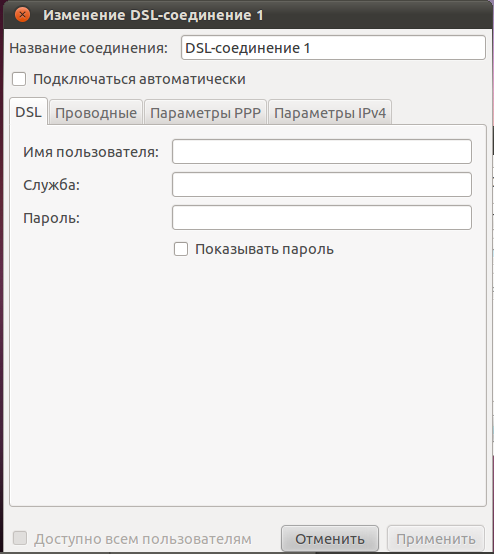
Ubuntu - Настройки DSL
Заполните имя пользователя и пароль полученные от вашего провайдера. При возникновении проблем подключения можно обратиться в техническую поддержку вашего провайдера, они помогут заполнить специфические настройки.
