Ubuntu для начинающих
| Вид материала | Руководство |
СодержаниеUbuntu для начинающих — знакомство с GNOME Ubuntu для начинающих — настройки GNOME |
- Секция: математика и информатика, 340.08kb.
- Iron-club ru – Всё о бодибилдинге Бодибилдинг: полный курс для начинающих, 270.86kb.
- Цля начинающих пользователей, 523.17kb.
- Учебно-методический Центр г. Москва, бизнес-центр «Виктория Плаза» ул. Бауманская, 73.42kb.
- Пособие для начинающих Воробьёв В. В. Операционная система Windows 2000, 296.16kb.
- Тематический план курс: «Компьютер для начинающих», 124.26kb.
- Полиграфия для начинающих. Для производства, 331kb.
- Предлагаемая вниманию читателя книга написана на основе лекций, прочитанных автором, 6673.9kb.
- Предлагаемая вниманию читателя книга написана на основе лекций, прочитанных автором, 3042.94kb.
- Учебно-тематический план программы: «Бухгалтерский учет для начинающих», 136.22kb.
Ubuntu для начинающих — знакомство с GNOME
Мы установили Ubuntu подключили к интернету и поставили обновления. Теперь в нем можно начинать работать и сегодня начнем знакомство со стандартной графической оболочкой Gnome. Как я уже говорил вот это рабочий стол в Ubuntu:
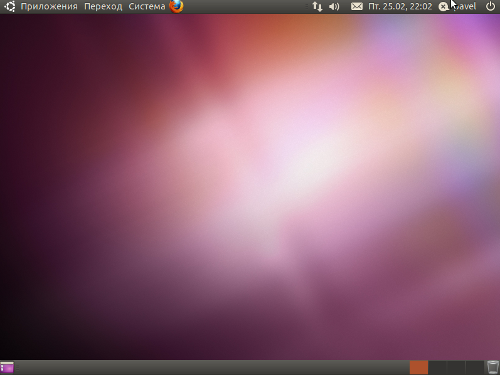
Ubuntu - Рабочий стол Gnome
Давайте быстренько разберемся, что Мы здесь видим. В левом верхнем углу находится главное меню. Приложения — здесь находятся программы установленные в вашей системе. Переход — здесь находятся «короткие пути» во все часто используемые папки и в избранные папки, правда перевод на русский не совсем удачен, потому как на английском это Places, что немного больше подходит к содержанию. Система — там находятся разного рода утилиты для настройки системы и её управления.

Ubuntu - Приложения
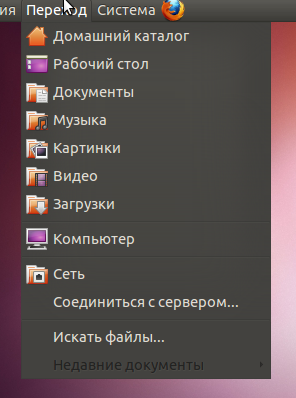
Ubuntu – Переход
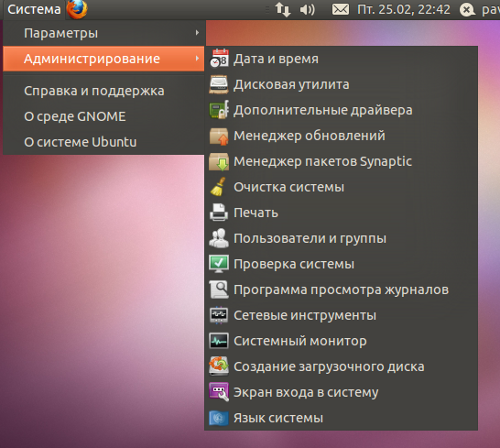
Ubuntu - Система
В правом верхнем углу находится панель которую можно сравнить с Tray Panel в Windows. Там находятся часы, указатель громкости, так называемых «апплет уведомлений», управление пользователем. На этой панели так же будут появляться ярлыки различных запущенных программ. Так же мы сами сможем отредактировать его содержание и внешний вид.

Ubuntu - Трей
В нижней части экрана находятся: копка — свернуть все открытые окна и показать рабочий стол, далее идет список всех открытых окон, затем переключатель рабочих столов и мусорный бак. Вы возможно не знакомы с тем что такое «переключатель рабочих столов». Дело в том что Gnome, как и многие графические оболочки Linux позволяют вам создавать ни один а несколько рабочих столов, на которых можно расположить свои окна и запустить программы. А данных переключатель позволяет перемещаться между ними путем клика по иконки нужного Вам рабочего стола.

Ubuntu - Нижняя панель
Сам же рабочий стол ничем не отличается от того что Вы привыкли видеть в Windows на нем так же можно создавать файлы и папки, а так же размещать ярлыки программ. Вот пример созданных мною папки и файла и меню через которое я их создал, которое появляется по щелчку правой кнопки мышки.
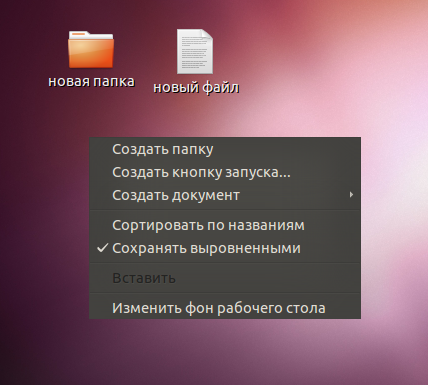
Ubuntu для начинающих — настройки GNOME
С рабочим столом познакомились, теперь давайте его немного настроим, что бы он стал более удобным в использовании.
Для начала посмотрим как изменить количество рабочих столов, для этого кликните правой кнопкой мыши по переключателю рабочих столов. В появившемся меню выберите «Параметры»:
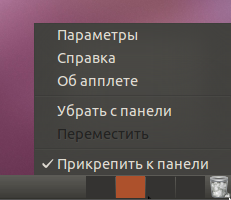
Ubuntu - переключатель рабочих столов
В появившемся окне можно задать количество рабочих столов и их названия.
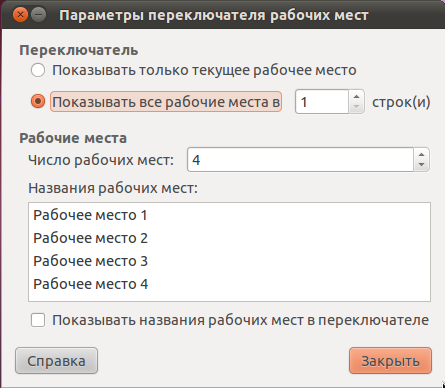
Ubuntu - параметры рабочих столов
Если Вы кликните правой кнопкой мыши по любому апплету, то сможете найти там пункт «Параметры» или «Настройки» который отвечает за настройки данного апплета, ничего сложного, я думаю вы легко разберётесь. На всякий случай давайте посмотрим как настроить часы. Для этого так же кликните правой кнопкой на апплете «Часы» в открывшемся меню снова выберите «Параметры».
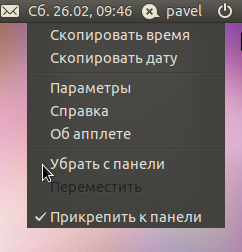
Ubuntu - Часы
В открывшемся окне я думаю Вы разберетесь сами:
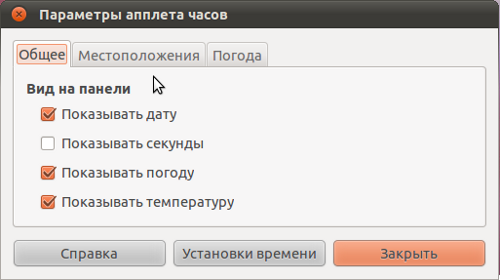
Ubuntu - Параметры часов
Так же Вы можете удалять апплеты с панели или наоборот добавлять новые. Для удаления или перемещения, просто откройте все тоже меню на нужном Вам апплете и выберите пункт «Убрать с панели», а что бы переместить выберите пункт «Переместить». Если пункт «Переместить» находится в недоступном состоянии, тогда снимите «галочку» с пункта «Прикрепить к панели». Вот так:
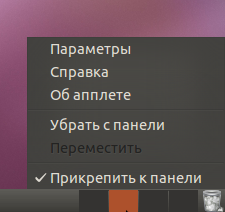
Ubuntu - Прикреплено к панели
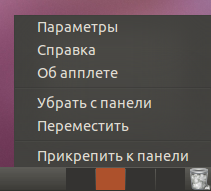
Ubuntu - Не прикреплено к панели
Для того что бы добавить новый апплет на панель, кликните правой кнопкой на пустом месте на панели.
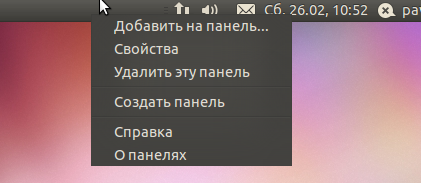
Ubuntu - Добавление апплета на панель
И выберите «Добавить на панель». На экране появится окно со всеми доступными апплетами в Вашей системе.
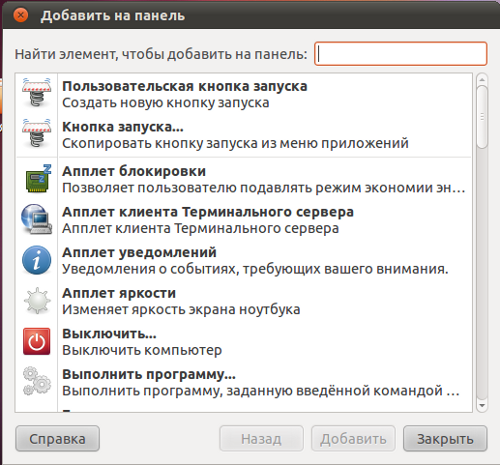
Ubuntu - Список апплетов
Отметьте нужный Вам апплет и нажмите кнопку «Добавить». Затем останется только настроить его и переместить на желаемую позицию. На последок установите галочку на «Прикрепить к панели».
