Учебно-практическое пособие Архангельск 2005 Составитель: Васютина Л. А., зам директора по автоматизации информационно-методического библиотечного центра
| Вид материала | Учебно-практическое пособие |
- М. Т. Глушкова заведующая районным информационно-методическим центром, А. Н. Шаповалова, 917.54kb.
- Ащеулова Зинаида Николаевна, зам директора по вр, Головко Тамара Семёновна, зам директора, 743.19kb.
- А. А. Международные стандарты аудита: Учебно-практическое пособие, 2492.5kb.
- Н. В. Коротаева информатика учебно-практическое пособие, 1344.68kb.
- Практикум Учебно-методическое пособие Канск 2006 Печатается по решению научно-методического, 1041.76kb.
- Задачи, мероприятия Сроки Ответственный Утверждение плана работы, решение организационных, 131.83kb.
- А. С. Чечёткин бухгалтерский учёт производства и контроль использования кормов в сельскохозяйственных, 3137.57kb.
- Учебно-практическое пособие Экономическая политика Ускенбаева А. Р. для дистанционного, 3571.1kb.
- Программа развития средней общеобразовательной школы №1 города Черняховска Калининградской, 1249.11kb.
- Учебно-методическое пособие таганрог 2005 ббк 67. 01 Составитель, 578.81kb.
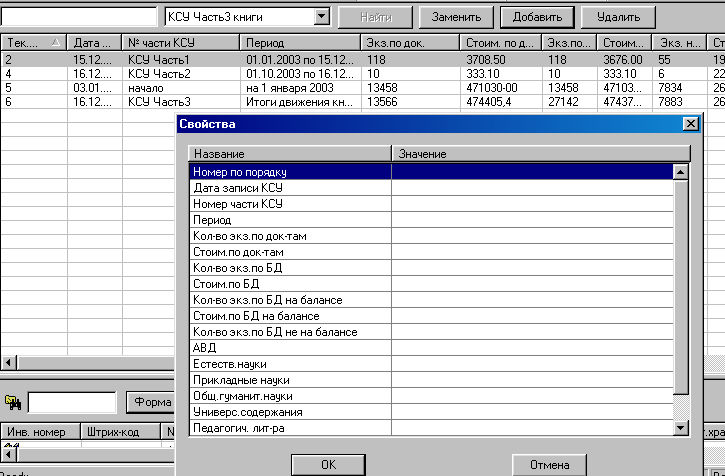
Рис. 9. КСУ книг Часть 3.
Таблица заполняется таким образом:
- Номер по порядку – 1.
- Дата записи КСУ – дата начала года.
- Номер части КСУ - Начало.
- Период – на 1 января …. года.
- Количество экземпляров по документам – проставляется общая численность фонда книг или учебников на начало года.
- Стоимость по документам – общая стоимость фонда книги или учебников – ОК.
- Строки «Количество наименований по БД», «Количество экземпляров по БД» и «Стоимость по БД» заполняются в том случае, если вы до начала ведения КСУ в электронном варианте уже внесли в АИБС «МАРК» некоторое количество записей об изданиях, поступления которых было зафиксировано в КСУ в бумажном варианте. Если вы начинаете вести КСУ одновременно с началом ведения электронного каталога, то эти строки не заполняются или проставляем 0.
- При заполнении данной таблицы для КСУ Часть 3 книги необходимо внести количество экземпляров по предложенным отраслям фонда (АВД – аудио-видеодокументы, естественные, прикладные науки и т.д.).
- Строки «Количество экз. по БД на балансе», «Стоимость по БД на балансе», «Количество экз. по БД не на балансе» заполняются аналогично п. 7. Данные строки можно не заполнять, если в данной статистике нет необходимости (т.е., на баланс ставятся все издания).
Далее заполнение КСУ Части 3 будет происходить автоматически при формировании отчетов по 1 и 2 частям КСУ книги или учебников.
Формирование отчетов по КСУ осуществляется после занесения информации в базу данных командой Отчеты - Книга суммарного учета (КСУ) учебников или Книга суммарного учета (КСУ) фонда. Далее после двойного щелчка левой кнопкой мыши по строке или команды ОК открывается список частей КСУ. При формировании отчетов по частям 1 и 2 после двойного щелчка левой кнопкой мыши по нужной строке (или команды ОК) в появившейся таблице нужно указать период, за какой подводится итог. Обычно это текущий год (при большом объеме поступлений и списаний можно подводить итоги за полгода). Далее - ОК. После формирования отчетов по Части 1 и 2 информация автоматически заносится в Экранную форму- DBList КСУ Часть 3 книг/учебников. Полученные отчеты по Части 1и 2 нужно распечатать, если вы не будете продолжать вести КСУ в бумажном виде. Для этого выполняется команда Файл – Вызов редактора – Word или Excel, далее производится редактирование и сохранение обычным порядком. Убрать ненужные столбцы можно командой Таблица – Удалить – Столбцы (при этом ненужные столбцы должны быть выделены). Для печати страницы отчета КСУ книг лучше задать альбомный формат (команда Файл – Печать - Свойства – Страница – Ориентация альбомная).
Для подведения итогов движения фонда в КСУ Часть 3 выполняется команда Отчеты -Книга суммарного учета (КСУ) учебников или Книга суммарного учета (КСУ) фонда. Далее после двойного щелчка левой кнопкой мыши по строке или команды ОК открывается список частей КСУ. Из него выбираем КСУ Часть 3 учебников или книг. После двойного щелчка левой кнопкой мыши справа в окне появляется таблица «Параметры». Информация в нее вносится следующим образом:
- начальная строка – вносится порядковый номер строки с первоначальным значением (состоянием фондов на начало года). Это, как правило, 1;
- поступление - вносится порядковый номер строки из таблицы Экранная форма DBList - КСУ Часть 3 книг/учебников, полученный в результате выполнения отчета КСУ Часть 1 (поступление);
- выбытие - вносится порядковый номер строки из таблицы Экранная форма DBList - КСУ Часть 3 книг/учебников, полученный в результате выполнения отчета КСУ Часть 2 (выбытие).
Информация из строки, номер которой указан как начало, складывается с результатом, полученным после выполнения КСУ Часть 1, и вычитается результат выполнения КСУ Часть 2. Таким образом, автоматически происходит подсчет итогов движения фонда, и полученная информация отражается в таблице Экранная форма DBList - КСУ Часть 3 книг/учебников отдельной строкой. Данные из этой строки и ее порядковый номер будут служить исходными для ведения КСУ на следующий год.
Что касается столбцов «Количество наименований по БД», «Количество экземпляров по БД», «Стоимость по БД», Количество экз. по БД на балансе», «Стоимость по БД на балансе», «Количество экз. по БД не на балансе», то они служат для дополнительной статистики по базе данных и отражают количество наименований и экземпляров изданий, только внесенных в базу данных и их общую стоимость, а также постановку их на баланс. При желании можно вести эту статистику, если в этом есть необходимость.
NB! Основные учетные документы по учебникам, книгам и другим изданиям (инвентарная книга, книга учета учебников или учетные карточки, КСУ) должны быть обязательно продублированы в бумажном виде или сохранены на других носителях. Это позволит избежать потери этих документов в случае выхода компьютера из строя.
V. Учет изданий, потерянных читателями
Для ведения тетради учета книг и учебников, принятых от читателей взамен утерянных, выполняется в АРМе Каталогизация команда Вид - Экранные формы – DBList -Тетрадь замены книг и учебников.
Порядок заполнения этой формы следующий. Библиотекарь исключает потерянный экземпляр из базы данных:
- найти описание потерянного издания;
- команда Вид - Экранные формы - Инвентарный учет;
- у учебников указываем количество списываемых экземпляров, у книг – инвентарный номер – кнопка Списать (см. режим Списание документов п.6 ч. II).
Выбираем из предложенного списка причину Замена, указываем № акта списания. По этому номеру затем можно будет сформировать акт на списание.
Для занесения информации в Тетрадь замены выполняется отчет из режима Отчеты - Замена книг - Тетрадь замены книг - ОК. Далее ввести дату, когда производится замена - ОК. На появившееся сообщение отвечаем ОК.
После выполнения отчета информация о списанных экземплярах по причине Замена переносится в Тетрадь замены книг и учебников. Информация, которая помещается в Тетрадь замены, содержит:
- инвентарный номер или номер УК потерянного экземпляра;
- заглавие экземпляра;
- авторы;
- место издания;
- год издания;
- издательство;
- стоимость экземпляра;
- отдел, к которому был приписан экземпляр;
- номер акта, по которому был списан экземпляр (Рис. 10).
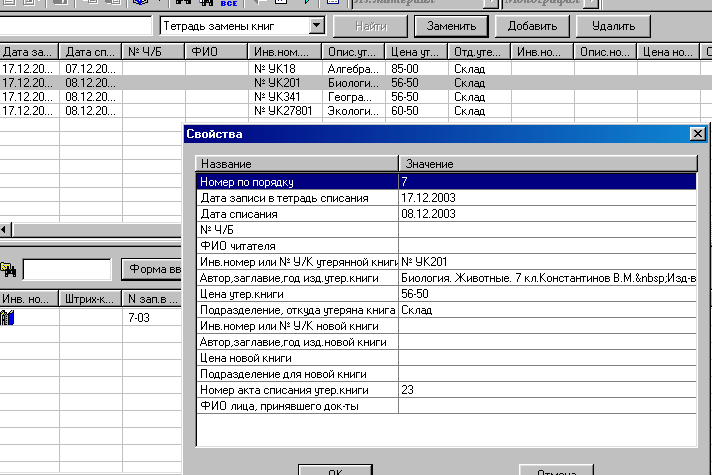
Рис. 10. Тетрадь замены книг
Когда читатель приносит книгу на замену, библиотекарь находит в Тетради замены информацию об утерянной книге и корректирует строку с этой информацией, добавляя в нее сведения о читателе, потерявшем экземпляр (Фамилия И.О., класс или должность) информацию о книге для замены (заглавие, авторы, издательство, год издания, цену, отдел, куда книга пойдет). Также требуется (можно после занесения информации о книге в БД) указать инвентарный номер или № УК нового поступления.
Для получения страницы Тетради замены книг и учебников в печатном виде выполняется команда Отчеты – Замена книг – Лист тетради замены книг и учебников – ОК – Дата (период, за который производится списание) – ОК. В результате выдается лист тетради замены утерянных изданий за конкретный период. Его можно сохранить обычным порядком и распечатать (команда Файл – Вызов редактора- Word).
Еще одна форма, которая используется в режиме Отчеты – Замена книг – это Акт замены изданий. Он представляет собой тот же лист тетради замены книг и учебников, только с сопроводительной частью, порядок заполнения которой см. в п. 6 ч. II.
VI. Порядок создания аналитического описания
Аналитическое описание по ГОСТу 7.1-2003 определяется как описание составной части документа с приведением сведений о самом документе. На практике аналитическим является чаще всего описание статей из периодических изданий или сборников, а также описание отдельных глав книг. АИБС «МАРК – SQL» предлагает объединить в электронной базе данных «Книги» описания книжных изданий и статей. Такая практика удобна тем, что позволяет получить исчерпывающую информацию по запросу читателя, не обращаясь к различным каталогам и картотекам. Облегчается также создание библиографических пособий, когда можно сразу получить список статей и книг по теме пособия. Но если в таком виде БД неудобна для использования, тогда для статей можно создать новую базу данных (см. п. 6.2. ч.1).
Перед созданием аналитического описания необходимо задать шаблон аналогично шаблонам для книг и учебников: АРМ «Администратор» - команда Сервис на верхней панели инструментов – Шаблоны. Далее выбираем строку Статьи, щелкаем левой кнопкой мыши, чтобы это название появилось в окне «Список шаблонов» и обращаем внимание на окно «Биб. уровень». В нем необходимо установить уровень «Статья (мон)» или «Статья (сер)». Далее при создании аналитического описания необходимо следить, чтобы данный уровень отображался в правом окне на нижней панели инструментов.
Перечень полей для аналитического описания (наименования полей см. прил. 3) задаем аналогично перечню для описания учебников и книг. Строка шаблона в наборе полей для описания документов будет выглядеть следующим образом: 0010,100a,700ae,245abc,773tdg,500a,520a,504a,650ax,653a,090x.
После того, как заданы перечни в строках «Набор полей для описания документа» и «Набор полей для просмотра и редактирования документа», щелкаем по кнопкам Заменить и Закрыть. Шаблон для аналитического описания задан.
После того, как шаблон задан, можно начинать составлять описание. Выполнив команду Документ – Шаблоны документов, в списке шаблонов отмечаем строку «Статьи» - ОК. Затем нажимаем кнопку «Создать» в левом углу нижней панели инструментов.
Поля 100a Первый автор, 700ae Другие авторы и Роль лиц, 245abc Основное заглавие, Сведения, относящиеся к заглавию и Первые сведения об ответственности заполняются аналогично описанию книг и содержат сведения о составной части (статье, главе). Поля 773t Название источника, 773d Место и дата издания, 773g Прочая информация содержат сведения об источнике (периодике, книге), в котором помещена статья или глава. Название периодического издания может быть сокращено в соответствие с ГОСТом 7.12-93 «Библиографическая запись. Сокращение слов на русском языке. Общие требования и правила». Название книги или сборника дается без сокращений, после названия за косой чертой приводятся сведения об ответственности (перечень 1-го, 2-го или 3-го авторов, составителей или редакторов). Место и дата издания указывается для статей из книг, для статей из периодики – только год. В поле «Прочая информация» для статей из книг вносятся №№ стр., для статей из периодики - № выпуска и №№ стр. (первой и последней), где помещена публикация.
Чтобы ускорить процесс расписывания периодического издания, можно после внесения информации о названии, годе и номере выпуска, выделить эту информацию левой кнопкой мыши (заливка голубым цветом), затем щелкнуть по правой кнопке мыши, выбрать из предложенного меню команду Копировать. Затем запись сохраняем обычным порядком. При создании новой записи на другую статью из этого же периодического издания, с помощью правой кнопки мыши и команды Вставить информация о названии, годе и номере выпуска может быть вставлена в соответствующие поля.
Поле 520a Аннотация заполняется, если из названия статьи неясно ее содержание. Поскольку данное поле не выносится на лицевую сторону карточки, лучше заменить его полем 500a Примечание. Поле 504a Библиография заполняется при наличии пристатейной библиографии. Поля для рубрик, подрубрик и ключевых слов заполняются аналогично описанию книг. Если рубрика и подрубрика не используются для создания записи на статьи, от них можно отказаться, удалив соответственно из шаблона. Поле 090a Полочный индекс заполняется для статей из книг и содержит полочный индекс книги. В поле 090x Авторский знак определяется для автора статьи. Это необходимо в дальнейшем для алфавитной сортировки при создании библиографических списков и указателей.
Образцы аналитического описания из разных источников.
Статья из периодического издания
100a Первый автор Непеин И.
700ae Другие авторы Павлова Е.
245a Основное заглавие За любовь и Отечество
245b Сведения, относящиеся к заглавию (орден Св. Екатерины)
245c Первые сведения об ответственности И. Непеин, Е. Павлова
773t Название источника Урал. следопыт
773d Место и дата издания 1995
773g Прочая информация № 3-4. – С. 7-8
520a Аннотация История учреждения ордена Св. Екатерины и награждения им.
650a Основная рубрика История Отечества
650x Основная подрубрика
653a Ключевые слова История Отечества
653a Ключевые слова Ордена
653a Ключевые слова Орден Святой Екатерины
090x Авторский знак Н 53
Глава из книги
100a Первый автор Костылева Н.А.
245a Основное заглавие Первая петербургская типография
245c Первые сведения об ответственности Н.А. Костылева
773t Название источника Книжный Петербург – Ленинград / И.Е. Баренбаум, Н.А. Костылева
773d Место и дата издания Л., 1986
773g Прочая информация С.15-26
650a Основная рубрика Печать
650x Основная подрубрика История
653a Ключевые слова История книги
653a Ключевые слова Книгопечатание
653a Ключевые слова Книжное дело
653a Ключевые слова Типографии
653a Ключевые слова Санкт - Петербург
090a Полочный индекс 76.11
090x Авторский знак К 72
Статья из сборника
100a Первый автор Курчев Н.
700a Другие авторы Андреев Ю.
700e Роль лиц авт.
700a Другие авторы Левитан А.
700e Роль лиц сост.
245a Основное заглавие Об авторской песне
245b Сведения, относящиеся к заглавию воспоминания
245c Первые сведения об ответственности Н. Курчев, Ю. Андреев
773t Название источника От костра к микрофону : из истории самодеят. песни в Ленинграде / сост. А. Левитан
773d Место и дата издания СПб., 1996
773g Прочая информация С. 7-27
520a Аннотация Воспоминания о зарождении самодеятельного песенного движения
504a Библиография Библиогр.: с. 27
650a Основная рубрика Музыка
650x Основная подрубрика Авторская песня
653a Ключевые слова Авторская песня
653a Ключевые слова КСП
090a Полочный индекс 85.731
090x Авторский знак К 93
После заполнения полей сохраняем запись (значок Дискета на нижней панели инструментов). Для получения описания в карточной форме выполняем команду Вид – Экранные формы – Стандартные выходные формы.
VII. Создание описания периодических изданий и оформление подписки
В АИБС «МАРК-SQL» предусмотрена возможность оформления подписки на периодические издания и ведения электронной картотеки периодики. Для этого также используется база данных «Книги».
Для оформления подписки и получения выходных форм в виде подписного абонемента (форма СП-1) и списка выписанных изданий (форма СП-7) описания периодических изданий необходимо внести в базу данных. Перед этим также необходимо задать свой шаблон.
В АРМе «Администратор» выполняем команду Сервис – Шаблоны, в списке шаблонов выбираем Периодика, щелкаем по нему левой кнопкой мыши, чтобы поместить в окошко сверху. Обращаем внимание, чтобы в окне «Биб. уровень» было проставлено Периодика. Если это название отсутствует, выбираем его при помощи клавиши с треугольником справа в окне. Как правило, шаблон полей для периодических изданий уже задан. Он представляет собой индекс 099 с набором букв. Добавляем к нему еще 4 поля (названия полей см. прил. 4), впечатываем их вручную или выбираем из списка полей. Строка в наборе полей для описания документов будет выглядеть таким образом: 099abcdefhxyz,245a,260c,310a,500a. Так же, но без буквенных обозначений заполняем строку набора полей для просмотра документов. После этого выполняем команды Заменить и Закрыть.
После того, как шаблон задан, переходим в АРМ Каталогизация, через команду Документ – Шаблоны документов устанавливаем шаблон Подписка, нажимаем кнопку Создать и переносим из подписного каталога данные о периодическом издании в соответствующие поля. е "нимание, чтобынопкой мыши, чтобы поместиь .
099a Индекс Указывается подписной индекс издания.
099b Название издания Указывается название издания по подписному каталогу.
099c Адрес организации Записывается адрес вашей школы, или адрес, по которому будет осуществляться доставка периодики. Для того, чтобы не заносить эти сведения в каждое описание вручную, необходимо создать словарь для данного поля (см. ч. VIII п. 4 «Поиск по словарям. Создание словарей») и пользоваться им при создании описаний в базе данных.
099d Название организации Заносится номер вашей школы (Библиотека школы №…). Для данного поля также лучше создать словарь и использовать его при создании описаний.
099e Год Указывается год, на который оформляется подписка.
099f Количество комплектов Указывается количество комплектов данного издания, которое выписывает библиотека.
099h Цена Указывается подписная цена издания.
099x Сигла хранения Указывается отдел библиотеки (читальный зал, абонемент) или кабинет в школе, куда поступает периодическое издание.
099y Количество месяцев Указываются порядковые номера месяцев, на которые производится подписка (1,2,3,4,5,6 или 7, 8,9,10,11,12).
099z Отметка о получении Поле заполняется по мере поступления периодики. Проставляется порядковый номер издания с указанием даты поступления.
Следующие 4 поля нужны для отражения информации в списке документов и для получения картотеки периодических изданий.
245a Заглавие Повторяем название периодического издания.
260c Дата издания Данное поле можно заполнять с указанием года, начиная с которого в библиотеке имеется то или иной издание и количества номеров за каждый год (например, 1-12 / 2004). Поле дублируется клавишей F2 или командой Сохранить и создать.
310a Периодичность Указывается периодичность издания.
500a Примечание Указывается вид периодического издания (журнал, газета или приложение к ним).
После завершения описания сохраняем его при помощи клавиши с дискетой и переходим к созданию следующего.
Выходные формы для оформления подписки
Для оформления подписки в программе предусмотрено 2 формы: подписной абонемент (форма СП-1) и список изданий (форма СП-7). Формы вызываются командой «Отчеты».
Прежде всего, отберем периодические издания, используя Поиск по словарям. Для удобства лучше создать и использовать словари Адрес организации или Наименование организации (см. ч. VIII в п. 4 создание словарей). После проведения поиска, найденные документы отбираем с помощью команды Документ – Отмеченные документы – Отобрать как подмножествонайденные документы отбираем с помощью команды и газета).ентов и для полученяи картотекуи . Затем выполняем команду Отчеты – Периодические издания (список) для получения общего списка изданий или Отчеты - Периодические издания (Абонемент) для получения подписных абонементов. Созданные документы могут быть распечатаны в текстовом редакторе (команда Файл – Вызов редактора - Word).
VIII. Поиск документов
С помощью электронного каталога обеспечивается быстрый и удобный поиск необходимой информации. Доступ к режимам поиска осуществляется из всех АРМов.
В режимах поиска предоставляется возможность формирования запросов на поиск, отбор документов в подмножество, удовлетворяющих данному запросу, сортировка документов по заданным полям.
Выход в режим поиска осуществляется из пункта меню Документ - Найти или нажатием кнопки
 (бинокль) на панели инструментов.
(бинокль) на панели инструментов. В системе реализованы три вида поиска (в виде многостраничной панели):
- Простой
- Расширенный
- Фиксированный
- По словарям

Рис. 11. Режим поиска
-
Простой поиск
Выйти в режим Простого поиска можно, выполнив команду Документ – Найти - Простой поиск или с помощью значка «бинокль». Данный поиск может осуществляться только по одному из полей, указанных в окне слева, или по всем полям сразу. Для поиска поле необходимо отметить, щелкнув левой кнопкой мыши и затем ввести нужный термин в строку Поиск. В запросе могут быть определены один или несколько терминов, объединенных логическими операциями (И/ИЛИ) и разделенных знаками (пробел/запятая). Поиск с использованием операции И производится, если в запросе, например, объединяются два или три автора одной книги или несколько ключевых слов, или несколько индексов ББК. В данном случае будет производиться отбор документов, в библиографической записи которых присутствуют указанные авторы, ключевые слова, или индексы ББК. Данная операция сокращает объем информации.
Если задать операцию ИЛИ, то можно производить, например, поиск нескольких книг разных авторов или с разными названиями, по нескольким тематическим рубрикам, по разным издательствам и т.д. Эта операция позволяет расширить объем информации.
В случае, когда для поиска указывается несколько терминов, между ними необходимо использовать разделители. В качестве разделителя (Флажок Разделитель термов) используется пробел, если задаваемый термин состоит из одного слова, и запятая, если термин состоит из нескольких слов.
Флажок « Условие поиска» указывает, как учитывать указанные термины для поиска. Возможны два варианта:
- указанный термин стоит в начале поля для поиска (условие Начинается с). Лучше всего использовать при поиске по авторам или когда точно известно название книги;
- указанный термин встречается в любом месте в поле для поиска (условие Включает). Можно использовать при поиске по любым полям, но обязательно задавать, если точно неизвестно название книги и поиск осуществляется по его части, а также при поиске по ключевым словам.
-
Расширенный поиск
Выйти в расширенный поиск можно, выполнив команды Документ - Найти - Расширенный поиск или при помощи клавиши «бинокль».
Расширенный поиск позволяет задать несколько полей для поиска одновременно, например, автора и название книги, несколько книг одного автора, книги разных авторов, основную рубрику и ключевые слова, с помощью логических операций (И/ИЛИ).
При расширенном поиске подзапросы, включающие поле для поиска, термин и условие поиска попадают в запрос при нажатии кнопки Добавить. При наличии более, чем одного подзапроса, между ними включается логическое условие объединения подзапросов (И/ИЛИ). В программе предложено несколько условий поиска: равно/не равно по началу поля (начинается с/не начинается с), включает /не включает, равно/не равно, больше, больше или равно, меньше, меньше или равно, есть значение, нет значения. Чаще при поиске используются условия: Начинается с, Включает, Равно. Применение двух первых рассмотрено выше, условие Равно применяется при полном совпадении термина запроса и термина в базе данных.
Условия Больше, Больше или равно, Меньше, Меньше или равно используются для числовых значений: инвентарных номеров, года издания. При помощи этих условий можно задать интервал года издания (например, больше или равно 2000 и меньше 2005), интервал инвентарных номеров.
Рассмотрим в качестве примера, как можно провести расширенный поиск в БД «Список учебников». Допустим, что нам нужно отобрать для переноса в свой каталог учебников учебники для 1 класса: «Русская азбука» с прописями к ней и «Русский язык» В.Г. Горецкого, «Математика» и рабочие тетради к ней М.И. Моро. Если провести простой поиск по авторам, то в результате получим достаточно объемный массив документов (80 названий). Для того чтобы его сократить, воспользуемся расширенным поиском.
- Выходим в окно «Поиск» (клавиша «бинокль»), выбираем закладку «Расширенный».
- В окне «Поле для поиска» с помощью кнопки с треугольником справа выбираем элемент для поиска «Авторы».
- В окне «Условие поиска» для автора выбираем «Начинается с».
- В окне «Терм поиска» набираем фамилию автора – в нашем случае Горецкий.
- Клавиша – Добавить, сведения попадают в окно ниже.
- В окне «Поле для поиска» выбираем элемент «Заглавие», «Условие поиска» задаем – «Включает».
- В окне «Терм поиска» задаем усеченный вариант слова - «азбук». В этом случае будет найден одновременно и сам учебник «Русская азбука», и прописи к нему. Если задать полное название учебника, то прописи придется искать дополнительно.
- Клавишей слева задаем дополнительное условие «И» (поскольку мы ищем книги именно этого автора и с этим названием) и затем клавиша Добавить.
- Для того, чтобы найти учебник Горецкого «Русский язык», вновь задаем:
- элемент Авторы,
- условие поиска – Начинается с,
- терм поиска - Горецкий.
Но в данном случае дополнительным условием будет «ИЛИ», так как мы хотим найти не только УМК «Русская азбука», но и еще один учебник. Затем клавиша Добавить.
Далее выбираем:
- элемент Заглавие,
- условие поиска Начинается с,
- терм поиска – Русский язык,
- дополнительное условие «И», клавиша Добавить.
- Для поиска УМК Моро по математике задаем:
- элемент Авторы,
- условие поиска – Начинается с,
- терм поиска – Моро,
- дополнительное условие «ИЛИ», клавиша Добавить.
Остается задать поиск по заглавию:
- элемент поиска Заглавие,
- условие поиска Включает,
- терм поиска Математика,
- дополнительное условие «И», клавиша Добавить.
11. После создания запроса нажимаем клавишу Поиск, ждем результатов.
- В результате объем отобранных документов сократился почти вполовину. С полученным массивом описаний уже удобнее работать. Для переноса отобранных описаний в свой каталог учебников необходимо проделать те же операции по отбору подмножества и копирования, что и при простом поиске, описанные в ч.2 п. 3 «Копирование информации в базу «Учебники».
-
Фиксированный поиск
Еще один вид поиска, представленный в программе – фиксированный. Выйти на него можно из пункта Документ – Найти - Фиксированный поиск или через клавишу «бинокль», закладка «Фиксированный». Список запросов фиксированного поиска указан в окне слева. Фиксированный поиск можно произвести по инвентарным номерам, по номеру КСУ, по номеру учетной карточки, по отделам библиотеки, по срокам хранения и др. Обязательным условием фиксированного поиска является то, что эти сведения должны быть указаны при постановке на учет.
-
Поиск по словарям и создание словарей
Данный вид очень удобен при простом поиске, например, по авторам, названиям, издательству, ключевым словам и т.д., а также при создании и редактировании описаний документов. Выход в режим поиска по словарям осуществляется выполнением команды Документ - Поиск по словарям или нажатием кнопки
 (бинокль с листками) на панели инструментов. В правом верхнем углу экрана размещается список внутренних словарей, построенных в базе данных. Ниже приведен список внешних словарей, подключенных к базе данных (в режиме поиска внешние словари недоступны). В нижнем правом углу находится список Отобранные термы. В этот список пользователь отбирает термины из словарей, по которым он хочет осуществить поиск.
(бинокль с листками) на панели инструментов. В правом верхнем углу экрана размещается список внутренних словарей, построенных в базе данных. Ниже приведен список внешних словарей, подключенных к базе данных (в режиме поиска внешние словари недоступны). В нижнем правом углу находится список Отобранные термы. В этот список пользователь отбирает термины из словарей, по которым он хочет осуществить поиск.В левой части экрана расположен список терминов текущего словаря. Чтобы сделать словарь текущим, необходимо выбрать его из списков внутренних или внешних словарей (внешние словари доступны только при создании и редактировании описаний документов). Для внутренних словарей в окно списка термов выводится таблица из двух колонок. Первая колонка – это сами термины, вторая колонка – это количество документов, содержащих данный термин.
Система позволяет осуществлять поиск по текущему словарю. Для этого надо в строке ввода, расположенной ниже окна списка термов, ввести начальные буквы термина, который необходимо найти. В этом случае на экран будут выдаваться значения словаря, которые по алфавиту больше или равны введенному. Если ввести первым символ ‘*’, то будет осуществляться контекстный поиск, т.е. будут выдаваться только те значения словаря, которые содержат внутри себя введенный термин. Если, например, ввести данный символ, а затем указать термин или его часть (заглавие – хими, часть индекса ББК - 202), то в окне списка термов будут выбраны значения словарей, где в заглавии встречается указанная часть слова или индекса ББК. Данная операция позволяет ускорить отбор нужных терминов. Поиск осуществляется по значениям текущей колонки, т.е. по колонке, по которой происходит сортировка.
Для того, чтобы произвести поиск по словарям, необходимо отобрать нужные термины из списка термов текущего словаря в список отобранных термов. Отбирать термины можно из разных словарей. Отобрать термин можно двумя способами:
- Дважды щелкнуть левой кнопкой мыши на терм в окне списка термов.
- Нажать левой кнопкой мыши на нужный терм и, не отпуская кнопку, перетащить его в список отобранных термов (операция Drag and Drop).
После того, как термы отобраны, нужно нажать кнопку Найти (или ОК, если словари используются при создании или редактировании документа).
4.1. Создание словарей
В программе предусмотрено создание внутренних словарей для любого поля описания в любой базе данных. Рассмотрим в качестве примера создание словарей для элемента описания «Серия» и для полей «Адрес организации» и «Название организации» (шаблон «Подписка»).
1. Команда на верхней панели инструментов Сервис – Словари.
2. В окне «Словари» кнопка Создать.
3
 . В списке полей находим поле 440a Серия, щелкаем по нему 2 раза левой кнопкой мыши или нажимаем значок , чтобы название выбранного поля попало в окна «Название» и «Выбранные поля».
. В списке полей находим поле 440a Серия, щелкаем по нему 2 раза левой кнопкой мыши или нажимаем значок , чтобы название выбранного поля попало в окна «Название» и «Выбранные поля». 4. Команда Создать. Возвращаемся в окно «Словари».
5. После создания словарь необходимо перестроить, чтобы получить его полный список в окне термов. Для этого выделяем словарь Серия левой книпкой мыши и нажимаем клавишу Перестроить и отвечаем Да на запрос системы.
6. После того, как словарь будет перестроен, система выдаст сообщение об успешном завершении – ОК.
Для создания словаря для полей «Адрес организации» и «Название организации» выполняем аналогичные действия, только в списке полей находим последовательно поля 099c и 099 d. Для каждого создаем отдельный словарь, которым затем можно будет пользоваться при создании описаний периодических изданий для подписки. При заполнении соответствующих полей вызываем словарь клавишей Словари, находим нужный словарь, переносим в окно Отобранные термы, затем клавиша ОК. Информация попадает в нужное поле.
5. Режимы «Фильтры» и «Сортировка. Их использование при создании библиографической продукции
Поскольку в БД «Книги» создаются описания на различные виды документов (книги, статьи, периодические издания), при создании некоторых библиографических пособий необходим режим фильтрования, который позволяет установить тип и библиографический уровень записей, участвующих в поиске и отборе информации. Если для всех видов издания созданы отдельные базы данных, то режим «Фильтры» не используется.
При формировании запросов на поиск предоставляется возможность задать параметры сортировки документов в отобранном подмножестве. Режим сортировки позволяет выбрать одно или несколько полей для определения порядка следования документов в подмножестве, которое будет отобрано с помощью одного из видов поиска. Это необходимо для того, чтобы получить библиографические списки и указатели с алфавитным расположением материала, как наиболее удобным при работе с ними. Следует отметить, что автоматическая алфавитная сортировка описаний при создании библиографической продукции не задана, описания располагаются в том порядке, в каком они внесены в базу данных. Режим алфавитной сортировки необходимо задать перед поиском описаний документов.
При выполнении поиска по словарям не учитываются установленные параметры фильтра и сортировки. Чтобы поиск происходил с учетом этих установок, необходимо после отбора всех терминов нажать кнопку Поиск., после чего система переключится в режим расширенного поиска с уже сформированным запросом. В расширенном поиске выполняется запрос с учетом установок в режимах Фильтр и Сортировка.
Рассмотрим, как можно использовать эти два режима при создании Бюллетеня новых поступлений за определенный период (месяц, квартал). Как правило, данный вид библиографической продукции содержит описания книг или других некнижных видов документов, за исключением аналитического описания. Поэтому, если в течение периода, за который создается Бюллетень новых поступлений, вы создавали аналитические описания, их необходимо отсортировать при создании документа.
Перед отбором описаний документов для Бюллетеня нам необходимо создать описанным выше способом словари для двух полей: 090x Авторский знак и 0050 Дата корректировки. Поле Дата корректировки создается автоматически при сохранении нового описания и представляет собой многозначное выражение, первые 8 цифр которого определяют год, месяц и число.
Обратите внимание! Дата корректировки меняется при внесении изменений в созданные ранее записи и отражает год, месяц и число, когда эти изменения вносились. Поэтому для более точного отбора новых поступлений желательно каждый месяц фиксировать порядковый номер описания документа в базе данных на начало и конец месяца (см. второй по счету номер в правом нижнем углу окна).
После того, как необходимые словари созданы и перестроены, переходим непосредственно к созданию Бюллетеня новых поступлений.
- Выходим в режим поиска (клавиша «бинокль»).
- Переходим к закладке «Сортировка».
- В окне «Поля для сортировки» выбираем поле «Авторский знак».
- После щелчка по стрелке вправо указанное поле попадает в окно «Сортировать по».
- Нажимаем клавишу «Словари», в списке словарей выбираем «Дата корректировки».
- Для того, чтобы быстрее перейти к последним по времени датам корректировки, левой кнопкой мыши щелкаем по заголовку колонки в окне термов.
- Отмечаем даты за нужный период (месяц, квартал и т.д.) и переносим их в окно «Отобранные термы» (двойной щелчок левой кнопкой мыши).
- Клавиша «Поиск» (не «Найти»!)– отобранные значения автоматически попадают в Расширенный поиск с заданием всех условий.
- Далее переходим к закладке «Фильтры», в окне «Тип записи» отмечаем «Яз. материал» (или Текст. материал) (для книг) или «Все типы записей» (если кроме книг вы хотите включить описания некнижных видов документов). В окне «Библиографический уровень» отмечаем «Монография». Закладку «Фильтры» не используем, если для всех других видов документов созданы отдельные базы данных.
- Возвращаемся в Расширенный поиск, нажимаем клавишу Поиск. В результате выдаются только описания книг или других некнижных документов (если таковые поступали в данный период в библиотеку). Аналитические описания будут отсортированы.
NB! Для того, чтобы режим «Фильтры» срабатывал, очень важно при создании описаний следить, чтобы каждому виду документов соответствовал свой библиографический уровень.
- После завершения поиска работаем с отобранным массивом описаний документов, которые уже расположены в алфавитном порядке соответственно авторским знакам. Проверяем, соответственно порядковым номерам, действительно ли только новые описания выданы в результате запроса. Записи, созданные ранее указанного периода, отмечаем и удаляем при помощи команды Документ – Отмеченные документы – Исключить из подмножества.
- Из оставшегося массива описаний создаем Бюллетень новых поступлений. Выполняем команду Отчеты – Стандартные выходные формы – Бюллетень новых поступлений (Библиография).
- В окне справа в строчке «Верхний заголовок» задаем «Бюллетень новых поступлений за (месяц, год)». В нижней строчке можно указать дату окончания отбора документов и фамилию составителя бюллетеня. Далее клавиша – ОК. Бюллетень создан и, если не требуется дополнительная редакция, может быть распечатан и сохранен обычным порядком. Для дополнительного редактирования созданный документ переносится в текстовой редактор (Файл – Вызов редактора – Word).
При формировании новых запросов необходимо учитывать, что установки сортировки и фильтров автоматически не сбрасываются. Для отмены заданных параметров необходимо воспользоваться клавишей Сброс. Вернуться к первоначальному режиму «Фильтры» можно, выполнив какой-либо промежуточный поиск или закрыв на время программу.
5.1. Создание других видов библиографической продукции
Кроме создания Бюллетеня новых поступлений, в программе предусмотрено создание других видов библиографической продукции: библиографического указателя и аннотированного списка литературы. Как правило, эти пособия являются тематическими. При их создании режим «Фильтры» можно не использовать, так как при тематических запросах нужно выдать информацию с возможной полнотой, независимо от вида документа. Что касается статей, то именно они зачастую несут более новую информацию. Поэтому при тематическом поиске литературы достаточно задать режим «Сортировка» по авторским знакам, а затем по словарям «Основная рубрика» или «Ключевые слова» провести отбор терминов для поиска, через клавишу «Поиск» перейти в Расширенный поиск и выполнить его. В режиме «Фильтры» должны быть отмечены «Все типы записей» и «Все библ. уровни».
После получения массива описаний по заданной теме, создаем указатели при помощи команды Отчеты – Стандартные выходные формы – Аннотированный указатель или Библиографический указатель литературы.
Если мы хотим создать библиографический список, включающий небольшое число наименований документов, внесенных в базу данных «Книги» последовательно, то в данном случае режимы «Фильтры» и «Сортировка» применяться не будут. Описания, которые мы хотим внести в список, необходимо отметить двойным щелчком левой клавиши мыши или воспользоваться командой Документ – Отмеченные документы – Отметить документы и в открывшемся окне указать количество документов, которые мы хотим включить в список. Затем выполнить команду Документ – Отмеченные документы – Отобрать как подмножество и только после этого формировать список из отобранного массива документов. В качестве формы для создания библиографического списка можно использовать Бюллетень новых поступлений, соответственно его переименовав (Список литературы или др.). Выбираем команду Отчеты – Стандартные выходные формы – Бюллетень новых поступлений (Библиография), в верхней строке справа вписываем наименование «Список литературы», нижнюю строку заполняем по своему усмотрению – ОК. В созданном документе алфавитное расположение материала отсутствует. Чтобы его получить, список необходимо вывести в текстовый редактор для дополнительной сортировки.
- Выполняем команду Файл – Вызов редактора – Word.
- После переноса документа в редактор выделяем левой кнопкой мыши столбик с нумерацией и удаляем его клавишей Delete.
- Выполняем команду Таблица – Преобразовать - Таблицу в текст, отмечаем в окне Разделитель Знак абзаца, снимаем отметку в строке Вложенные таблицы - ОК.
- Преобразованный текст выделен. Для его сортировки выполняем команду Таблица – Сортировка. В открывшемся окне оставляем без изменений верхнюю строку (по абзацам – текст – по возрастанию), в нижней строке отмечаем Со строкой заголовка - ОК.
- Список отсортирован в алфавитном порядке. С помощью клавиши Нумерованный список по умолчанию на нижней панели инструментов задаем нумерацию списка. Выполняем остальную необходимую редактуру.
IX. АРМы «Поиск» и «Абонемент»
АРМ «Поиск» используется читателями для нахождения необходимой информации в электронном каталоге. Вести работу в этом АРМе читатели смогут при накоплении достаточного объема документов. Для более рациональной работы по заполнению баз данных «Учебники» и «Книги» для фонда вашей библиотеки заносить в компьютер все новые поступления. Что касается остального фонда, то в первую очередь необходимо внести в базы данных новую и наиболее интересную и ценную литературу и учебники. Формирование запросов на поиск и отбор литературы выполняется любым способом, описанном в режиме Поиск. Но чаще всего читателями будет использоваться простой поиск по автору или названию книг, а также тематический поиск по основным рубрикам или ключевым словам. Задача библиотекаря – научить читателей этим видам поиска.
Переход в АРМ «Поиск» осуществляется командой АРМы – Поиск или через значок АРМа (пятая кнопка слева на средней панели инструментов). Читатель-учащийся попадает после регистрации (пароль читатель), переходит в ту базу данных, издания из которой он хочет найти («Учебники» или «Книги»). Далее читатель, пользуясь кнопками Поиск и Поиск по словарям, получает некоторое подмножество описаний, которое он просматривает, отбирает книги, которые ему нужны. Отбор книг или учебников происходит с помощью кнопки
 (Рис.12). При нажатии ее нужные описания отражаются в окне «Отобранные документы» справа.
(Рис.12). При нажатии ее нужные описания отражаются в окне «Отобранные документы» справа. 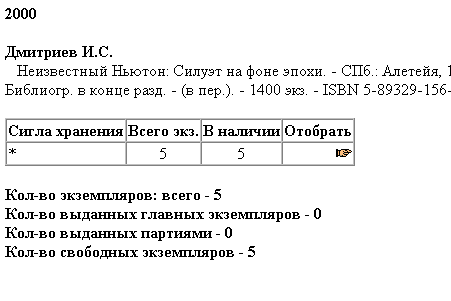
Рис. 12. Заказ литературы читателем
Отобранные книги можно заказать, нажав кнопку
 на нижней панели инструментов. Затем ввести свои данные (номер читательского формуляра и фамилию). Заказ литературы сформирован и автоматически передается в АРМ «Абонемент».
на нижней панели инструментов. Затем ввести свои данные (номер читательского формуляра и фамилию). Заказ литературы сформирован и автоматически передается в АРМ «Абонемент». Если какая-либо книга или учебник отобраны ошибочно, то от них можно отказаться. Для этого необходимо выделить строку в окне «Отобранные документы» и затем нажать кнопку слева от кнопки заказа.
В АРМе «Поиск» в режиме «Отчеты» можно получить списки найденных или отобранных книг, выбирая соответствующую строку.
Обратите внимание: Заказ на отобранную литературу осуществляется только в том случае, когда она поставлена на учет (инвентарный или безынвентарный). Поэтому для ознакомления со статьями по теме запроса читатель должен получить их в виде «Списка найденных книг». Отчет формируется после выхода в режим «Отчеты» и выбора строки с названием отчета «Список найденных книг» - ОК. Полученный список должен быть предъявлен библиотекарю в бумажном или электронном виде.
В АРМе Абонемент осуществляется запись и регистрация читателей, выполняется автоматизированная выдача и возврат литературы, определяются должники и задолженности по литературе, формируются различные отчеты.
Выход в АРМ Абонемент выполняется через пункт Документ –АРМы - Абонемент или нажатием третьей кнопки на средней панели инструментов.
Работа в АРМе «Абонемент» начинается с Заведения списка читателей.
При выборе пункта меню Читатель - Список читателей или при нажатии кнопки
 на нижней панели инструментов на экране появляется список читателей. Записи, помещенные в качестве демонстрационных, необходимо удалить. Для этого выделяем строку с именем читателя, нажимаем клавишу Удалить и подтверждаем удаление. Для заполнения списка нажать клавишу Создать и заполнить регистрационную форму ввода Сведения о читателе для конкретного читателя.
на нижней панели инструментов на экране появляется список читателей. Записи, помещенные в качестве демонстрационных, необходимо удалить. Для этого выделяем строку с именем читателя, нажимаем клавишу Удалить и подтверждаем удаление. Для заполнения списка нажать клавишу Создать и заполнить регистрационную форму ввода Сведения о читателе для конкретного читателя.Обязательным для заполнения является поле «Читательский номер», «Фамилия». Поскольку в школах не заводят читательских билетов, то в этом случае стоит нумеровать читательские формуляры. Нажав кнопку
 в строке «Читательский номер», можно получить следующий номер читательского билета. Графы Категория, Класс, Параллель, Ступень можно заполнить, выбрав нужное значение при помощи кнопки с треугольником справа в строке. Графы Дата рождения, Адрес, Телефон заполняются вручную. Графа Предмет заполняется для учителей. Дата регистрации заполняется при помощи календаря (клавиша с треугольником справа). После заполнения всех граф – клавиша Создать. Информация попадает в список читателей. Для редактирования сведений о читателе необходимо нажать кнопку «Свойства...» читателя. Когда появится таблица с информацией, произвести необходимые изменения и нажать клавишу Заменить.
в строке «Читательский номер», можно получить следующий номер читательского билета. Графы Категория, Класс, Параллель, Ступень можно заполнить, выбрав нужное значение при помощи кнопки с треугольником справа в строке. Графы Дата рождения, Адрес, Телефон заполняются вручную. Графа Предмет заполняется для учителей. Дата регистрации заполняется при помощи календаря (клавиша с треугольником справа). После заполнения всех граф – клавиша Создать. Информация попадает в список читателей. Для редактирования сведений о читателе необходимо нажать кнопку «Свойства...» читателя. Когда появится таблица с информацией, произвести необходимые изменения и нажать клавишу Заменить. Для выдачи и возврата книг необходима регистрация читателей. Зарегистрировать читателя можно с помощью экранной формы «Список читателей» нажатием кнопки «Регистрация», а также выбором пункта меню Читатель – Регистрация на верхней панели инструментов, затем ввести номер читательского билета (формуляра). При регистрации читателя на экран библиотекаря выводится информация о читателе, списки заказанной читателем литературы (справа вверху), список выданной читателю литературы (справа внизу).
Выдача литературы в школе осуществляется для изданий, поставленных на инвентарный и безынвентарный учет.
Для выдачи книг требуется зарегистрировать читателя (см. режим Регистрация читателя). На экран выводится информация о читателе. Затем библиотекарю необходимо выделить строку с книгой, предварительно отобранной в АРМе «Поиск» (экран справа вверху), щелкнуть по ней левой кнопкой мыши, или нажать кнопку
 (третья на нижней панели инструментов) или выполнить команды Книги - Выдать книгу на верхней панели инструментов, далее ввести инвентарный номер книги. Книга отображается в списке выданных (справа внизу).
(третья на нижней панели инструментов) или выполнить команды Книги - Выдать книгу на верхней панели инструментов, далее ввести инвентарный номер книги. Книга отображается в списке выданных (справа внизу).Для выдачи книг или учебников, находящихся на безынвентарном учете выполнить все действия, которые описаны вверху, с той лишь разницей, что указывается параметр Вид учета – безынвентарный. Количество книг – по умолчанию равно 1. Если требуется взять учебники на класс (групповая выдача), указывается количество книг, отличное от 1.
Следует отметить, что если книги, поставленные на инвентарный учет, можно выдавать, минуя АРМ «Поиск», набрав инвентарный номер, то выдача учебников может осуществляться только после предварительного отбора учебников в данном АРМе. Иначе строка Безынвентарный в окне Выдача книги окажется заблокированной.
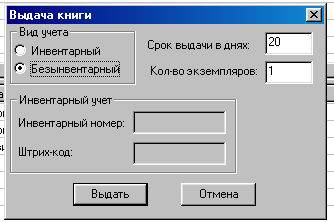
Рис.13. Выдача учебников
Срок выдачи книг и учебников в программе предложен автоматически (20 дней). Если необходимо установить другой, то можно изменить его, впечатав нужный в окне «Срок выдачи в днях». Если срок выдачи для всех изданий постоянный, можно задать его, внеся изменения в файл. Выполняется в следующей последовательности: Мой компьютер – Диск С – папка Program Files – папка Inform-Sistema – папка MarcSQL - папка Bin - Файл WorkStation – найти строку «Срок, на который выдается литература в днях» - после знака (=) проставить нужное число – команда Файл – Сохранить, затем закрыть все окна.
