Н. В. Коротаева информатика учебно-практическое пособие
| Вид материала | Учебно-практическое пособие |
- А. С. Чечёткин бухгалтерский учёт производства и контроль использования кормов в сельскохозяйственных, 3137.57kb.
- Учебно-практическое пособие Экономическая политика Ускенбаева А. Р. для дистанционного, 3571.1kb.
- Учебно-практическое пособие для студентов всех специальностей и всех форм обучения, 1258.5kb.
- А. А. Международные стандарты аудита: Учебно-практическое пособие, 2492.5kb.
- Л. С. Аистов а квалификация хулиганства учебно-практическое пособие, 674.56kb.
- С. В. Тимченко информатика 4 Учебно-методическое пособие, 268.2kb.
- Учебно-практическое пособие по курсу «Мировая экономика» Уфа 2008, 4359.28kb.
- Учебно-практическое пособие для студентов всех специальностей и всех форм обучения, 1395.3kb.
- Ю. Н. Внешнеэкономическая деятельность. Организация и техника внешнеторговых операций;[Текст], 103.47kb.
- Решение инженерных задач в системе matlab практическое пособие по курсу "Информатика", 407.62kb.
Российская академия предпринимательства
Новосибирский филиал

Н.В. Коротаева
ИНФОРМАТИКА
Учебно-практическое пособие
Новосибирск
2008
Коротаева Н.В.
Информатика: Учебно-практическое пособие. – Новосибирск:
Новосибирский Филиал Российская Академия Предпринимательства, 2008.
Учебно-практическое пособие обсуждено и рекомендовано к изданию на заседании кафедры «Общих гуманитарных и социально-экономических дисциплин».
Утверждено к изданию Ученым Советом Новосибирского Филиала Российской Академии Предпринимательства, протокол №1 от 01 сентября 2008 г.
В учебно-методическом пособии рассмотрены общие проблемы информационного обеспечения, теоретические и практические основы работы на персональном компьютере
Коротаева Н.В., 2008
НФ РАП, 2008
СОДЕРЖАНИЕ
MS WORD Введение…………………………………….…………………………………4
Ввод текста…..……………………………………………………………………….…….6
Символы……………………………………………………………………….……..…….7
Редактирование и форматирование текста..…...................................................................9
Практические задания для самоконтроля …………………………………………….…12
Задание 1…...……………………………………………………………………….……...12
Задание 2…………………..……………………………………………………………….13
Задание 3…………………..…………………………………………………………...…..14
Задание 4…………………..………………………………………………………...……..15
Задание 5…………………..……………………………………………………...………..16
Задание 6…………………..………………………………………………………...……..18
Задание 7…………………..………………………………………………………...……..19
Задание 8…………………..………………………………………………………...……..20
Задание 9…………………..……………………………………………………...………..21
MS EXCEL Введение ……………………………………………………………….....…22
Назначение программы…………………………………………………….……….……..23
Форматирование таблицы…………………………………………………………………27
Расчет по формулам…..................................................................................................…...31
Представление данных из таблицы в графическом виде………………………………..33
Работа с функциями…………………………………………………………………..…...36
Работа с шаблонами…..……………………………………………………………….…..39
Действия с рабочим листом………………………………………………………….……41
Создание баз данных………………………………………………………………………43
Макросы…………………………………………………………………………………....50
Перечень вопросов для самоконтроля и зачета………………………………………….53
Практические задания для самоконтроля………………………………………….…….54
Задание 1…...……………………………………………………………………….……...54
Задание 2…………………..………………………………………………………………..54
Задание 3…………………..………………………………………………………………..55
Задание 4…………………..………………………………………………………………..55
Задание 5…………………..………………………………………………………………..56
Задание 6…………………..………………………………………………………………..56
Задание 7…………………..………………………………………………………………..57
Задание 8…………………..………………………………………………………………..58
Задание 9…………………..………………………………………………………………..58
Задание 10…………………..………………………………………………………………60
Задание11…………………..………………………………………………………………..60
Задание …………………..………………………………………………………………….61
Контрольная работа 1…………………..…………………………………………………..62
Контрольная работа 2…………………..…………………………………………………..65
Контрольная работа 3…………………..…………………………………………………..71
Лабораторная работа 1……………………………………………………………………..76
Лабораторная работа 2……………………………………………………………………..79
Тест 1………………………………………………………..................................................81
Тест 2………………………………………………………..................................................83
Тест 3………………………………………………………..................................................86
Тест 4………………………………………………………..................................................89
Тест 5………………………………………………………..................................................90
Тест 6………………………………………………………..................................................91
Тест 7………………………………………………………..................................................92
Тест 8………………………………………………………..................................................93
Список литературы………………………………………………………………………...97
MS WORD
Введение
Возможности современных текстовых редакторов с каждым годом совершенствуются, многие из них выполняют роль не только текстовых редакторов, но и текстовых процессоров, издательских систем.
С помощью нашей разработки вы можете освоить основы работы с самым распространенным текстовым процессором Microsoft Word, научиться форматировать текст, создавать и внедрять рисунки и другие объекты, создавать тексты с гиперструктурой и т.д.
Программа Word
Редактор Word - одна из самых популярных программ для создания компьютерных документов. Напомним, что под документами мы понимаем любой текст, который красиво оформляется для печати. Программа Word это почти настоящее издательство. Здесь вы можете набирать текст. Здесь есть свой корректор, который отыщет ошибки. Есть и свой технический редактор, который знает, как расположить текст на странице и какой для него выбрать шрифт. Имеются мастера по изготовлению реклам, факсов и прочих документов. Программа Word позволяет также легко вставить рисунки в документ.
Вызов редактора Word
Это делается очень просто. Найдите в окне Диспетчера Программ иконку программной группы Microsoft Office. Разверните окно программной группы щелчком левой кнопки мыши. В раскрывшемся окне найдите пиктограмму редактора Word. Число после названия это номер программной версии. Говорить мы будем о версии Word2000 (Word9). Освоившись с ней, вы легко разберетесь и с другими версиями. Подведите указатель мышки к названию редактора и двойным щелчком запустите программу.
Окно программы
Большую часть экрана занимает белое рабочее поле - ваш лист бумаги. Здесь будет отображаться текст редактируемого документа. В верхней части окна программы ее название. Под названием строка меню. Между строкой меню и белым рабочим листом могут располагаться кнопки, на которых нарисованы значки. Это, так называемые, инструментальные панели. Любую из кнопок на панели легко нажать, указав на нее стрелкой мыши и щелкнув левой кнопкой. После щелчка кнопка на панели изменит свой вид. Она как бы войдет внутрь экрана. По очертанию кнопки всегда ясно, нажата она или нет.
При первом знакомстве с окном программы Word, обратите внимание на координатную линейку, которая чаще всего располагается под инструментальными панелями, а также на четыре небольшие кнопки в левой нижней части рабочего листа. Они отвечают за разный режим просмотра документа и позволяют по-разному взглянуть на документ. Левая кнопка включает обычный режим работы. И если в результате ваших действий окно с текстом станет выглядеть непривычно, то скорее всего вы отключена именно эта кнопку.
Строка меню
Меню дает перечень всех возможных действий при работе с программой. Каждый из этих наборов появится в небольшом окошке, если вы щелкните по тому или иному пункту в строке меню. Чтобы добраться до нужного подпункта, иногда придется, раскрывая список за списком, пройти довольно длинный путь. На первых порах так и следует поступать. Более привычен другой способ работы с программой Word. Быстро и без труда можно добираться до нужной цели при помощи кнопок на инструментальных панелях.
Инструментальные панели.
За кнопками этих панелей скрываются длинные цепочки команд, которые часто приходится выполнять при работе с программой Word. Панелей на экране может быть несколько, а может не быть ни одной. Все зависит от того, как настроен ваш редактор. Обычно в окне программы Word находятся две панели. Одна из них помещается сразу под строкой меню. Она называется Стандартная. А ниже панели Стандартная расположена инструментальная панель Форматирование. Эти панели самые важные. Если они не видны, нужно их вызвать. Для этого придется пройти несколько шагов по пунктам меню программы. Сначала выбираем пункт меню Вид, затем Панели инструментов. В появившемся окне указателем мыши щелкните по строчкам Стандартная и Форматирование. Если все сделано правильно, выбранные строчки отметятся крестиками, как показано на рисунке.
В результате под строкой меню появятся выбранные панели.
Все кнопки инструментальных панелей снабжены пиктограммами. Эти пиктограммы интуитивно понятны и англичанину, и китайцу, и говорящему на русском языке. Можно также посмотреть словесную подсказку. Она обычно (если режим подсказок не отключен) появляется на бирке, прикрепленной к указателю мыши, при подведении его к какой-либо кнопке.
Ввод текста
В программе Word все набираемые на клавиатуре слова появляются во вторичном окне программы. Называется оно окном документа. У окна документа есть свое имя ― название файла, в котором записан (или будет записан) документ. Если вы ни с первого, ни со второго раза не сумели найти строчку с заголовком, не огорчайтесь. Это означает, что окошко документа развернуто во всю длину и ширину. В этом случае ищите его имя в строке заголовка самой программы рядом с ее названием.
При запуске редактора Word автоматически открывается окно документа с именем "Документ1". В этом окне нет ничего, кроме курсора. Вы можете открыть сразу несколько окон для документов, как для совсем новых, так и для уже подготовленных. Как правило, после появления на экране нового окна вы не увидите всех остальных. Но это не означает, что они исчезли совсем. В любое из открытых вторичных окон вы переходите при помощи клавиш Ctrl+F6.
При вводе текста указатель мыши в рабочем поле выглядит как курсор. Если какое-то слово в тексте набрано неправильно, то следует подвести его к ошибочному слову и щелкнуть левой кнопкой мыши. Курсор останется в выбранном месте. Любой знак, стоящий после курсора, легко удалить при помощи клавиши Delete. Набранный текст виден на экране целиком. Будь он длиннее, пришлось бы его читать по частям. Те строчки, которые сразу не видны, появляются при перемещении подвижного квадратный бегунка. Он находится на вертикальной полосе прокрутки (с правого края рабочего листа). Бегунок легко двигать с помощью указателя мыши. Следует навести указатель мыши на бегунок и нажать левую кнопку мышки. Не отпуская указателя мыши можно двигать бегунок вдоль полосы прокрутки. Так можно добраться до любой строчки в тексте. Для того, чтобы быстро попасть в конец документа можно использовать комбинацию клавиш CTRL+End. Комбинация CTRL+Home возвращает в начало документа.
Перемещение по документу.
| Клавиши | Перемещение |
| ® ¬ ¯ | на один символ вправо, влево, вверх или вниз |
| Ctrl + ® , Ctrl + ¬ | на одно слово вправо, влево |
| End, Home | в конец, в начало строки |
| Ctrl + , Ctrl + ¯ | на один абзац вверх, вниз |
| PageUp, PageDown | на одно окно вверх, вниз |
| Ctrl+PageUp, Ctrl+PageDown | в начало предыдущей страницы, в конец следующей страницы |
| Ctrl+End, Ctrl+Home | в конец, в начало документа |
Кроме того, как уже говорилось, можно просматривать документ при помощи полос прокрутки.
Невидимые символы.
В процессе набора текста часто возникает потребность увидеть, в каких местах были нажаты Enter’ы, а в каких Shift+Enter. В любом документе Word кроме видимых символов есть еще много невидимых. Например, непечатные символы создаются при использовании клавиш: Enter, Shift+Enter, Пробел, Tab,… Для того, чтобы невидимые знаки появились на экране (на печати их все равно не будет), надо нажать клавишу “Непечатаемые символы” стандартной панели инструментов. (Она выглядит так: ¶). Можно также воспользоваться сочетанием клавиш Ctrl+Shift+8.
Есть еще один полезный невидимый символ - неразрывный пробел. При профессиональной верстке текста считается дурным тоном, если предлог (или частица) и слово, к которому он относится, попадают на разные строки. Для того чтобы этого избежать, используют неразрывный пробел, который вставляют между предлогом и словом. Неразрывный пробел не позволяет делать в этом месте разрыв строки.
Символы, которых нет на клавиатуре.
Часто при наборе текстов требуются символы, которых нет на клавиатуре. Например, буквы греческого алфавита: a , b , e , p , … - и другие символы, например, ³ , ´ , ® , & , b , " , … Для того, чтобы вставить эти символы в ваш текст, воспользуйтесь командой Меню=>Вставка=>Символ…, в появившемся окне выберите символ, который вам необходим. Если необходимый вам символ не появился сразу, попробуйте посмотреть символы из других шрифтов, для этого выберите нужный вам шрифт из ниспадающего списка “Шрифт”.
Удаление нежелательного текста.
Вы можете удалить нежелательный текст. Для этого выделите ненужный текст и нажмите клавишу Delete. Для удаления одной буквы, нажмите клавишу BackSpace (ç , она находится над Enter’ом), если ненужная буква находится перед курсором; или клавишу Delete, если ненужная буква после курсора.
Параметры страницы.
Стандартные поля в документе Word: левое и правое по 3,17 см, верхнее и нижнее по 2,54 см. Эти поля можно изменить, если необходимо. Кроме того, стандартно строчки идут поперек листа (вдоль короткой его стороны), это тоже можно изменить. Для того чтобы изменить параметры страницы надо выбрать пункт Меню=>Файл=>Параметры страницы… на вкладке “Поля” установить необходимые поля. Если планируется печатать с двух сторон листа, установите флажок “Зеркальные поля”. На вкладке “Размер бумаги” выберите сам размер бумаги (стандартный размер - А4, размер А3 - вдвое больше и т.д.) Если вы используете нестандартную бумагу, укажите ширину и высоту листа вручную. На этой же вкладке укажите ориентацию листа “Книжная” (стандартная) или “Альбомная” (строчки будут идти вдоль длинной стороны листа). Проверьте, чтобы в графе “Применить” стояло “Ко всему документу”. Не забудьте смотреть на образец - все внесенные вами изменения отражаются на нем.
Пишем только абзацами
Прежде чем заниматься украшением текста, следует запомнить главные редактирования . Одно из них: разделение текст на абзацы. Для редактора Word это правило особенно важно, так как для него именно абзацы являются основными блоками (объектами) текста. Word различает абзацы по специальному знаку
 конца абзаца. Это знак вставляется вставляется в текст пари нажатии клавиши Enter. В более простых текстовых редакторах эта клавиша используется для перехода на новую строку и не отмечает конец абзаца. Набирая текст при помощи редактора Word, обращайтесь к клавише Enter только для того, чтобы закончить абзац. Внутри абзаца текст будет разбиваться на строчки автоматически.
конца абзаца. Это знак вставляется вставляется в текст пари нажатии клавиши Enter. В более простых текстовых редакторах эта клавиша используется для перехода на новую строку и не отмечает конец абзаца. Набирая текст при помощи редактора Word, обращайтесь к клавише Enter только для того, чтобы закончить абзац. Внутри абзаца текст будет разбиваться на строчки автоматически. Можно проверить, правильно ли набранный текст разделен на абзацы. На панели Стандартная следует нажать кнопку со значком
 . Это маркер конца абзаца. Если он появится в конце каждой строчки, то выровнять края текста будет невозможно. Следует уничтожить все лишние маркеры в конце строк. Стираются они так же, как и неверные буквы, клавишей Delete. После удаления маркеров конца абзаца некоторые слова могут слиться в одно. Их следует разъединить клавишей Пробел.
. Это маркер конца абзаца. Если он появится в конце каждой строчки, то выровнять края текста будет невозможно. Следует уничтожить все лишние маркеры в конце строк. Стираются они так же, как и неверные буквы, клавишей Delete. После удаления маркеров конца абзаца некоторые слова могут слиться в одно. Их следует разъединить клавишей Пробел. Правило 1. Набирая текст при помощи редактора Word, не разбивайте его на строчки клавишей Enter. Нажимайте на эту клавишу только в конце абзаца.
Выравнивание краев
Все действия программы по выравниванию вашего текста будут относится к одному абзацу тому, в котором в данный момент находится курсор. Лишь внутри абзаца программе разрешается переносить слова с одной строчки на другую, если они не помещается в желаемые рамки. Сами абзацы же никогда не соединяются.
На панели Стандартная нажмите кнопку с символическим изображением идеально ровного со всех сторон текста. А теперь взгляните на экран. Строчки в абзаце стали одинаковой длины. Если текст оказался слишком широким или, наоборот, узким, это легко поправить. Мы уже упоминали координатную линейку. Найдите ее в окне программы Word. Если ее нет, значит ее нужно вызвать. Щелкните по пункту меню с названием Вид. В появившемся списке вы без труда разыщите надпись Линейка. Теперь щелкните по этому пункту. Сразу под инструментальными панелями должна появиться линейка.
У линейки есть разметка, и это оправдывает ее название. С левой и правой стороны линейки находятся подвижные треугольники. Всего их три. Два слева и один справа. Нижние треугольники это маркеры левого и правого края текста. А верхний треугольник ― маркер красной строки. При перемещении нижних треугольников перемещаются края текста, при перемещении верхнего - красная строка.
Выделение блоков
Даже если в тексте несколько абзацев, то при использовании кнопки выравнивания по ширине края выравниваются только у одного из них ― того, в котором находился курсор. Для выравнивания нескольких абзацев, следует выделить их в один блок. Любую часть текста в рабочем окне редактора Word также выделить, причем выделенный текст будет иметь инвертированные цвета. Для выделения блока следует подвести указатель мыши к его началу ― началу области текста, которую мы желаем выделить.
Затем следует нажать на левую кнопку и, не отпуская ее, протащить указатель по строчкам до того слова, которое должно быть концом блока. Затем кнопка отпускается. Если, как обычно, набирался черный текст на белом фоне, то буквы в выделенном тексте станут белыми, а выделенная область ― почернеет. Если теперь снова воспользоваться кнопкой выравнивания по ширине на панели Стандартная, то выровняется не один абзац, а весь блок. Чтобы отменить выделение можно навести указатель мыши на блок (или вне его) и щелкнуть левой кнопкой мыши.
Редактирование и форматирование текста.
Выбор шрифта
Во всем выделенном блоке можно изменять шрифт. Но прежде, чем это делать, давайте поговорим о том, каким он бывает. Шрифты различаются рисунком, или, как говорят, гарнитурой. В каждой гарнитуре начертание букв бывает обычным, наклонным, жирным или с подчеркиванием. Кроме того, буквы в книгах имеют разный размер: один ― в школьном учебнике, ― и совсем другой в словаре. Размер шрифта называется кеглем. Есть и специальная единица измерения шрифта ― пункт. Один пункт равен 1/72 дюйма. Самые эрудированные из вас спросят: какого дюйма? французского или английского? В нашей стране за основу был принят французский дюйм (2,71 см), а в англо-американской системе измерения, которая принята для многих редакторских программ, дюйм равен 2,54 см. Когда говорят о размере шрифта, то так и произносят кегль 10 пунктов, или десятый кегль. Для некоторых размеров есть специальные названия: цицеро (ударение на первом слоге) 12 пунктов, корпус 10 пунктов, боргес 9 пунктов, петит 8 пунктов, нонпарель (от французского несравненный) 6 пунктов. Есть шрифты и с другими, не менее забавными названиями. Ваши учебники, скорее всего, напечатаны шрифтом цицеро, а газетные статьи боргесом. Самый распространенный шрифт корпус. Он применяется для большей части книг. В программе Word вы можете менять и гарнитуру, и начертание, и кегль. Проще всего это делать при помощи инструментальной панели Форматирование. На ней есть два окошка с кнопками. В одном из окошек такая кнопка раскрывает список гарнитур. Их названия даны на английском языке. Изменяя рисунок шрифта, выбирайте название для гарнитуры.
Окошко с числами служит для изменения кегля. Числа означают пункты. Выбрав девятку, вы сможете оформить заметку для газеты, а десятку (корпус) следует использовать для текста обычной книги.
На панели Форматирование есть еще три кнопки. В русской версии они выглядят так: Ж, К и Ч. Они нужны для изменения начертания шрифта с обычного на полужирный, курсив и с подчеркиванием. Если нажать три кнопки сразу, то в выделенном тексте буквы станут и полужирными, и наклонными, а все строчки будут подчеркнуты.
Кнопка отмены действия
При редактировании документа не всегда происходит то, что вы хотите. Может случится так, что набранный и уже оформленный текст изменится до неузнаваемости или совсем исчезнет с экрана. В этом случае поможет одна из кнопок на панели Стандартная. Это кнопка Отменить
 .
. Каждый щелчок по этой кнопке отменяет предыдущее действие в окне документа. Так можно вернуться назад на несколько сделанных неправильных шагов.
Сохранение документа
При редактировании сохранить сделанное чрезвычайно важно. Поэтому опишем процедуру сохранения шаг за шагом.
- Указателем мыши раскрываем пункт Файл меню программы Word.
- В списке подпунктов переходим на строку Сохранить как и щелкаем по ней мышкой.
- На экране возникнет окошко для диалога. Его название Сохранить как.
- В диалоговом окне сначала указывается диск, а затем каталог, в котором нужно сохранить документ на компьютере. Для выбора диска раскрывается список дисков.
- Теперь следует щелкнуть левой кнопкой мыши в строке рядом с названием Имя Файла. В ней появится курсор. А там, где стоит курсор, следует написать имя файла, например, myfile.doc
- Последнее действие - щелчок левой кнопкой мыши в поле тип файла служит для выбора формата сохраняемого документа. Выбор пункта документ Word обеспечивает сохранение файла в формате той версии Word, с которой вы работаете в настоящее время.
ПРАКТИЧЕСКИЕ ЗАДАНИЯ
ДЛЯ САМОКОНТРОЛЯ
Задание № 1
1)Наберите следующий текст.
Internet – обширная , разветвленная сеть, которая включает в себя компьютерные узлы, разбросанные по всему миру. По утверждению специалистов, Internet охватил более 100 стран мира и объединил свыше 16.000 глобальных сетей и около 2 миллионов компьютеров, на которых работают и развлекаются около 35 миллионов пользователей. Все, что можно найти в Internet – это информация. Сервер – это специально выделенный мощный компьютер, со всем своим математическим обеспечением (т.е. программами и операционными системами), призванные решать две задачи. Первая – это хранить большие количества информации. Вторая – это обеспечивать быстрый доступ к информации тем, кому этот доступ разрешен. Клиент – это собственный компьютер с установленными на нем клиентскими программами. Под клиентскими программами принято понимать программы, взаимодействующие с человеком и выполняющие различные функции по взаимодействию с сетью. Пользователи сети Internet – используют программу просмотра, называемые еще браузерами.
2) Разбейте текст на 3 абзаца, шрифт текста установить 14.
3) Отформатировать весь текст по ширине.
4) Выделить главные слова полужирным шрифтом.
5) В меню Формат/Абзац междустрочный интервал сделать полуторным.
6) Сохраните Ваш документ в папке Мои документы
Задание №2
- Построить таблицу.
- Отформатировать таблицу по указанному ниже примеру.
| №№ п/п | Район | Всего учителей начальных классов | Число учителей начальных классов в/о | Качество учителей начальных классов по образованию |
| 1 | Центральный | 231 | 102 | 44,1 |
| 2 | Кировский | 277 | 101 | 36,46 |
| 3 | Дзержинский | 125 | 47 | 37,60 |
| 4 | Советский | 208 | 82 | 39,42 |
| 5 | Первомайский | 287 | 120 | 41,81 |
| 6 | Калининский | 420 | 192 | 45,71 |
| 7 | Заельцовский | 292 | 145 | 49,66 |
| 8 | Октябрьский | 224 | 132 | 58,93 |
| 9 | Железнодорожный | 119 | 71 | 59,66 |
| 10 | Ленинский | 107 | 90 | 84,11 |
Задание №3
Создать Блок – схему с помощью Автофигур
На рис. изображена блок-схема алгоритма, которую Вам предстоит нарисовать с помощью автофигур. Для доступа к элементам блок-схемы следует выполнить команду Автофигуры, Блок-Схема или Автофигуры, Линии и выбрать требуемый элемент щелчком мыши на его изображении. Затем следует переместить указатель мыши, который принимает вид перекрестия в нужное место документа, нажать на левую клавишу мыши, не отпуская клавиши мыши растянуть элемент до нужных размеров, и отпустить клавишу. Созданный на документе элемент можно щелчком на нем выделить. Выделенный элемент можно отбуксировать мышью на другое место, изменить мышью его размеры, а также удалить клавишей Delete.
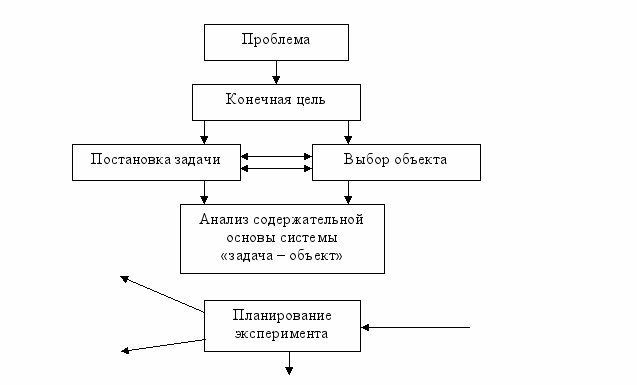
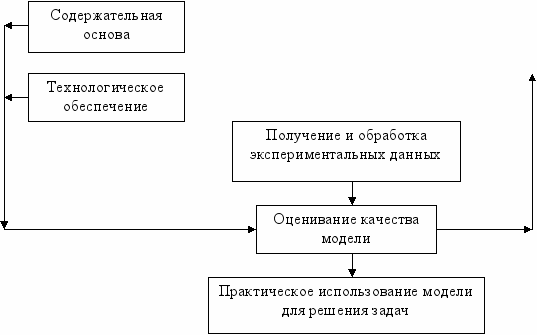
Задание №4
Составить для себя визитные карточки, которые Вы должны будете распечатать. Желательно, чтобы содержание визитных карточек включало в себя:
• вставленный рисунок (Из файла...), символ;
• различные виды шрифта и размеры написания текста;
• другие элементы, необходимые Вам.
Набор визитных карточек должен быть представлен на отдельном листе в виде таблицы, состоящей из двух столбцов. По вертикали лист должен быть заполнен визитками полностью.
Созданный Вами документ (набор визитных карточек) сохраните на сетевом носителе информации для дальнейшей его распечатки.
Предлагаемые примеры визитных карточек:
Пример 1
| ниипг Кошкина Нина Васильевна г. Новосибирск, ул. Советская, № 27 тел. 20-30-85 | НИИПГ Кошкина Нина Васильевна г. Новосибирск, ул. Советская, № 27 тел. 20-30-85 |
Пример2
| Часовая мастерская С 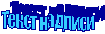 пиваков пиваковНиколай Александрович Г.Новосибирск, Красный проспект, № 56 | Ч 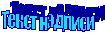 асовая мастерская асовая мастерскаяСпиваков Николай Александрович Г.Новосибирск, Красный проспект, № 56 |
Задание №5
1. Создать в личной рабочей папке документ с именем файла Письмо 2.doc.
2. Ввести текст, расположенный на следующей странице. Слева указаны номера абзацев, которые вводить не надо.
3. Поля документа: слева – 2,5 см, снизу – 2 см, сверху и справа – 1,5 см.
4. Отформатировать текст следующим образом:
| № абзаца | Шрифт | Абзац |
| 1 | Times 12 | Отступ слева 9 см, выравнивание влево |
| 2 | Times 16, курсив | Выравнивание по центру |
| 3 | Times 14, полужирный | Выравнивание по ширине |
| 4 | Times 12, курсив | Отступ 1-й строки 1 см, выравнивание по ширине |
| 5 | Times 12 | Отступ 1-й строки 1 см, выравнивание по ширине |
| 6 | Times 14, полужирный | Выравнивание по центру |
| 7 | Times 12, полужирный | Отступ слева 2 см, выступ 8 см. |
| 8 | Times 12 | Отступ первой строки 3 см. |
| 9 | Times 10, курсив | |
5. Установить для всего документа межстрочный интервал полуторный. Для абзацев 2, 6 и 7 установить интервал перед и после равным 12 пт.
6. В абзаце 8 вставить текущую дату в виде поля.
7. В этом же документе сделать 2 копии этого письма, каждое письмо начинать с начала страницы. В копиях изменить фамилию адресата на Иванов и Зотов. Для письма Иванову установить шрифт Arial, для письма Зотову - шрифт Courier.
8. Расставить справа снизу номера страниц (Times, 12, курсив).
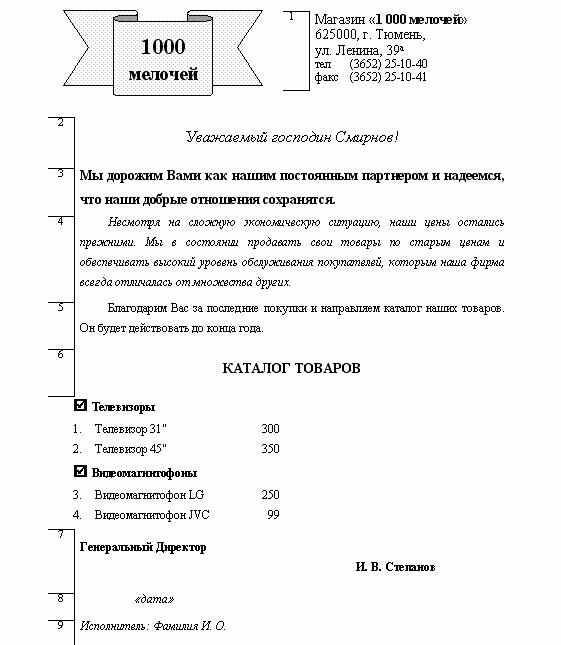
Задание №6
Создать шаблон документа – бланк для писем фирмы.
Поля: слева – 2,5 см, сверху и снизу – 2 см, справа – 1,5 см.
Шаблон должен содержать: эмблему предприятия (рисунок); название фирмы (объект WordArt); заготовки текста (смотри пример); стили абзацев и символов:
| Стиль | Описание |
| Адрес фирмы | Стиль абзаца. Шрифт Times 14, полужирный. Выравнивание по центру. Границы: сверху двойная, снизу одинарная |
| Исходящий номер | Стиль символа. Шрифт Times 12, цвет синий. |
| Адресат | Стиль абзаца. Шрифт Times 14. Отступ слева 9 см, выравнивание влево. Интервал до 12 пт, после 18 пт. |
| Обращение | Стиль абзаца. Шрифт Arial 16, полужирный, курсив. Выравнивание по центру. Интервал до 6 пт, после 12 пт. |
| Текст письма | Стиль абзаца. Шрифт Times 14. Отступ первой строки 1,25 см, выравнивание по ширине. Интервал полуторный, после 6 пт. |
| Подпись | Стиль абзаца. Шрифт Times 14, цвет красный. Отступ слева и справа 2 см, выравнивание по центру. Интервал полуторный, до 24 пт, после 12 пт. |
| Исполнитель | Разместить в нижнем колонтитуле. Стиль абзаца. Шрифт Times 10. Отступ слева 2 см, выравнивание влево. |
Сохранить шаблон в личной папке под именем «Бланк.dot».
Пример шаблона:
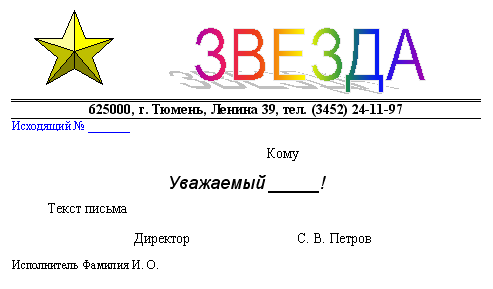
Задание №7
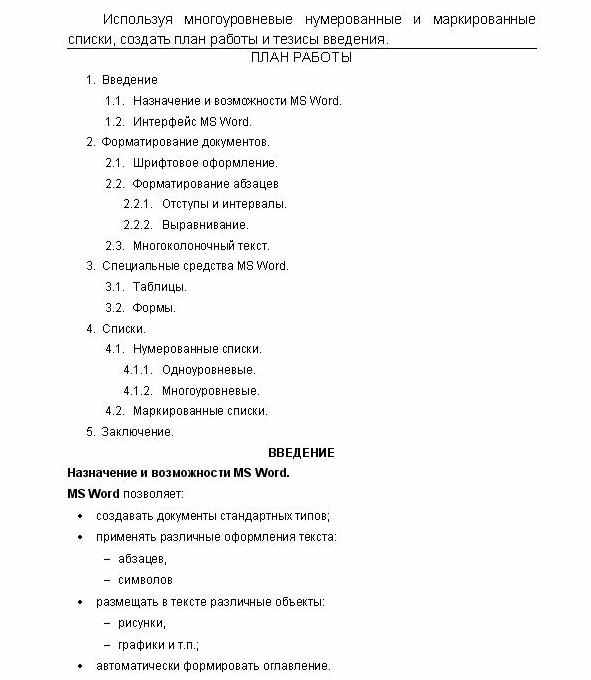
Задание №8
Создать каталог товаров в виде таблицы. Название магазина оформить в виде объекта WordArt. Добиться полного соответствия таблицы с образцом. Обратить внимание на оформление числовой информации.
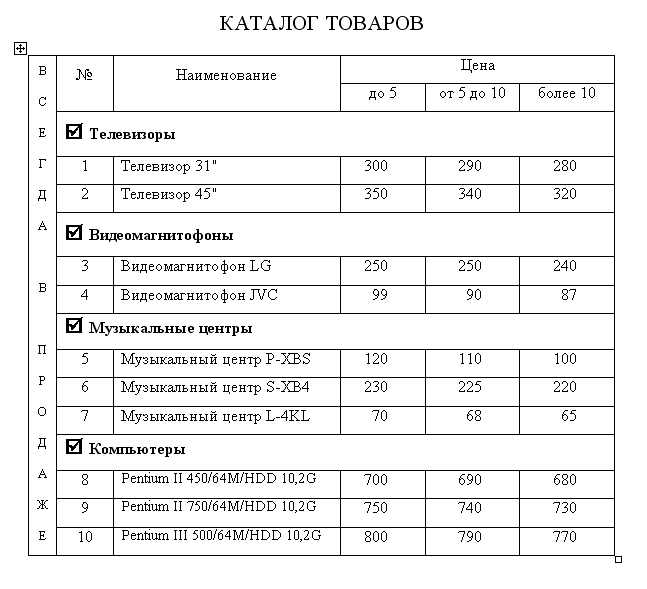
Задание №9
Совмещение работ при возведении монолитных жилых зданий башенного типа.
ель эксперимента – отработка архитектурно-планировочных, конструктивных и инженерных решений, технологии производства работ, оценка себестоимости строительства, минимизация затрат.
Проект организации строительства, разработанный МНИИТЭП, предусматривал строительство комплекса в два этапа:
- этап – возведение 22-этажного жилого дома и подземной автостоянки при помощи башенных кранов фирмы «Кайзер» НВК-160.1и НВК- 150.1
- этап – возведение конструкций физкультурно-оздоровительного комплекса, ИТП, трансформаторной подстанции, вентиляционной камеры и насосной при помощи башенного крана НВК- 150.1 и автокрана Като НК-450-С.
| Значение относительного | Наибольшие отношения hef /t при значениях условной гибкости стержня | |
| эксцентриситета | 0,8  | > 0,8 |
| m 0,8 | 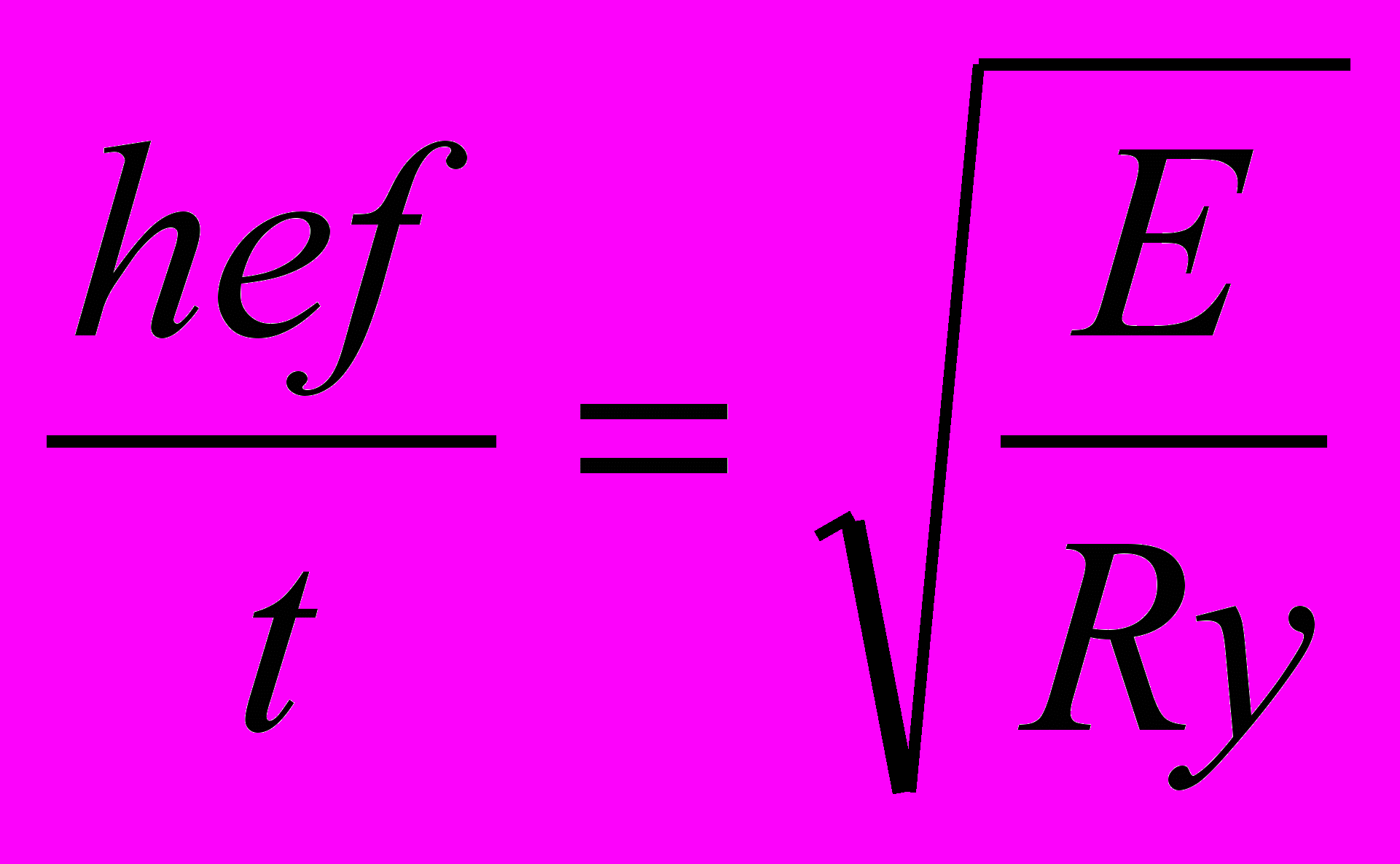 | 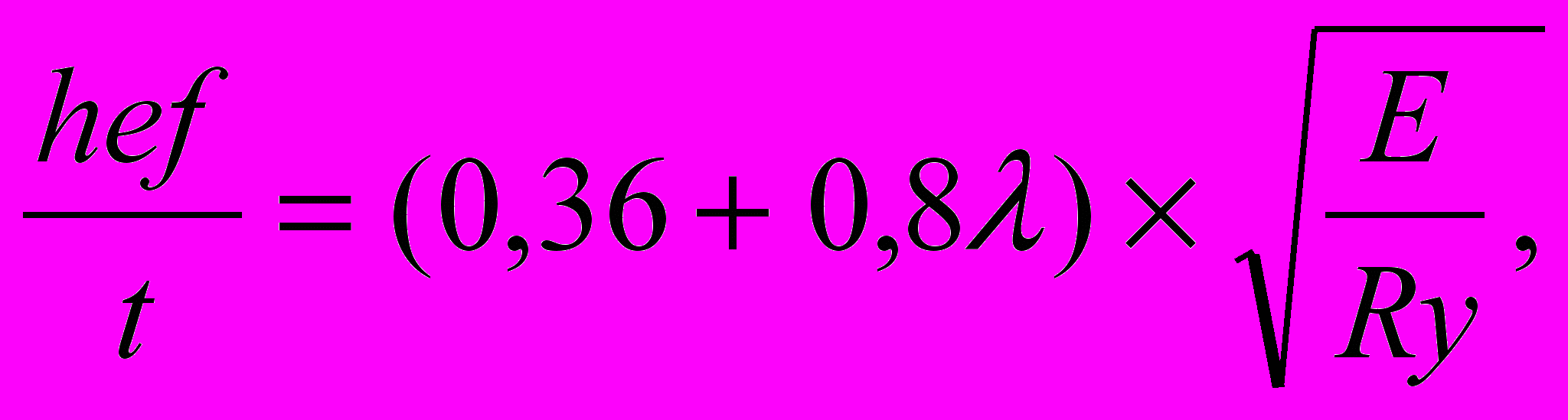 но не более  |
| m 1 | 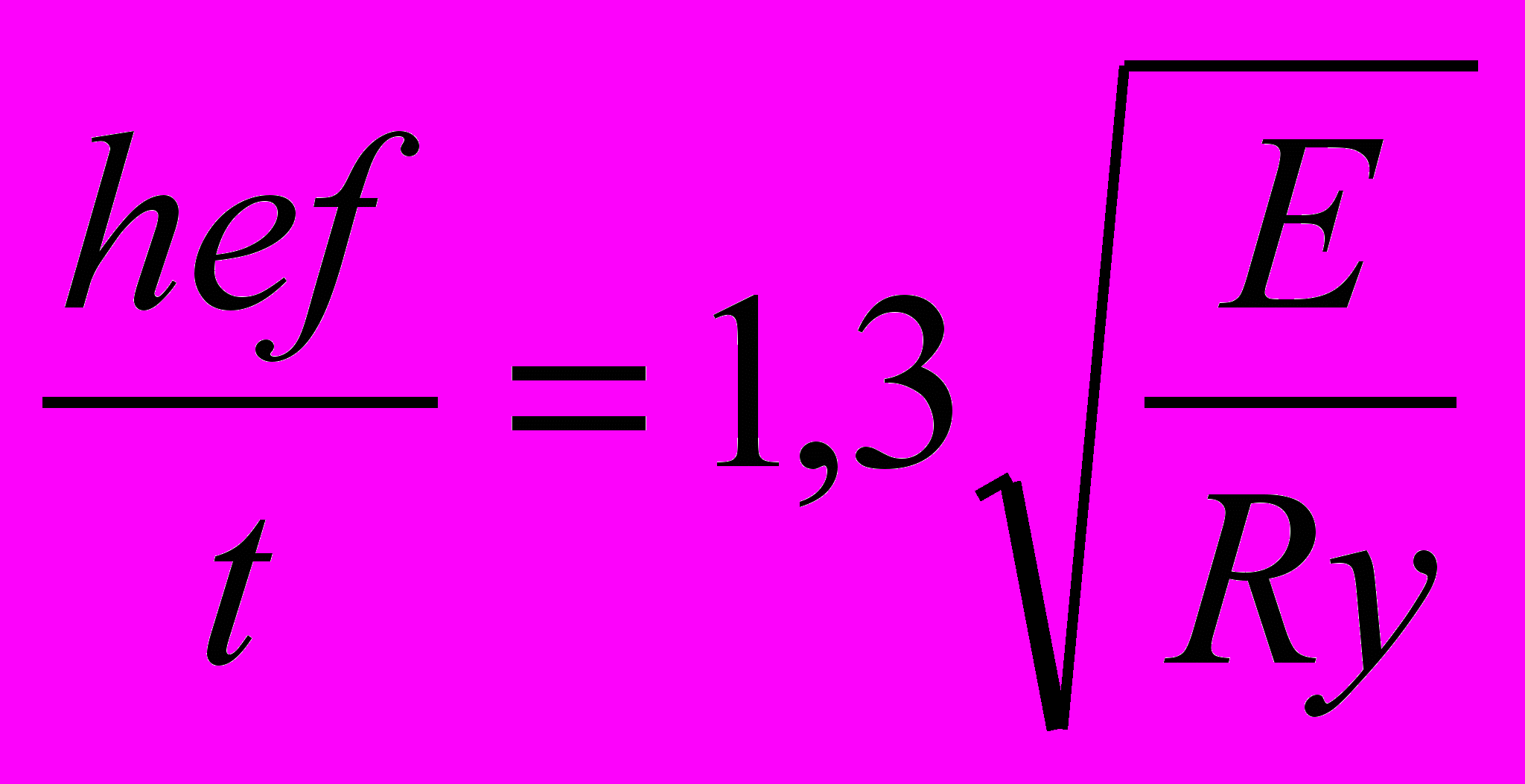 | 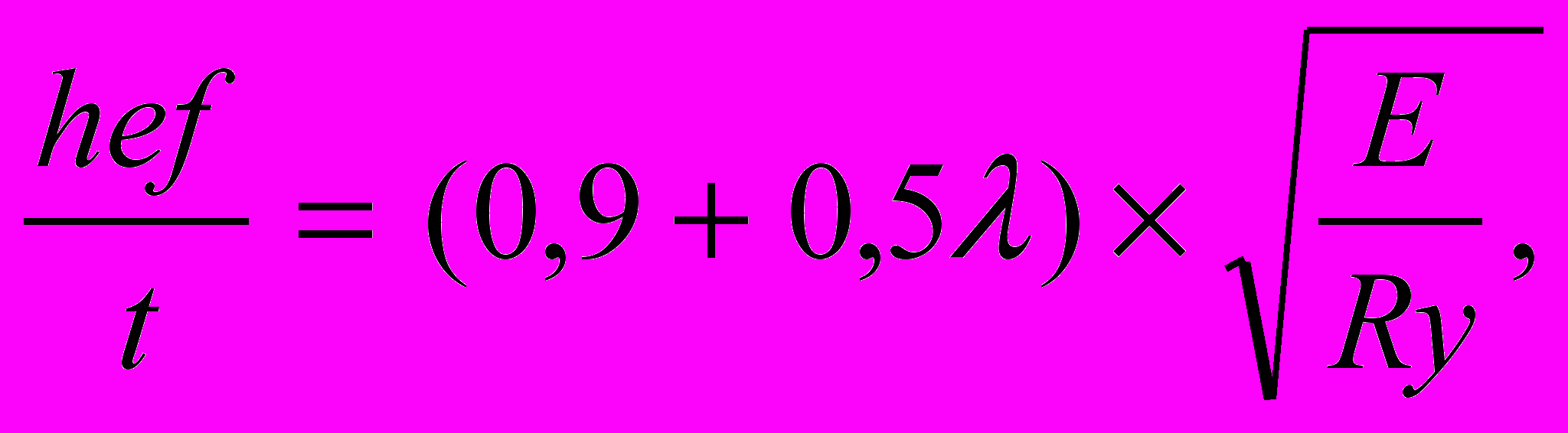 но не более  |
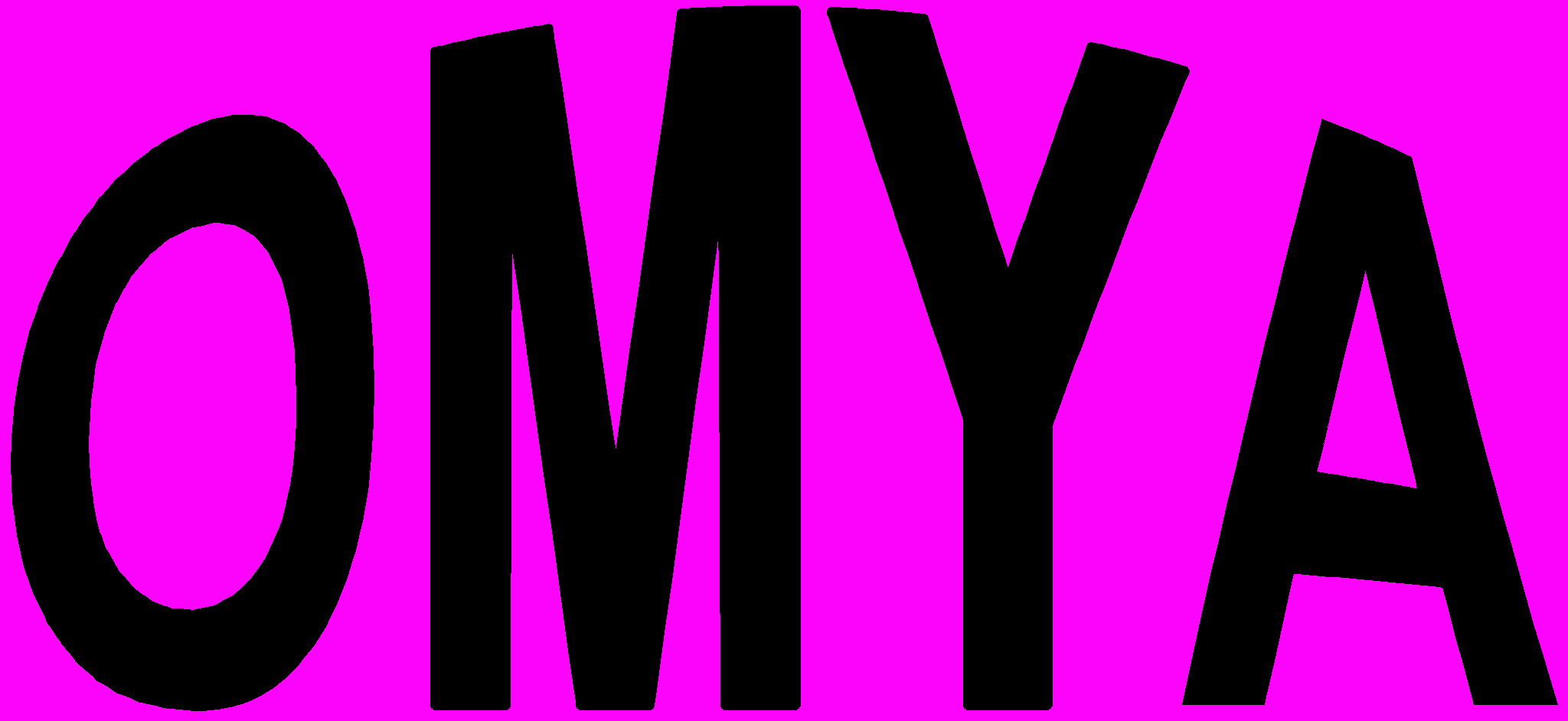
Представительство OMYA в Москве:103062, Москва,
ул. Макаренко, дом 3/1,оф. 201 Телефон: (495) 921-68-58
Факс: (495) 921-93-20
Официальный дистрибьютор
в Центральной России: ПОЛИ-
ХИМКОМПЛЕКТ Телефон: (495) 208-74-15
Факс: (495) 208-83-01
E-mail: phkomp@cityline.ru
