Н. В. Коротаева информатика учебно-практическое пособие
| Вид материала | Учебно-практическое пособие |
- А. С. Чечёткин бухгалтерский учёт производства и контроль использования кормов в сельскохозяйственных, 3137.57kb.
- Учебно-практическое пособие Экономическая политика Ускенбаева А. Р. для дистанционного, 3571.1kb.
- Учебно-практическое пособие для студентов всех специальностей и всех форм обучения, 1258.5kb.
- А. А. Международные стандарты аудита: Учебно-практическое пособие, 2492.5kb.
- Л. С. Аистов а квалификация хулиганства учебно-практическое пособие, 674.56kb.
- С. В. Тимченко информатика 4 Учебно-методическое пособие, 268.2kb.
- Учебно-практическое пособие по курсу «Мировая экономика» Уфа 2008, 4359.28kb.
- Учебно-практическое пособие для студентов всех специальностей и всех форм обучения, 1395.3kb.
- Ю. Н. Внешнеэкономическая деятельность. Организация и техника внешнеторговых операций;[Текст], 103.47kb.
- Решение инженерных задач в системе matlab практическое пособие по курсу "Информатика", 407.62kb.
Понятие табличного редактора
Табличные редакторы (иногда их называют также электронные таблицы) на сегодняшний день, одни из самых распространенных программных продуктов, используемые во всем мире. Они без специальных навыков позволяют создавать достаточно сложные приложения, которые удовлетворяют до 90% запросов средних пользователей.
Табличные редакторы появились практически одновременно с появлением персональных компьютеров, когда появилось много простых пользователей не знакомых с основами программирования. Первым табличным редактором, получившим широкое распространение, стал Lotus 1-2-3, ставший стандартом де-факто для табличных редакторов:
Структура таблицы (пересечения строк и столбцов создают ячейки, куда заносятся данные);
Стандартный набор математических и бухгалтерских1 функций;
Возможности сортировки данных;
Наличие средств визуального отображения данных (диаграмм).
В СССР получили широкое распространение два табличных редактора SuperCalc и Quattro Pro. С появлением Microsoft® Windows и его приложений стандартом де-факто стал табличный редактор Microsoft® Excel.
Особенности Microsoft® EXCEL
Microsoft Excel средство для работы с электронными таблицами, намного превышающее по своим возможностям существующие редакторы таблиц, первая версия данного продукта была разработана фирмой Microsoft в 1985 году. Microsoft Excel это простое и удобное средство, позволяющее проанализировать данные и, при необходимости, проинформировать о результате заинтересованную аудиторию, используя Internet. Microsoft® Excel разработан фирмой Microsoft, и является на сегодняшний день самым популярным табличным редактором в мире. Кроме стандартных возможностей его отличает следующие возможности, он выводит на поверхность центральные функции электронных таблиц и делает их более доступными для всех пользователей. Для облегчения работы пользователя упрощены основные функции, создание формул, форматирование, печать и построение графиков.
Занятие 1. Назначение программы.
Вид экрана. Ввод данных в таблицу
Программа Microsoft Excel относится к классу программ, называемых электронными таблицами. Электронные таблицы ориентированы прежде всего на решение экономических и инженерных задач, позволяют систематизировать данные из любой сферы деятельности.
Программа Microsoft Excel позволяет:
- сформировать данные в виде таблиц;
- рассчитать содержимое ячеек по формулам, при этом возможно использование более 150 встроенных функций;
- представить данные из таблиц в графическом виде;
- организовать данные в конструкции, близкие по возможностям к базе данных.
Запуск программы
Для запуска программы можно использовать команду главного меню Windows Пуск – Программы – Microsoft Excel или ярлык на рабочем столе.
Вид экрана
Основную часть окна занимает пустая таблица, при этом на экране высвечивается только небольшой ее фрагмент. Реальный размер таблицы – 256 столбцов и 16384 строки. Для перемещения по таблице справа и снизу располагаются линейки прокрутки. Строки пронумерованы целыми числами от 1 до 16384, а столбцы обозначены буквами латинского алфавита A, B, …, Z, AA, AB, …. На пересечении столбца и строки располагается основной структурный элемент таблицы – ячейка.
1-я строка окна – строка заголовка окна Windows со стандартными кнопками.
2-я строка окна содержит главное меню программы.
3-я и 4-я строки, как правило, – панели инструментов “Форматирование” и “Стандартная”. Они включаются или отключаются командой Вид – Панель инструментов.
5-я строка – строка формул, в ее левой части располагается адрес активной в данный момент ячейки. Чтобы сделать ячейку активной, можно выбрать ее щелчком мыши или подвести “рамку” к нужной ячейке клавишами перемещения курсора. В средней части строки формул в режиме ввода появляются три кнопки, а справа высвечивается содержимое ячейки. Если содержимое ячейки получено в результате расчета по формуле, то строка формул содержит формулу для расчета, в других случаях содержимое ячейки и строки формул совпадает.
Последняя строка окна – называется строкой состояния. Слева она содержит кнопки для перемещения по рабочим листам и “корешки” рабочих листов, которые по умолчанию содержат названия листов: Лист1, Лист2 и т.д.
Ввод данных
Чтобы занести данные в ячейку, сделайте ее активной. В ячейку можно занести:
- числа (они автоматически выравниваются по правому краю);
- текст (он автоматически выравнивается по левому краю);
- формулу (при этом ячейка будет содержать результат вычислений, а выражение будет высвечиваться в строке формул).
После ввода текста или числа клавишами перемещения курсора можно перейти в соседнюю ячейку, при вводе формулы при нажатии клавиши
Упражнение 1
- Занесите в ячейку в А10 свою фамилию и инициалы.
- В ячейку А11 занесите число 256,7.
- В ячейку А12 занесите выражение =5+10+4 и нажмите [Enter].
- Измените содержимое ячейки А11 на 408,2.
Организация данных в программе
Файл программы представляет собой так называемую рабочую книгу, или рабочую папку. Каждая рабочая книга может содержать 256 рабочих листов. По умолчанию программа Excel содержит 3 рабочих листа, предыдущая версия программы по умолчанию содержала 16 рабочих листов. На листах может содержаться как взаимосвязанная, так и совершенно независимая информация. Рабочий лист представляет собой заготовку для таблицы.
Сохранение рабочей книги
Чтобы сохранить информацию в файле, выбираем команду Файл – Сохранить как. В появившемся окне открываем папку, в которой файл будет сохранен, вводим имя файла (расширение определяется по умолчанию как *.xls).
Теперь у нас достаточно знаний, чтобы создать нашу первую самостоятельную таблицу.
Практическое задание 1
Задание: создать таблицу, занести в нее следующие данные:
Крупнейшие реки Африки
| Наименование | Длина, км | Бассейн |
| Нил с притоками | 6671 | Атлантический |
| Нигер | 4160 | Атлантический |
| Конго с притоками | 4370 | Атлантический |
| Замбези | 2660 | Индийский |
| Лимпопо | 1600 | Индийский |
| Сенегал | 1430 | Атлантический |
| Шари | 1400 | Внутренний сток |
| Оранжевая | 1860 | Индийский |
Порядок работы
- Сначала определим размеры столбцов; для этого, наведя курсор мыши на границы столбцов на координатной строке, перемещаем его вправо до тех пор, пока столбцы не примут нужный вам размер.
- Сделайте заголовок таблицы. Для этого щелкните мышью по ячейке А1 и наберите в ней текст “Крупнейшие реки Африки”, потом выделите ячейку мышью, выберите нужный вам размер шрифта. Заголовок готов. Более подробно о создании заголовков – в занятии 2.
- Щелкните мышью на ячейку А2 и занесите в нее слово “Название”, затем перейдите в соседнюю ячейку или нажмите клавишу Enter, чтобы выйти из режима ввода. Аналогичные действия выполните с другими ячейками таблицы.
- Следите, чтобы название, длина и бассейн реки располагались в отдельных ячейках.
- Выполним обрамление таблицы. Выделите мышью все заполненные ячейки, найдите в правой части панели инструментов пиктограмму “границы” (уменьшенное изображение таблицы пунктиром) и щелкните по кнопке со стрелкой справа от нее. Из предложенного списка выберете нужный вам вариант обрамления. Таблица готова. Более подробно о выделении и форматировании таблицы будет рассказано далее.
- Сохраните таблицу под именем реки.xls в папке Students и завершите работу с программой.
Занятие 2. Форматирование таблицы
Выделение фрагментов таблицы
Чтобы выполнить какое-либо действие с группой ячеек, их необходимо сначала выделить. При этом фон всех ячеек, кроме первой, будет закрашен черным цветом. Но не закрашенная ячейка тоже будет выделена.
- Чтобы выделить одну строку, помещаем указатель мыши на номер строки на координатном столбце. Для выделения нескольких строк перемещаемся по координатному столбцу, не отпуская левую клавишу.
- Чтобы выделить один столбец, помещаем указатель мыши на букву на координатной строке. Для выделения нескольких столбцов перемещаемся по координатной строке, не отпуская левую клавишу.
- Для выделения нескольких ячеек перемещаемся по таблице при нажатой левой клавише.
- Выделение снимается щелчком в любом месте экрана.
Изменение размеров ячеек
В реальных таблицах, как правило, все столбцы имеют различную ширину. Существует несколько способов изменения размеров ячейки. Если необходимо изменить размеры сразу нескольких ячеек, их необходимо сначала выделить.
- Помещаем указатель мыши на координатную строку или столбец (они выделены серым цветом и располагаются сверху и слева); не отпуская левую клавишу мыши перемещаем границу ячейки в нужном направлении. Курсор мыши при этом изменит свой вид.
- Команда Формат – Строка – Высота и команда Формат – Столбец – Ширина позволяют определить размеры ячейки очень точно. Если размеры определяются в пунктах, то 1пт = 0,33255 мм.
- Двойной щелчок по границе ячейки определит оптимальные размеры ячейки по ее содержимому.
Форматирование содержимого ячеек
Команда Формат – Ячейка предназначена для выполнения основных действий с ячейками. Действие будет выполнено с активной ячейкой или с группой выделенных ячеек. Команда содержит следующие подрежимы:
Число – позволяет явно определить тип данных в ячейке и форму представления этого типа. Например, для числового или денежного формата можно определить количество знаков после запятой.
Выравнивание – определяет способ расположения данных относительно границ ячейки. Если включен режим “ПЕРЕНОСИТЬ ПО СЛОВАМ”, то текст в ячейке разбивается на несколько строк. Режим позволяет расположить текст в ячейке вертикально или даже под выбранным углом.
Шрифт – определяет параметры шрифта в ячейке (наименование, размер, стиль написания).
Граница – обрамляет выделенные ячейки, при этом можно определить толщину линии, ее цвет и местоположение.
Вид – закрашивает фон ячеек с помощью выделенного цвета или узора.
Защита – устанавливается защита на внесение изменений.
Команда применяется к выделенной или активной в настоящий момент ячейке.
Упражнение 2.1
- Введите в любую ячейку текст 1-3 и нажмите клавишу
. Что получилось? Текст в ячейке был автоматически преобразован к типу “Дата”. Воспользуйтесь командой Формат – Ячейка для определения в ячейке типа “Текст”, это позволит ввести в ячейку любой набор символов.
- Выделите три любых ячейки. Выполните обрамление ячеек синим цветом, пунктиром. Закрасьте фон ячейки желтым цветом.
- Введите в ячейку любое слово. Режимом Формат – Ячейка – Граница расположите текст под углом 45 градусов.
- Выделите три любых ячейки. Выполните обрамление ячеек синим цветом, пунктиром. Закрасьте фон ячейки желтым цветом.
Практическое задание 2
Создайте таблицу следующего вида на первом рабочем листе.
| Вид полезных ископаемых | Единица измерения | Общегеологические запасы | В том числе разведанные запасы |
| Уголь | млрд. т | 14800 | 1200 |
| Нефть | млрд. т | 400 | 150 |
| Природный газ | трлн. м3 | 320 | 135 |
При создании таблицы примените следующие установки:
- основной текст таблицы выполнен шрифтом Courier 12 размера;
- текст отцентрирован относительно границ ячейки;
- чтобы текст занимал в ячейке несколько строк, используйте режим Формат – Ячейка – Выравнивание;
- выполните обрамление таблицы синим цветом, для этого используйте режим Формат – Ячейка – Граница.
Сохраните готовую таблицу в папке Users в файле ископаемые.xls.
Изменение структуры таблицы
Команда главного меню Вставка позволяет добавить в таблицу строки, столбцы или ячейки. При этом необходимое количество строк, столбцов или ячеек нужно выделить. Следует помнить, что новые строки будут добавлены над выделенными строками, а новые столбцы – слева от выделенных столбцов. При добавлении ячеек появится окно диалога, в котором нужно определить, как поступить с существующими ячейками.
Упражнение 2.2
- Добавьте над созданной таблицей две пустые строки.
- Между первым и вторым столбцом добавьте новый столбец.
Заголовок таблицы
Для расположения заголовка по центру относительно границ таблицы существует специальная пиктограмма, которая называется “Объединить и поместить в центре”. Предварительно выделяется группа ячеек над таблицей, при нажатии на данную пиктограмму они объединяются в одну и набираемый в ней текст центрируется.
Упражнение 2.3
Над созданной таблицей наберите заголовок “Полезные ископаемые” 14 размером, полужирным курсивом.
Занятие 3. Расчет по формулам
Правила работы с формулами
- формула всегда начинается со знака =;
- формула может содержать знаки арифметических операций + – * / (сложение, вычитание, умножение и деление);
- если формула содержит адреса ячеек, то в вычислении участвует содержимое ячейки;
- для получения результата нажмите
.
Если необходимо рассчитать данные в столбце по однотипной формуле, в которой меняются только адреса ячеек при переходе на следующую строку таблицы, то такую формулу можно скопировать или размножить на все ячейки данного столбца.
Например:
| № | Наименование товара | Единица измерения | Цена одного экземпляра | Количество | На сумму |
| 1 | Молоко | пакет | 4,9 | 100 | |
| | | | | | |
Расчет суммы в последнем столбце происходит путем перемножения данных из столбца “Цена одного экземпляра” и данных из столбца “Количество”, формула при переходе на следующую строку в таблице не изменяется, изменяются только адреса ячеек.
Копирование содержимого ячеек
Выделяем исходную ячейку, помещаем указатель мыши на край рамки и при нажатой клавише
Автозаполнение ячеек
Выделяем исходную ячейку, в нижнем правом углу находится маркер заполнения, помещаем курсор мыши на него, он примет вид + ; при нажатой левой клавише растягиваем границу рамки на группу ячеек. При этом все выделенные ячейки заполняются содержимым первой ячейки. При этом при копировании и автозаполнении соответствующим образом изменяются адреса ячеек в формулах. Например, формула = А1 + В1 изменится на = А2 + В2.
Если формула содержит адреса, ссылка на которые не должна изменяться, перед этим адресом необходимо указать знак $. Например: = $A$5 * A6
При копировании этой формулы в следующую строку ссылка на первую ячейку останется неизменной, а второй адрес в формуле изменится.
Расчет итоговых сумм по столбцам
В таблицах часто необходимо подсчитать итоговые суммы по столбцу. Для этого существует специальная пиктограмма Автосуммирование. Предварительно ячейки с исходными данными нужно выделить, для этого нажимаем пиктограмму, сумма будет расположена в свободной ячейке под столбцом.
Практическое задание 3
Создайте таблицу следующего вида:
Реки Евразии
| Наименование реки | Длина, км | Площадь бассейна, км2 | Сток |
| Волга | 3531 | 1360 | Внутренний |
| Дунай | 2857 | 817 | Атлантический океан |
| Хуанхэ | 4670 | 745 | Тихий океан |
| Лена | 4400 | 2490 | Северный ледовитый океан |
| Обь | 3650 | 2990 | Северный ледовитый океан |
| Янцзы | 6300 | 1808 | Тихий океан |
Под таблицей рассчитайте по формуле среднюю длину рек.
Занятие 4. Представление данных из таблицы в графическом виде
Программа Microsoft Excel предоставляет пользователю широкие возможности для визуализации числовых данных из таблиц. Двумерное изображение при этом называется диаграммой, объемное – гистограммой. Числовые ряды можно представить в виде графиков. Не важно, какую форму представления данных вы выберите, порядок действий будет один и тот же. При этом будет работать программа, которая называется Мастером диаграмм. Пользователю только необходимо в окне диалога определить параметры изображения.
Порядок построения диаграммы:
1. Выделяем фрагменты таблицы, на основе которых будет построена диаграмма. Ячейки, содержащие наименования столбцов, тоже выделяются, они будут использоваться как подписи на диаграмме. Если необходимо выделить несмежные фрагменты таблицы, то второй фрагмент выделяется при нажатой клавише
2. Выбираем команду Вставка – Диаграмма или нажимаем соответствующую пиктограмму на панели инструментов. На экране появится первое из окон диалога Мастера диаграмм.
3. В каждом окне выбираем один из предлагаемых вариантов щелчком мыши. Для переключения между подрежимами можно использовать вкладки в верхней части окон. Для перехода к следующему окну нажимаем кнопку “Далее”, кнопка “Назад” позволяет вернуться к предыдущему шагу. Кнопка “Готово” позволит закончить процесс построения диаграммы.
1 окно: Определяем тип диаграммы. При этом выбираем его в стандартных или нестандартных диаграммах.
2 окно: Будет представлена диаграмма выбранного вами типа, построенная на основании выделенных данных. Если диаграмма не получилась, то проверьте правильность выделения исходных данных в таблице или выберите другой тип диаграммы.
3 окно: Можно определить заголовок диаграммы, подписи к данным, наличие и местоположение легенды (легенда – это пояснения к диаграмме: какой цвет соответствует какому типу данных).
4 окно: Определяет местоположение диаграммы. Ее можно расположит на том же листе, что и таблицу с исходными данными, и на отдельном листе.
Для примера построим диаграмму на основе следующей таблицы.
Озера
| № | Наименование | Наибольшая глубина, м |
| 1 | Каспийское море | 1025 |
| 2 | Женевское озеро | 310 |
| 3 | Ладожское озеро | 215 |
| 4 | Онежское озеро | 100 |
| 5 | Байкал | 1620 |
Диаграмма будет построена на основе столбцов “Наименование” и “Наибольшая глубина”. Эти столбцы необходимо выделить.
Нажимаем пиктограмму и изображением диаграммы. В первом окне выбираем тип диаграммы – круговая. Во втором окне будет представлен результат построения диаграммы, переходим к следующему окну. В третьем окне определим название – “Глубины озер”. Возле каждого сектора установим значение глубины. Расположим легенду внизу под диаграммой. Далее представлен результата нашей работы:
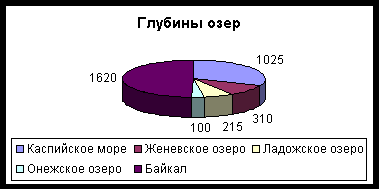
Изменение параметров форматирования уже построенной диаграммы.
Если необходимо изменить форму представления любой составной части диаграммы, это удобно сделать с помощью контекстного меню следующим образом. Щелчком мыши выделяем фрагмент диаграммы, вокруг него появится рамка с маркерами изменения размеров, при этом фрагмент диаграммы считается выделенным . Далее нажмите правую кнопку мыши для вызова контекстного меню, которое будет содержать перечень действий, возможных для данного фрагмента в настоящий момент времени. Для изменения параметров форматирования выберите режим Формат и измените параметры.
Действия с диаграммой
С диаграммой, как и со вставленным рисунком, можно выполнить следующие действия.
1. Для изменения размеров всей диаграммы целиком или любого ее фрагмента необходимо сначала выделить нужный участок. Вокруг него появится рамка с маркерами изменения размера. Перемещая эти маркеры при нажатой клавише мыши, изменяем размеры.
2. Чтобы переместить диаграмму по рабочему листу, сначала выделяем ее, помещаем указатель мыши в любое место диаграммы и при нажатой левой клавише перемещаем диаграмму в новое место.
3. Для удаления диаграммы сначала выделяем ее, затем нажимаем клавишу Del или выбираем команду “Удалить” в контекстном меню диаграммы.
Занятие 5. Работа с функциями
Программа содержит более 150 встроенных функций для обработки данных. Для удобства поиска все функции разбиты на категории, внутри каждой категории они отсортированы в алфавитном порядке. Кроме этого есть две категории – “10 недавно использовавшихся” и “Полный алфавитный перечень”, в котором все встроенные функции располагаются в алфавитном порядке.
Для вставки функции в формулу можно воспользоваться мастером функций, при этом функции могут быть вложенными друг в друга, но не более 8 раз. Главными задачами при использовании функции являются определение самой функции и аргумента. Как правило, аргументом являются адреса ячеек. Если необходимо указать диапазон ячеек, то первый и последний адреса разделяются двоеточием, например А12:С20.
Порядок работы с функциями
- Сделаем активной ячейку, в которую хотим поместить результат.
- Выбираем команду Вставка – Функция или нажимаем пиктограмму F(x).
- В первом появившемся окне Мастера функций определяем категорию и название конкретной функции
- Во втором окне необходимо определить аргументы для функции. Для этого щелчком кнопки справа от первого диапазона ячеек закрываем окно, выделяем ячейки, на основе которых будет проводиться вычисление, и нажимаем клавишу
. Если аргументом является несколько диапазонов ячеек, то действие повторяем.
- Затем для завершения работы нажимаем клавишу
. В исходной ячейке окажется результат вычисления.
- Затем для завершения работы нажимаем клавишу
Рассмотрим работу с функциями на примере логических функций. При решении некоторых задач значение ячейки необходимо вычислять одним из нескольких способов – в зависимости от выполнения или невыполнения одного или нескольких условий. Для решения таких задач применяют условную функцию ЕСЛИ:
ЕСЛИ(<логическое выражение>, <выражение1>,< выражение2>).
Если логическое выражение имеет значение “Истина” (1), ЕСЛИ принимает значение выражения 1, а если “Ложь” – значение выражения 2. В качестве выражения 1 или выражения 2 можно записать вложенную функцию ЕСЛИ. Число вложенных функций ЕСЛИ не должно превышать семи. Например, если в какой-либо ячейке будет записана функция ЕСЛИ(C5=1,D5*E5,D5-E5)), то при С5=1 функция будет иметь значение “Истина” и текущая ячейка примет значение D5*E5, если С5=1 будет иметь значение “Ложь”, то значением функции будет D5-E5.
Если условий много, записывать вложенные функции ЕСЛИ становится неудобно. В этом случае на месте логического выражения можно указать одну из двух логических функций: И (и) или ИЛИ (или).
Формат функций одинаков:
И(<логическое выражение1>,<логическое выражение2>,..),
ИЛИ(<логическое выражение1>,<логическое выражение2>,..).
Функция И принимает значение “Истина”, если одновременно истинны все логические выражения, указанные в качестве аргументов этой функции. В остальных случаях Значение И – “Ложь”. В скобках можно указать до 30 логических выражений.
Функция ИЛИ принимает значение “Истина”, если истинно хотя бы одно из логических выражений, указанных в качестве аргументов этой функции. В остальных случаях значение ИЛИ – “Ложь”.
Давайте рассмотрим, как работают логические функции, на примере.
Создадим таблицу с заголовком “Результаты вычисления”:
| № | Фамилия абитуриента | Набранный балл | Результаты зачисления |
| 1 | Иванов П.П. | 21,5 | “зачислен” |
| 2 | Петров И.И. | 18,0 | “не зачислен” |
Значение последнего столбца может меняться в зависимости от значения набранного бала. Пусть при набранном балле 21 абитуриент считается зачисленным, при меньшем значении – нет. Тогда формула для занесения в последний столбец выглядит следующим образом:
= ЕСЛИ (С2< 21, “не зачислен”, “зачислен”)
Практическое задание 4
Создать таблицу для расчета заработной платы:
| № | Фамилия | Начислено за год | Налог |
| | | | |
Первые три столбца начисляются в свободной форме, налог рассчитывается в зависимости от суммы во втором столбце. Налог начислить по следующему правилу: если сумма начислений с начала года у сотрудника меньше 20000 руб., то берется 12% от налогооблагаемой суммы. Если сумма начислений с начала года больше 20000 руб., то берется 20% от налогооблагаемой суммы. Для ввода формулы начисления налога использовать Мастер функций.
Занятие 6. Работа с шаблонами
Для минимизации действий при создании стандартных документов удобно воспользоваться готовыми шаблонами. Чтобы воспользоваться ими, необходимо вызвать команду Файл – Создать; в появившемся диалоговом окне выбрать вкладку Решения и определить нужный документ. Заполнить поля документа. Сохранить созданный документ, используя команду Файл – Сохранить как.
Пользователь имеет возможность создать бланк любого документа, сохранив его в качестве шаблона. При этом создается заготовка для таблицы без исходных данных. Можно заранее определить формат данных для пустых ячеек. Ячейки сначала выделяются, а затем командой Формат – Ячейка определяются параметры форматирования. Рассмотрим работу с шаблоном на примере.
Данные с каждой геологической станции заносятся в однотипную таблицу. Имеет смысл создать шаблон, содержащий заготовку таблицы данных.
1. Создадим пустую таблицу следующего вида:
Реестр геологических станций, выполненный лабораторией
морской геоакустики и петрофизики в Балтийском море
| № станции | Координаты | Глубина моря, м | Длина колонки, см | Горизонт, см | Описание грунта |
| 1 | | | | | |
| 2 | | | | | |
2. Сохраним заготовку таблицы как шаблон; для этого в окне сохранения таблицы в файле в поле “Тип” выберем вариант ШАБЛОН или явно укажем расширение файла как .xlt.
3. После этого файл закрываем.
4. Чтобы заполнить шаблон данными для конкретной станции, открываем файл шаблона (если в окне папки имя данного файла отсутствует, то в окне открытия файла изменяем тип файла на ШАБЛОН).
5. Заполняем таблицу конкретной информацией.
6. Сохраняем файл под другим именем, при этом либо явно указываем расширение .xls, либо устанавливаем тип файла как “Книга Microsoft Excel”.
Практическое задание 5.
Создайте шаблон следующего вида:
Квадрат № ________
Широта__________
Долгота __________
| Месяц | Глубина, м | Температура, | Соленость, ‰ | Плотность, кг/м3 |
| | | | | |
2. Занесите в таблицу названия месяцев и глубины (0, 5,10,15,20, 30, 40, 50, 60, 80, 100, 150).
3. Отформатируйте таблицу по своему желанию.
4. Сохраните таблицу в файле квадраты.xlt, закройте файл шаблона.
5. Откройте файл квадраты.xlt. Занесите в него значения температур, солености и плотности. В заголовок таблицы занесите данные о квадрате.
6. Сохраните файл под именем квадрат1.xls.
Занятие 7. Действия с рабочим листом
Рабочая книга состоит из нескольких рабочих листов. С рабочим листом можно выполнить следующие действия.
Для добавления в рабочую книгу нового рабочего листа используйте команду Вставка – Лист. Новый лист получит следующий свободный номер. Максимальное количество листов – 256.
Для удаления рабочего листа со всем содержимым выбираем команду Правка – Удалить лист. Рабочий лист удаляется со всем содержимым и восстановлению не подлежит.
Команда Формат – Лист – Переименовать позволяет присвоить рабочему листу новое имя. При этом возле старого имени на корешке листа появляется курсор. Старое имя нужно удалить, ввести новое и нажать клавишу
Чтобы убрать с экрана корешки рабочих листов, применяется команда Формат – Лист – Скрыть. Обратное действие выполняет команда Формат – Лист – Показать.
Копирование или перенос рабочего листа выполняется командой Правка – Переместить/скопировать лист. При этом действия можно выполнить как в текущей рабочей книге (файле), так и в другом открытом файле. Для выполнения операции копирования необходимо включить соответствующий флажок в окне диалога. Копия получит то же имя, что и исходный файл. В скобках будет указано (2), (3) и т.д.
Упражнение 6.1
- Переименуйте первый рабочий лист в “Исходные данные”.
- Переместите его в конец рабочей книги.
- Создайте его копию в этой же рабочей книге.
- Добавьте в открытую книгу еще два новых рабочих листа.
- Скройте корешок 3-го рабочего листа, а затем снова покажите его.
Практическое задание 6
На первом рабочем листе создайте таблицу следующего вида:
Основные морфометрические характеристики отдельных морей
| Море | Площадь, тыс. км2 | Объем воды, тыс. км3 | Глубина, м | |
| средняя | наибольшая | |||
| Карибское | 2777 | 6745 | 2429 | 7090 |
| Средиземное | 2505 | 3603 | 1438 | 5121 |
| Северное | 565 | 49 | 87 | 725 |
| Балтийское | 419 | 21 | 50 | 470 |
| Черное | 422 | 555 | 1315 | 2210 |
- Назовите первый рабочий лист “Моря Атлантического океана”.
- Создайте копию данного рабочего листа, поместите ее в конец файла.
- Остальные рабочие листы (Лист2 и Лист3) сделайте невидимыми.
- Снова высветите корешок рабочего листа с номером 3.
Занятие 8. Создание баз данных, или работа со списками
В Microsoft Excel в качестве базы данных можно использовать список.
Список — это способ представления данных, при котором данные в таблице взаимосвязаны и структура таблицы определяется заранее. При выполнении обычных операций с данными, например, при поиске, сортировке или обработке данных, списки автоматически распознаются как базы данных, при этом курсор должен находиться в любом месте внутри таблицы.
Если таблицу считают базой данных, то:
- столбцы списков становятся полями базы данных;
- заголовки столбцов становятся именами полей базы данных;
- каждая строка списка преобразуется в запись данных.
Все действия со списками (базой данных) выполняет команда главного меню ДАННЫЕ.
Рекомендации по созданию списка на листе книги
1. Размер и расположение списка
- На листе не следует помещать более одного списка. Некоторые функции обработки списков, например фильтры, не позволяют обрабатывать несколько списков одновременно.
- Между списком и другими данными листа необходимо оставить по меньшей мере одну пустую строку и один пустой столбец. Это позволяет Microsoft Excel быстрее обнаружить и выделить список при выполнении сортировки, наложении фильтра или вставке вычисляемых автоматически итоговых значений.
- В самом списке не должно быть пустых строк и столбцов. Это упрощает идентификацию и выделение списка.
- Важные данные не следует помещать у левого или правого края списка; после применения фильтра они могут оказаться скрытыми.
2. Заголовки столбцов
- Заголовки столбцов должны находиться в первом столбце списка. Они используются Microsoft Excel при составлении отчетов, поиске и организации данных.
- Шрифт, выравнивание, формат, шаблон, граница и формат прописных и строчных букв, присвоенные заголовкам столбцов списка, должны отличаться от формата, присвоенного строкам данных.
- Для отделения заголовков от расположенных ниже данных следует использовать границы ячеек, а не пустые строки или прерывистые линии.
3. Содержание строк и столбцов
- Список должен быть организован так, чтобы во всех строках в одинаковых столбцах находились однотипные данные.
- Перед данными в ячейке не следует вводить лишние пробелы, так как они влияют на сортировку.
- Не следует помещать пустую строку между заголовками и первой строкой данных.
Команда Данные Форма
Форма — это способ представления данных из таблицы, когда на экране представлено содержимое только одной записи.
С помощью формы можно:
- заносить данные в таблицу;
- просматривать или корректировать данные;
- удалять данные;
- отбирать записи по критерию.
Вставка записей с помощью формы
- Укажите ячейку списка, начиная с которой следует добавлять записи.
- Выберите команду Форма в меню Данные.
- Нажмите кнопку Добавить.
- Введите поля новой записи, используя клавишу TAB для перемещения к следующему полю. Для перемещения к предыдущему полю используйте сочетание клавиш SHIFT+TAB.
Чтобы добавить запись в список, нажмите клавишу ENTER. По завершении набора последней записи нажмите кнопку Закрыть, чтобы добавить набранную запись и выйти из формы.
Примечание
Если поле списка содержит формулу, то в форме выводится ее результат. Изменять это поле в форме нельзя. При добавлении записи, содержащей формулу, результат формулы не будет вычислен до нажатия клавиши ENTER или кнопки Закрыть. Чтобы отменить добавление записи, нажмите кнопку Вернуть перед нажатием клавиши ENTER или кнопки Закрыть. Microsoft Excel автоматически добавляет запись при переходе к другой записи или закрытии формы.
Поиск записей в списке с помощью формы
Для перемещения на одну запись нажмите на стрелки полосы прокрутки в диалоговом окне. Чтобы переместиться на 10 записей, нажмите полосу прокрутки между стрелками.
Нажмите кнопку Далее для перехода к следующей записи списка и Назад — для перехода к предыдущей.
Чтобы задать условия поиска или условия сравнения, нажмите кнопку Критерии. Введите критерии в форме. Чтобы найти совпадающие с критериями записи, нажмите кнопки Далее или Назад. Чтобы вернуться к правке формы, нажмите кнопку Правка.
Практическое задание 7
- В первой строке нового рабочего листа наберите головку таблицы со следующими названиями граф:
- номер студента,
- фамилия, имя,
- специальность,
- курс,
- домашний адрес,
- год рождения.
- номер студента,
- Через команду Данные – Форма занести информацию о 10 студентах.
- Hayчитесь просматривать, записи, корректировать и удалять записи из таблицы.
- Отберите записи из списка, которые удовлетворяют следующим критериям:
- студенты с определенным годом рождения,
- студенты определенного курса.
- студенты с определенным годом рождения,
- Сохраните созданную базу в файле Студенты.xls в каталоге, указанном преподавателем.
Занятие 9. Создание баз данных, или работа со списками (продолжение)
Команда Данные – Сортировка
Данная команда позволяет отсортировать данные из списка по одному или нескольким полям. При этом строки таблицы сортируются как записи базы данных. Если указана сортировка по нескольким полям, то первое поле считается основным. В этом случае все записи сортируются по первому указанному для сортировки полю. Поля, в которых первый параметр для сортировки имеет одинаковое значение, внутри данной группы сортируются по второму параметру и т.д.
Чтобы выполнить сортировку списка, делаем активной любую ячейку внутри списка, затем выбираем команду “Данные – сортировка”, определяем поле для сортировки и ее порядок. Возможны два варианта сортировки – по возрастанию и по убыванию. Для текстового поля это означает в алфавитном порядке и наоборот.
Упражнение 9.1
Список студентов пересортируйте в алфавитном порядке по специальности и фамилиям студентов.
Команда Данные – Итоги
Команда позволяет рассчитать промежуточный и общий итоги. При этом определяется поле, которое будет суммироваться (конечно, операция имеет смысл только для числовой информации). В окне команды определяем операцию (“Сумма”) и поле, под которым будут располагаться значения промежуточных сумм. В нижней части списка будет находиться итоговое значение по выбранному полю.
Команда Данные – Фильтр
Команда “Данные - Фильтр” является удобным инструментом для создания запросов по одному или нескольким критериям. Особенно удобным и наглядным является подрежим “Автофильтр”. При включении данного режима (при вызове его должна быть активна любая ячейка внутри списка) справа от названий полей списка появится раскрывающаяся кнопка со стрелкой, которая содержит перечень всех значений для данного поля. При выборе значения из данного списка на экране остаются только записи, удовлетворяющие данному критерию поиска. Остальные записи скрываются. С результатом запроса можно работать как с обычной таблицей – распечатать, сохранить в отдельном файле, перенести на другой рабочий лист и т.д. Чтобы вернуться к первоначальному виду таблицы, в списке справа от названия поля выбираем вариант “все”.
Упражнение 9.2
В списке студентов, созданном на предыдущем занятии выполните следующие запросы:
- определите перечень студентов, определенного года рождения;
- выведите данные на студента с указанной фамилией;
- определите перечень студентов одного курса определенной специальности.
Практическое задание 8
Создайте таблицу как базу данных со следующими наименованиями полей:
- инвентарный номер книги,
- автор,
- название,
- издательство,
- год издания,
- цена одной книги,
- количество экземпляров.
Определите общее количество книг и их суммарную стоимость.
Выполните следующие запросы:
- определите перечень книг определенного автора;
- определите перечень книг одного года издания;
- определите книги одного издания и одного года выпуска.
Занятие 10. Макросы
Макрос – это запись последовательности действий, которая выполняется автоматически, без участия пользователя. Все макросы можно разделить на две категории:
- макросы, работающие только в данной рабочей книге, при этом текст макроса хранится в этом же файле;
- макросы, которые работают во всех открытых рабочих книгах, текст таких макросов хранится в специальном файле с именем Personal.xls.
Порядок создания макросов
1. Выберите в главном меню программы команду Сервис – Макрос – Начать запись. На экране появится окно для определения параметров данного макроса.
2. Введите в соответствующие поля имя макроса, назначьте макросу комбинацию клавиш для быстрого запуска (буква должна быть латинской), в поле описания можно кратко указать назначение данного макроса. Определите место сохранения макроса – данный файл или “Личная книга макросов” (файл Personal.xls).
3. Далее выполняйте последовательность действий, которые вы хотите записать в макрос. По окончании работы нажмите кнопку конца записи на панели инструментов макроса или выберите команду Сервис – Макрос – Остановить запись.
4. Для запуска уже записанного макроса достаточно нажать закрепленную за ним комбинацию функциональных клавиш или выбрать в перечне макросов имя макроса, которое будет доступно при выборе команды Сервис – Макрос – Макросы.
5. Последовательность записанных действий автоматически преобразуется в операторы встроенного языка Visual Basic. Для пользователя, имеющего навыки программирования возможно создание более сложных программируемых макросов. Для этого можно воспользоваться командой Сервис – Макрос – Редактор Visual Basic.
Практическое задание 9
Создайте макрос с именем “Шаблон”, который бы работал в пределах данной рабочей книги. Назначьте данному макросу комбинацию функциональных клавиш Ctrl + q. Макрос должен содержать последовательность действий 1 – 5 (см. ниже):
Создайте пустую таблицу следующего вида на первом рабочем листе:
Значения показателя вертикального ослабления
для открытых океанских районов
| Район | Интервал глубин, м | М-1 |
| | | |
| | | |
| | | |
| | | |
| | | |
- Выполните обрамление таблицы.
- Определите шрифт внутри таблицы как 14, обычный.
- Завершите запись макроса.
- Перейдите на второй рабочий лист. Выполните макрос “Шаблон”.
- Заполните таблицу следующими данными:
- Саргассово море – 100-200, 0,040;
- 400-500, 0,038.
- Северная часть Атлантического океана – 1000-350, 0,031.
- Северная часть Индийского океана – 200-800, 0,022-10,033.
- Тихий океан (вблизи о. Таити) – 100-400, 0,034.
- Мировой океан в целом – 0,03-0,04.
