Учебно-практическое пособие Архангельск 2005 Составитель: Васютина Л. А., зам директора по автоматизации информационно-методического библиотечного центра
| Вид материала | Учебно-практическое пособие |
- М. Т. Глушкова заведующая районным информационно-методическим центром, А. Н. Шаповалова, 917.54kb.
- Ащеулова Зинаида Николаевна, зам директора по вр, Головко Тамара Семёновна, зам директора, 743.19kb.
- А. А. Международные стандарты аудита: Учебно-практическое пособие, 2492.5kb.
- Н. В. Коротаева информатика учебно-практическое пособие, 1344.68kb.
- Практикум Учебно-методическое пособие Канск 2006 Печатается по решению научно-методического, 1041.76kb.
- Задачи, мероприятия Сроки Ответственный Утверждение плана работы, решение организационных, 131.83kb.
- А. С. Чечёткин бухгалтерский учёт производства и контроль использования кормов в сельскохозяйственных, 3137.57kb.
- Учебно-практическое пособие Экономическая политика Ускенбаева А. Р. для дистанционного, 3571.1kb.
- Программа развития средней общеобразовательной школы №1 города Черняховска Калининградской, 1249.11kb.
- Учебно-методическое пособие таганрог 2005 ббк 67. 01 Составитель, 578.81kb.
8. Выход в Федеральный каталог. Выгрузка каталога на свой компьютер
Для выхода на web-сайт Федерального каталога учебных изданий необходимо в АРМе «Каталогизация» из базы данных, куда не вносятся описания книг и учебников вашей библиотеки (лучше всего Список учебников), выполнить команду Сервис/Выход в Федеральный каталог. Данный режим реализован для того, чтобы выйти на web-сайт, где находится Федеральный каталог учебных изданий. Далее в открывшейся странице «Федеральный перечень» внизу под строкой «формат USMARC» строку «usmarc-win-ldb.zip - кодировка WIN1251» и щелкнуть по ней левой кнопкой мыши. Появляется окно «Загрузка файла». Имя файла задано автоматически. Клавиша «Сохранить». Далее указываем место сохранения (можно резервную папку или рабочий стол). Клавиша «Сохранить». После выгрузки закрываем окно, выходим из Интернета, сворачиваем программу «МАРК» (первая клавиша в правом верхнем углу). На рабочем столе находим архив с именем usmarc-win-ldb. Щелкаем по нему правой кнопкой мыши, выбираем строку «Извлечь файлы», после извлечения на рабочем столе появляется папка с именем архива.
9. Загрузка из Федерального каталога
Для загрузки записей из Федерального каталога необходимо развернуть МАРК (щелкнуть по строке с названием программы внизу). Мы возвращаемся снова в БД Список учебников. Здесь необходимо выполнить команду Сервис/Импорт из MARC - формата.
В открывшемся окне указать имя файла, который был сформирован в текстовом формате в результате выгрузки Федерального каталога и сохранен на Вашем компьютере. Файл открывается автоматически и достаточно щелкнуть по нему левой кнопкой мыши, чтобы имя попало в нужную строку. Если этого на происходит, находим файл там, где мы его сохраняли.
Далее в окне «Кодировка» отмечаем Windows, затем кнопка «Открыть». Записи загружаются в текущую базу данных. В конце загрузки будет выдано сообщение о количестве загруженных записей. Если сделаете поиск всех документов, то сможете увидеть вновь загруженные записи. Для того, чтобы в дальнейшем осуществлять поиск документов, необходимо осуществить перестройку словарей (см. режим Словари). В обновленной версии программы перестройка словарей предлагается автоматически (ОК – клавиша «Перестроить»).
После выгрузки папку и архив загрузочного файла можно удалить.
II. Работа с базой данных «Учебники»
База данных «Учебники» предназначена для учебного фонда вашей библиотеки. В ней помещены в настоящее время 139 описаний учебников для 6-7 класса. Описания тех учебников, которые есть в вашем фонде, можно оставить, сделав необходимую редакцию. Ненужные описания удалить с помощью клавиши F8. Это можно сделать, пролистав предложенный список, сверяя его с имеющимся у вас фондом.
1. Понятие шаблонов, набор полей для работы с учебниками
Перед тем, как начать редакцию оставшихся описаний, необходимо задать шаблон «Учебники», т.е. набор полей – буквенно-цифровых обозначений элементов описания. Для этого переходим в АРМ «Администратор», далее команда Сервис – Шаблоны. Открывается окно «Конфигурация шаблонов». В окне слева «Список шаблонов» выбираем и отмечаем левой кнопкой мыши строку «Учебники», чтобы она оказалась в верхней строке.
В нижней части окна расположены окна «Тип записи» и «Биб. уровень». Оставляем предложенные в них «Яз. материал» (или Текст. материал) и «Монография».
Справа – окно «Список полей» содержит полный перечень полей, принятых для элементов описания в системе МАРК. Из этого окна можно выбрать нужные поля для шаблона «Учебники» (названия полей см. прил. № 1) в следующем порядке: 100a,700ae,245abcnp,250a,260abc,300abe,440a,500a,020ac,084a,090ax,650ax, 653a,526abcd.
Для этого курсор устанавливается на нужное поле и щелкается левая кнопка мыши. Поле попадает в строку «Набор полей для создания документа». Для этого строка должна быть очищена от содержимого (выделение левой кнопкой мыши и клавиша Delete). Обозначения полей в этой строке можно впечатать и вручную. При этом следует учитывать, что буквенные обозначения полей пишутся на латинском алфавите и после буквенно-цифровой комбинации ставится запятая без пробелов. После заполнения этой строки переходим к строке «Набор полей для просмотра и редактирования документов». Здесь проверяем и впечатываем нужные только цифровые обозначения полей, тех, что и в первой строке. Лучше, чтобы порядок значений в строках был одинаков. Затем выполняем команды «Заменить» и «Закрыть». Определение шаблона «Учебники» производится один раз и заданный набор сохраняется в дальнейшем.
Предлагаемый список полей при желании может быть изменен, но при условии сохранения элементов описания, определенных ГОСТом 7.1-2003.
- Редактирование записей в базе «Учебники»
После определения шаблона переходим в АРМ «Каталогизация», база данных «Учебники».
Команда Документ – Шаблоны документов. В открывшемся окне «Шаблоны» отмечаем левой кнопкой мыши строку «Учебники» (появляется галочка) - ОК. Далее команда Правка – Дополнить из шаблона (или щелкнуть по кнопке
 на нижней панели инструментов, если мы создаем новое описание). Заполняем появившийся список полей необходимыми сведениями. Для записи данных в поле нажимаем клавишу Enter, после записи – ОК. Можно использовать словари (вызов клавишей Словари). Описание делается согласно ГОСТу 7.80-2000 «Библиографическая запись. Заголовок. Общие требования и правила составления», ГОСТу 7.1-2003 «Библиографическая запись. Библиографическое описание» с применением ГОСТа 7.12-93 «Библиографическая запись. Сокращение слов на русском языке. Общие требования и правила». Более подробно об элементах описания и порядке их заполнения см. «Порядок создания описания книг» (Ч.3, п.2).
на нижней панели инструментов, если мы создаем новое описание). Заполняем появившийся список полей необходимыми сведениями. Для записи данных в поле нажимаем клавишу Enter, после записи – ОК. Можно использовать словари (вызов клавишей Словари). Описание делается согласно ГОСТу 7.80-2000 «Библиографическая запись. Заголовок. Общие требования и правила составления», ГОСТу 7.1-2003 «Библиографическая запись. Библиографическое описание» с применением ГОСТа 7.12-93 «Библиографическая запись. Сокращение слов на русском языке. Общие требования и правила». Более подробно об элементах описания и порядке их заполнения см. «Порядок создания описания книг» (Ч.3, п.2). Свои особенности имеет порядок заполнения следующих полей:
526a Название программы Вносится информация об учебной программе, к которой относится данный комплект учебников (например «Школа 2100»).
526b Этап обучения Вносится информация о виде школы, для которой предназначены учебники: начальная школа, основная школа, средняя школа. Для занесения этой информации можно пользоваться клавишей «Словари», выбрав строку «Этапы обучения» в списке внутренних словарей.
526c Предмет Для заполнения этого поля автоматически открывается внешний словарь «Учебные предметы», в котором обозначение предметов осуществляется в числовом виде. Необходимо щелкнуть левой кнопкой мыши по нужной строке, чтобы ее значение появилось в окне сверху, затем – ОК. 526d Класс Вносится информация о классе, для которого предназначен учебник. Можно также пользоваться внутренним словарем «Класс».
Вносимые сведения обозначаются голубым цветом. После внесения необходимых сведений по окончании редактирования выполняем команду сохранения (значок « дискета» третий слева на третьей строке панели инструментов). После сохранения цвет шрифта меняется.
- 3. Копирование информации в базу «Учебники»
Копирование производится из базы «Список учебников». В качестве примера разберем порядок действий при копировании нескольких описаний учебников, используя команды Сервис – Экспорт в МАРК-формат и Сервис – Импорт в МАРК-формат. Можно копировать и по одному описанию, но в таком случае процесс будет очень долгим.
Для этого:
1.Выберите базу данных «Список учебников».
2. Найдите весь список учебников в базе данных «Список учебников» (клавиша Все).
3. Поиск нужных описаний. Можно осуществлять тремя способами.
Рассмотрим 1 вариант. Простой поиск.
1. Клавиша «бинокль», закладка «Простой».
2. В окне «Поле для поиска» отметить «Авторы».
2.1.Условие поиска: Начинается с
2.2. Разделитель термов: Пробел
2.3.Термы: набираем нужных авторов через пробел
2.4. Условие поиска между термами ИЛИ.
3. Клавиша «Поиск». Появляется список отобранных описаний с указанными авторами. Количество описаний см. в правом нижнем углу экрана. Это количество можно уменьшить с помощью второго варианта – расширенного поиска. Подробнее о нем смотри в части VIII п. 2 «Расширенный поиск».
3 вариант поиска – поиск по словарям. Этот вид поиска подробно рассмотрен в ч.8 п. 4. Поиск по словарям и создание словарей.
4. Листаем отобранные описания, отмечаем клавишей F5 (или левой кнопкой мыши) описания, которые хотим перенести в другую базу данных.
5. Отберем отмеченные описания в подмножество. Для этого с помощью кнопки
 на панели инструментов требуется выполнить команду «Отобрать как подмножество» («горячая клавиша» Ctrl+F5). Можно также использовать команду Документ – Отмеченные документы – Отобрать как подмножество. Обратите внимание на количество отобранных после этой команды описаний. Оно должно соответствовать количеству отмеченных документов.
на панели инструментов требуется выполнить команду «Отобрать как подмножество» («горячая клавиша» Ctrl+F5). Можно также использовать команду Документ – Отмеченные документы – Отобрать как подмножество. Обратите внимание на количество отобранных после этой команды описаний. Оно должно соответствовать количеству отмеченных документов.6. Далее в пункте Сервис выберите команду Экспорт в MARC-формат. В открывшемся окне в строке «Имя файла» задаем любое имя (например, СБА), затем команда «Сохранить».
7. Появляется окно «Выгрузка документов в файл». После сообщения о выгрузке – ОК.
8. Переход в базу данных «Учебники». Регистрация ОК.
9. Команда Сервис - Импорт из MARC-формата. В окне «Загрузка документов из файла» щелкнуть левой кнопкой мыши по имени только что записанного файла. Процесс загрузки - ОК. Описание учебников появятся в базе данных «Учебники». Можно производить необходимое редактирование. После сохранения отредактированного описания информация отражается в словарях.
- 4. Постановка на учет
Постановку на учет следует производить после редактирования каждого описания учебника. Порядок осуществления:
- Команда Вид – Экранные формы – Инвентарный учет или комбинация клавиш Alt + 5. Открывшееся поле должно быть чистым. Если есть сведения, внесенные ранее, удаляем их. Для этого выделяем строку левой кнопкой мыши. В открывшемся окне нажимаем клавишу Удалить. Подтверждаем операцию удаления.
- Клавиша Форма ввода. Появляется окно «Инвентарные номера».
- Заполняем строки в окне. Знак треугольника справа в строке означает возможность выбора нужных сведений при помощи левой кнопки мыши.
Вид учета: выбираем Безынвентарный.
Инвентарный номер: заблокировано.
Количество: ставим количество в вашем фонде или полученное вновь.
Номер записи в КСУ: проставляем номер порядковой записи в Книге суммарного учета (например, 1-06 (первая запись в 2006 году))..
Тип КСУ: выбираем КСУ учебников (при помощи клавиши с треугольником справа строки).
Цена: проставляем цену.
№ учетной карточки: заполняем.
№ накладной: заполняем на вновь полученные издания.
Длительность хранения: выбираем «Учебники» (клавиша с треугольником).
Подразделение: выбираем из списка (клавиша с треугольником).
Постановка на баланс: выбираем «Баланс» (клавиша с треугольником).
- Клавиша «Добавить». Постановка на учет закончена.
5. Учетные формы для учебников
Создание учетной карточки
Клавиша Отчеты на третьей панели инструментов (или команда Вид – Отчеты).
- В списке отчетов выбираем строку Учет, щелкаем по ней левой кнопкой мыши.
- Открывается окно «Основной список отчетов», в нем выбираем строку Учетная карточка б/у.
- В окне справа Параметры в строке № Уч.карт. указываем № учетной карточки – ОК.
- Карточка сформирована.
Учетную карточку можно создать также другим способом.
- Клавиша Отчеты на третьей панели инструментов (или команда Вид – Отчеты).
- В списке отчетов выбираем строку Стандартные выходные формы, щелкаем по ней левой кнопкой мыши.
- Открывается окно «Основной список отчетов», в нем выбираем строку Карточка учебного издания – ОК.
- Карточка сформирована.
Книга учета учебников
Две формы. Чтобы получить книгу учета за определенный период (за месяц, за квартал, за год), необходимо выполнить следующие действия:
- Клавиша Отчеты на третьей панели инструментов (или команда Вид – Отчеты).
- В списке отчетов выбираем строку Учет, щелкаем по ней левой кнопкой мыши.
- Открывается окно «Основной список отчетов», в нем выбираем строку Инвентарная книга учета учебников – ОК (или 2 щелчка левой кнопкой мыши).
- Задаем нужный период времени – ОК.
- Книга учета за определенный период получена. Можно распечатать ее, нажав значок принтера на панели инструментов. Если хотите сохранить данный документ в электронном виде в компьютере или на дискете, необходимо выполнить команду Файл, а далее либо команду Сохранить как (с указанием имени файла и места хранения), либо команду Вызов редактора – Word и далее сохранить обычным порядком как текстовой документ (тип файла «Документ Word).
Чтобы получить весь список учебников, поставленных на учет, с указанием количества и учетных карточек, необходимо выполнить следующие действия:
- Клавиша Отчеты на третьей панели инструментов (или команда Вид – Отчеты).
- В списке отчетов выбираем строку Учет, щелкаем по ней левой кнопкой мыши.
- Открывается окно «Основной список отчетов», в нем выбираем строку Книга безынвентарного учета – ОК (или 2 щелчка левой кнопкой мыши).
- Документ создан. Действия для печати и сохранения аналогичны п. 5.
Отчет по накладным
Выдается информация о поступлении учебников по накладным за определенный период с указанием общего количества названий, экземпляров, общей суммы, номеров учетных карточек для каждой накладной.
Клавиша Отчеты на третьей панели инструментов (или команда Вид – Отчеты).
- В списке отчетов выбираем строку Учет, щелкаем по ней левой кнопкой мыши.
- Открывается окно «Основной список отчетов», в нем выбираем строку Отчет по накладным – ОК (или 2 щелчка левой кнопкой мыши).
- Указываем нужный период – ОК.
- Отчет сформирован. Распечатка и сохранение в электронном виде – см. п. 5 выше.
6. Списание учебников
- Отбираем издания, подлежащие списанию, с помощью функции Поиск.
- Команда Вид – Экранные формы – Инвентарный учет или комбинация клавиш Alt + 5.
- Находим строку с общим количеством учебников, подлежащих списанию, ориентируясь по цене. Выделяем и щелкаем левой кнопкой мыши эту строку.
- Появляется окно «Инвентарные номера». В строке «Количество» указываем число экземпляров, которое списываем.
- Клавиша «Списать». Подтверждаем списание – ДА.
- Окно «Списание экземпляров». Выбираем причину списания (нажать треугольник справа). Проставляем номер акта списания – ОК.
- Указанные экземпляры списаны. Общее количество экземпляров в строке уменьшилось.
Таким образом поступаем с каждым отобранным для списания изданием.
После этого переходим к оформлению акта списания и документа для бухгалтерии («шапки» акта).
Составление акта списания производится следующим образом:
- Клавиша Отчеты на третьей панели инструментов (или команда Вид – Отчеты).
- В списке отчетов выбираем строку Учет, щелкаем по ней левой кнопкой мыши.
- Открывается окно «Основной список отчетов», в нем выбираем строку Акт списанной литературы.
- В окне справа Параметры в строке № Акта указываем № акта списания, в следующей строке «Библиотека школы №» добавляем нужное число – ОК.
- Акт списания выдан на экран. Распечатываем его, нажав значок принтера на панели инструментов. Если хотите сохранить акт в электронном виде в компьютере или на дискете, необходимо выполнить команду Файл, а далее либо команду Сохранить как (с указанием имени файла и места хранения), либо команду Вызов редактора – Word и далее сохранить обычным порядком как текстовой документ.
После составления и распечатки акта списания необходимо создать сопроводительную часть акта. Производится следующим образом:
- Закрываем полученный акт (команда Закрыть на панели инструментов или нажать на маленький крестик в правом верхнем углу экрана).
- Клавиша Отчеты на третьей панели инструментов (или команда Вид – Отчеты).
- В списке отчетов выбираем строку Учет, щелкаем по ней левой кнопкой мыши.
- Открывается окно «Основной список отчетов», в нем выбираем строку Акт списания, щелкаем по ней левой кнопкой мыши
- В открывшейся форме проставляем нужные нам сведения, впечатываем общее количество и сумму. Затем клавиша Выполнить.
- «Шапка» акта вместе со списком готовы. Можно распечатать и при необходимости сохранить.
С помощью отчета «Акт списания» можно получить акт вместе с сопроводительной частью, не выполняя предварительно отчет «Акт списанной литературы». Но в таком случае придется выполнять необходимую правку количества и общей стоимости в редакторе Word. Команда Вызов редактора – Word, внести необходимые исправления и далее сохранить обычным порядком как текстовой документ.
Сведения о выбытии учебных изданий за период. Можно получить отчет по актам списания учебников за определенный период, например, за год.
- Клавиша Отчеты на третьей панели инструментов (или команда Вид – Отчеты).
- В списке отчетов выбираем строку Поступление литературы, щелкаем по ней левой кнопкой мыши.
- Открывается окно «Основной список отчетов», в нем выбираем строку Выбытие учебных изданий за период – ОК (или 2 щелчка левой кнопкой мыши).
- Задаем нужный период – ОК. Документ сформирован.
С помощью данной команды, выбрав строку Поступление учебных изданий за период, можно получить краткий отчет о поступлении учебников с указанием № КСУ, количеством экземпляров, общей их стоимостью, в том числе и по каждой партии. Действия для получения этого отчета аналогичны п. 1-5 выше с учетом указанной строки.
III. Работа с базой данных «Книги»
- Виды документов, вносимых в базу, шаблоны для описания книг
База данных «Книги» создается для фонда вашей библиотеки. Перед началом работы ее лучше очистить от предложенных описаний. Записи в базе данных могут быть созданы самим библиотекарем или перенесены из баз данных «Список книг» и «Список учебников». При копировании описаний из других баз данных необходимо затем выполнить редактирование, как при работе в базе данных «Учебники». При создании и редактировании описаний используются ГОСТ 7.80-2000 «Библиографическая запись. Заголовок. Общие требования и правила составления», ГОСТ 7.1-2003 «Библиографическая запись. Библиографическое описание» и ГОСТ 7.12-93 «Библиографическая запись. Сокращение слов на русском языке. Общие требования и правила».
Несмотря на то, что база данных называется «Книги», в ней создается электронный каталог не только для книг, но и для других видов изданий: нот, карт, аудио- и видеокассет, компьютерных дисков и т.д. В этой же базе данных создаются аналитические описания (статьи из книг и периодики), а также заносятся сведения о периодических изданиях для оформления подписки и контроля поступлений. При необходимости для каждого из этих видов изданий может быть создана своя база данных (порядок создания см. ч.1, п.6.2).
Для каждого вида изданий предусмотрены свои шаблоны – набор полей для описания, а также тип записи и библиографический уровень. Все эти сведения должны быть заданы перед началом заполнения базы данных.
Начнем с того, что зададим шаблоны для описания книжных изданий. Для этого переходим в АРМ «Администратор», далее команда Сервис – Шаблоны. Открывается окно «Конфигурация шаблонов». В окне слева «Список шаблонов» выбираем и отмечаем левой кнопкой мыши строку «Книги», чтобы она оказалась в верхней строке.
В нижней части окна расположены окна «Тип записи» и «Биб. уровень». Оставляем предложенные в них «Яз. материал» и «Монография».
Справа – окно «Список полей». Оно нам уже знакомо после работы с шаблонами для учебников. Из этого окна можно выбрать нужные поля для шаблона «Книги». Для этого курсор устанавливается на нужное поле и щелкается левая кнопка мыши. Поле попадает в строку «Набор полей для создания документа». Для этого строка должна быть очищена от содержимого (выделение левой кнопкой мыши и клавиша Delete). В данном случае строку лучше очистить и задать порядок полей в предложенном порядке (названия полей см. прил. № 2): 0010,100abcdequ,700ae,110a,245abconp,250a,260abc,300abe,440anp,500a,504a,020ac,084a,090ax,650ax,653a,952a.
После заполнения этой строки переходим к строке «Набор полей для просмотра и редактирования документов». Здесь впечатываем нужные только цифровые обозначения полей, тех, что и в первой строке. Лучше, чтобы порядок значений в строках был одинаков. Затем выполняем команды «Заменить» и «Закрыть». Определение шаблона «Книги» производится один раз, и заданный набор сохраняется в дальнейшем.
В АИБС МАРК также заданы шаблоны для описания статей и периодических изданий. При необходимости можно создать шаблоны также для нот, карт, изопродукции, кассет, электронных дисков.
- Порядок создания описания книг
Создание и редактирование описаний документов (книг, статей, периодических изданий и др.) производиться в АРМе «Каталогизация» (кнопка
 на средней панели инструментов).
на средней панели инструментов).Для того, чтобы создать новый документ, в пункте меню Документ надо выбрать команду Создать, или щелкнуть по кнопке
 на нижней панели инструментов. На экране появится шаблон (список) полей, которые следует заполнить. При двойном щелчке мыши на редактируемом поле появляется экран для редактирования, в котором информация вводится вручную или выбирается из словарей данной системы. Для использования словарей в режиме создания документов необходимо нажать кнопку Словари в окне редактирования и выбрать необходимый словарь. Затем ищем нужный термин и отмечаем в списке слева, щелкаем левой кнопкой мыши, чтоб нужный элемент появился в правом нижнем окне «Отобранные термы» и далее – ОК. Выбранный элемент появляется в окне заполняемого поля. После занесения необходимой информации в поле нажимаем ОК.
на нижней панели инструментов. На экране появится шаблон (список) полей, которые следует заполнить. При двойном щелчке мыши на редактируемом поле появляется экран для редактирования, в котором информация вводится вручную или выбирается из словарей данной системы. Для использования словарей в режиме создания документов необходимо нажать кнопку Словари в окне редактирования и выбрать необходимый словарь. Затем ищем нужный термин и отмечаем в списке слева, щелкаем левой кнопкой мыши, чтоб нужный элемент появился в правом нижнем окне «Отобранные термы» и далее – ОК. Выбранный элемент появляется в окне заполняемого поля. После занесения необходимой информации в поле нажимаем ОК. Для сохранения документа в базе данных выполнить команду Документ/Сохранить, или щелкнуть мышкой на кнопку
 на нижней панели инструментов. Для выхода из режима без сохранения документа щелкнуть мышкой на кнопку
на нижней панели инструментов. Для выхода из режима без сохранения документа щелкнуть мышкой на кнопку  на нижней панели инструментов.
на нижней панели инструментов.2.1. Правила заполнения полей при создании описания документа
0010 Контрольный номер. Это поле можно заполнять самим, но если его не заполнять, порядковый номер присваивается автоматически.
100a Первый автор. Записывается фамилия и инициалы автора (если авторов несколько – то первого). Если инициалы раскрываем, то между фамилией и именем ставим запятую (см. консультацию Т.П. Калининой в газете «Библиотека в школе» за 2003 год).
100b Династический номер. Записывается римским цифрами (заглавными латинскими буквами), если присутствует в имени автора, например: Екатерина II, Петр I.
100c Титул (звание). Записываются титулы, церковные должности (дьякон Кураев), семейные отношения (Дюма А. отец, сын), звания или профессии для авторов с одинаковыми фамилиями.
100d Дата. Записываются, если необходимо, годы жизни автора.
100e Роль лиц. Обозначаем роль указанного автора в создании книги: авт., сост., ред. или др. Чаще всего для первого автора не заполняется. Сведения в это поле заносим, если не хотим, чтобы указанный автор появлялся в заголовке записи.
100q Полное имя. В это поле можно вписать сведения о полном имени автора, если в поле Первый автор записан псевдоним.
100u Дополнение. В это поле записываются все разночтения, связанные с фамилией автора.
700ae Другие авторы. В это поле записываем сведения о втором, третьем, четвертом, пятом авторе (если нам это необходимо). Также можно указывать в этом поле сведения о редакторах, составителях сборников, авторах произведений, представленных в сборниках, художниках и т.д. Для указания роли этих лиц в создании книги пользуемся подполем Роль лиц, т.е. указываем: авт., ред., сост., худож. и т.д. Каждая фамилия заносится отдельно. Для этого пользуемся клавишей F 2. После занесения всех интересующих нас лиц – клавиша ОК.
110a Организация /юрисдикция. Данные в это поле заносятся, когда в создании книги принимают участие одна или несколько организаций и других авторов книга не имеет (например, если поступают материалы Ломоносовских чтений). Правила оформления такого заголовка см. по ГОСТу 7.80-2000 «Библиографическая запись. Заголовок. Общие требования и правила составления».
245a Основное заглавие [Общее обозначение материала]. Заглавие книги записывается с титульного листа книги и в том виде, в каком оно приведено. Сокращения слов не допускаются, кроме тех, которые употребляются в заглавии. Все разночтения между заглавием с титульного листа и обложкой отмечаются в примечаниях. Если на титульный лист книги одного автора вынесено несколько заглавий, они записываются в одну строку и отделяются друг от друга точкой. В других затруднительных случаях рекомендуется обращаться к новому ГОСТу 7.1-2003. В этом ГОСТе также введен элемент описания Общее обозначение материала. Термины для общего обозначения материала перечислены в п. 5.2.3.2. Обозначение материала приводят в квадратных скобках после заглавия. Данный элемент является факультативным и п. 5.2.3.8. допускает, что в описаниях, преобладающих в информационном массиве, он может быть опущен. В первую очередь, наверное, это можно отнести к текстовым материалам (книгам, статьям). Если в фонде вашей библиотеки присутствуют другие виды изданий, то описание их стоит делать с указанием общего обозначения материала.
245o Параллельное заглавие. В данное поле записывают перевод заглавия на другой язык, если такой перевод указан в оформлении книги. Если книга издана на иностранном языке и перевод заглавия на русский язык в оформлении книги не приводится, его можно сделать самим и занести в данное поле в квадратных скобках. Описание книги необходимо выполнить на языке оригинала.
245b Продолжение заглавия. Здесь приводят сведения, относящиеся к заглавию, поясняющие его, указывающие вид, жанр, назначение произведения, для многотомных изданий – указание количества томов. По новому ГОСТу 7.1-2003 эти сведения записываются со строчной буквы. От основного заглавия эти сведения отделяются двоеточием. В программе этот знак в данном случае проставляется автоматически, т.е. ставить его перед первым словом сведений, относящихся к заглавию, не надо. Но если в описании присутствуют несколько таких сведений, то они записываются в строчку и отделяются друг от друга двоеточием с пробелом впереди и позади двоеточия. Такой же пробел желательно делать перед началом заполнения данного поля.
245c Ответственность. Сведения, заносимые в это поле, являются обязательным элементом библиографического описания и должны присутствовать в каждом описании. По ГОСТу они разделяются на первые сведения и об ответственности и последующие сведения об ответственности. От сведений, относящихся к заглавию, они отделяются косой чертой (знак также автоматически проставляется программой). Друг от друга они отделяются точкой с запятой. К первым сведениям об ответственности относятся имена авторов книги или произведения. Здесь повторяются первый автор, записываются второй и третий авторы. Что касается четырех, пяти и более авторов, новый ГОСТ допускает приводить в сведениях об ответственности сведения обо всех авторах или ограничиться указанием первого с добавлением в квадратных скобках сокращения [и др.]. В обновленной версии программы авторы в это поле попадают автоматически и в соответствии с ГОСТом.
После сведений об авторах в данном поле записываются также сведения об организациях, если они приведены в надзаголовочных данных. От сведений об авторах они отделяются точкой с запятой, между собой разделяются запятой.
К последующим сведениям об ответственности относятся сведения о редакторах, составителях, авторах вступительных и заключительных статей, переводчиках, художниках и др. лицах, участвующих в издании книги. Сведения о них также записываются в данное поле, от первых сведений об ответственности и друг от друга они отделяются точкой с запятой. Кроме фамилии и инициалов у данных лиц со строчной буквы и с сокращением по ГОСТу 7-12-93 указывается их роль в создании книги: сост., авт. вступ.ст., ред., худож. и т.д. В обновленной версии программы данные сведения необходимо прописывать самим.
245n Номер части. Это поле предусмотрено для многотомных изданий. Сюда заносится номер тома, части или выпуска с допустимым сокращением. Например, Т.1, Ч.2, Вып. 3.
245p Название части. Это поле также предназначено для многотомных изданий. Заполняется, если том (часть, выпуск) имеют самостоятельное заглавие.
250a Основные сведения об издании. В данное поле записываются сведения о переиздании данного произведения, о перепечатках и репринтных воспроизведениях. Если есть указания о лицах, принимавших участие в создании именно этого переиздания, то их указывают в этом же поле после сведений об издании, отделяя косой чертой.
Специфические сведения о документе. Данное поле заполняется для других видов изданий, кроме текстовых, и имеет свои наборы полей для каждого вида. Данное поле не прописано подробно, так как эти виды изданий редко встречаются в практике работы школьных библиотек. Подробнее о правилах оформления этих сведений можно узнать из ГОСТа 7.1-2003.
260a Место издания. Записываются сведения об одном или нескольких местах издания книги. Если мест издания несколько (больше двух), то приводят наименование, выделенное полиграфическим способом или приведенное первым. Разные наименования мест издания заносятся через клавишу повтора F 2, если есть сведения о разных издательствах. Если издательство одно, то наименования мест издания записываются в одном поле через точку с запятой. Если место издания не указано на титульном листе, нужно постараться найти эти сведения в других частях книги или определить приблизительно. В этом случае следует поместить его в квадратные скобки. Если определить место издания не удается, приводят обозначение [Б.м.].
260b Издательство. Заносятся сведения об издательстве или издательствах. Издательства разных городов записываются через повтор, разные издательства одного города – в одно поле через двоеточие. Названия издательств записываются без кавычек, опускаются слова «издательство», «издательский центр», ООО, ЗАО и т.д. Слово «издательство» сохраняется только в наименовании издательств организаций, в основном, учебных (Изд-во МГУ, Изд-во ПГУ). Если издателем является физическое лицо, то в описании приводят его фамилию и инициалы. Если издательство не указано, в качестве его может быть указано имя или наименование распространителя. Если не удалость установить никаких данных, приводят обозначение [Б.и.].
260c Дата издания. Записываются сведения о годе издания книги арабскими цифрами. Если книга издана двумя издательствами разных городов, которые занесены в поля через повторы, то дату издания следует вписать в поле после повтора. Если дата издания не указана, то вместо нее можно привести дату печатания с пометкой «печ.» или указать приблизительную дату издания с соответствующими пометками ( ок., ?) в квадратных скобках. Обозначение [Б.г.] по новому ГОСТу не приводят.
300a Объем. Заносятся сведения о количестве страниц в книге, о листах или страницах с иллюстрациями, если они не включены в общую нумерацию. Также в этом поле приводятся сведения о нумерации страниц римскими цифрами или столбцами, если таковая присутствует. Количество непронумерованных страниц или листов заключают в квадратные скобки. Страницы с рекламным материалом и выходными данными в общее количество не включаются. В этом поле приводится также специфическое обозначение материала: количество томов в многотомнике, аудиокассета (1 мк), видеокассета (1 вк), 1 электрон. опт. диск.
300b Ил / Тип воспроизведения. В это поле заносятся сведения о наличии иллюстраций, а также портретов, схем, нотного и картографического материала. Для других видов изданий в этом поле могут быть указан тип воспроизведения: для аудиокассет и звуковых дисков – моно или стерео, для видеокассет или диафильмов - цветной или черно-белый и т.д.
300e Сопроводительный материал. Сведения заносятся, если к книге имеется отдельно изданное приложение: карты, демонстрационный материал, дискеты, кассеты и т.д.
440a Серия. В это поле заносятся сведения о заглавии серии (без скобок!), а также о параллельном заглавие серии на другом языке, сведения об ответственности, относящиеся к заглавию серии (если таковые имеются). Если издание выходит в двух разных сериях, сведения о них заносятся через повтор поля.
440n Номер части. Записывается номер выпуска серии, если указан.
440h Название части. Записывается, если выпуск в серии имеет отдельное заглавие.
500a Область примечания. Вносятся сведения об издании, не представленные в других элементах описания. Приводятся в последовательности элементов описания, к которым относятся. Здесь могут быть приведены сведения о разночтениях между обложкой книги и титульным листом, расписано содержание сборника, о справочном аппарате издания и т.д. Для учебных изданий в это поле записываются сведения о том, является издание рекомендованным или допущенным Министерством образования.
504a Библиография. Записываются сведения о наличии в книге библиографических списком литературы с указанием страниц, на которых список помещен (Библиогр.: с. 345-347).
020a ISBN (Международный стандартный книжный номер). Элемент является обязательным. Обычно проставляется на обороте титульного листа в левом нижнем углу. Сведения заносятся только цифровые.
020c Цена. Можно поместить лишь для сведения.
084a Индекс ББК. В это поле записываются все классификационные индексы для данного издания. Первый индекс, как правило, совпадает с полочным, остальные приписываются к нему через знак «+». Для того чтобы индексы ББК следовали в нужном порядке, необходимо выполнить следующие действия:
- заносим первый индекс ББК - ОК;
- далее – комбинация клавиш Alt + Insert;
- левой кнопкой мыши отмечаем строчку «добавить новое поле» - ОК;
- в появившемся окне записываем следующий классификационный индекс – ОК.
Такой порядок действий выполняется для каждого классификационного индекса, затем, чтобы они расположились в заданном нами порядке и все появились на лицевой стороне карточки. Иначе, при использовании клавиши «Повтор», индексы ББК программа расположит в редакторе в порядке возрастания, а на карточку выдаст только один индекс, который может не совпасть с полочным. Если индекс ББК для данного издания определен один, то он записывается обычным порядком.
090a Полочный индекс. Заносятся сведения о полочном индексе.
090x Авторский знак. Определяется согласно таблицам Хавкиной автоматически при наборе первых букв названия или фамилии автора. После нажатия клавиши ОК заносится в поле.
650a Основная рубрика. Предметные рубрики и подрубрики являются частью библиографической записи и служат для более полного раскрытия содержания документа в рамках каталога. В электронном каталоге предметная рубрика служит одним из средств поиска по конкретной теме. Рубрика дает общее понятие о предмете документа.
Предметная рубрика может совпадать с рубриками систематического каталога, например, География; Библиотечное дело; Вычислительная техника; Медицина. Предметные рубрики могут и отличаться от рубрик систематического каталога, быть тематическими. Особенно это удобно при отражении в электронном каталоге сведений об изданиях по новым темам, или темам, актуальным для вашей библиотеки, например, Модернизация образования; Профильное обучение; Писатели Севера и т.д. Набор рубрик с учетом своего фонда и запросов библиотека может определить самостоятельно. Все предметные рубрики после занесения их в электронный каталог и сохранения записи автоматически образуют словарь основных рубрик. Чтобы избежать разночтения рубрик, при заполнении каталога лучше пользоваться этим словарем (порядок использования см. выше).
650x Основная подрубрика. Подрубрика уточняет значение рубрики, отражает тот или иной аспект рассмотрения предмета. Служит для конкретизации основной предметной рубрики, например, Библиотечное дело – Автоматизация; Английский язык – Учебники; Английский язык – Методические пособия. Термины после дефиса в данном примере являются подрубриками. При создании описания каждая рубрика и подрубрика заносятся таким же образом, как индексы ББК (через добавление поля комбинацией клавиш Alt+Insert), чтобы задать нужный нам порядок рубрик (иначе они расположатся в алфавитном порядке, который иногда не совпадает с тем, что определили мы).
653a Ключевые слова. Данный элемент при ведении электронного каталога имеет очень большое значение. Именно при использовании ключевых слов можно наиболее полно раскрыть содержание документа, и не только тематически, как при использовании рубрик. Ключевые слова представляют собой термины, определяющие явления, факты, персоналии и т.д., о которых идет речь в данном издании. Чем больше ключевых слов определено при составлении библиографической записи на издание, тем больше возможностей у библиотекаря при выполнении запросов, особенно узкотематических, касающихся конкретных фактов. Так, например, для книги по декоративно-прикладному искусству в качестве ключевых слов могут служить его конкретные виды, описанные в книге (резьба по дереву, керамика, вышивка, роспись и т.д.) Для книг и публикаций в периодических изданиях, посвященных различным школьным праздникам и мероприятиям, ключевыми словами могут являться названия этих праздников. Ключевые слова при описании издания формулируются при его просмотре с учетом запросов в библиотеке, как настоящих, так и возможных. При создании описания каждое ключевое слово лучше записывать отдельной строкой, используя клавишу F2 или команду Повтор. Из ключевых слов, заносимых в каталог, также автоматически формируется словарь, который, по мере пополнения, также можно использовать при создании записей для избегания разночтений.
952a Тип литературы. Сведения заносятся при помощи внутреннего словаря, который при создании описания открывается автоматически. Поле необходимо для заполнения КСУ.
Указанный набор полей не обязательно может заполняться при описании каждого документа. Количество полей зависит от того, сколько элементов описания содержит документ и от вида документа.
Образец составления описания для однотомного издания
100a Первый автор Потоцкая В.В.
700a Другие авторы Потоцкая Н.П.
245a Основное заглавие Французско-русский словарь
245b Продолжение заглавия ок. 25000 слов
245c Ответственность В.В. Потоцкая, Н.П. Потоцкая (для старой версии)
250a Основные сведения об издании 17-е изд., стереотип.
260a Место издания М.
260b Издательство Рус. яз.
260c Дата издания 1999
300a Объем 671с.
020a ISBN 5-200-02436-6
020c Цена 35.00
084a Индекс ББК 81.2 Фр-4
090a Полочный индекс 81.2 Фр-4
090x Авторский знак П 64
650a Основная рубрика Французский язык
650x Основная подрубрика Словари
653a Ключевые слова Французский язык (клавиша F2 или Повтор)
653a Ключевые слова Словари
952a Тип литературы Общество, Гуманитарные науки
Образец составления описания для многотомного издания
100a Первый автор Брюсов В.Я.
245a Основное заглавие Сочинения
245n Номер части Т.1
245p Название части Стихотворения. Поэмы
245b Продолжение заглавия в 2 т.
245c Ответственность В.Я. Брюсов; сост., вступ. ст., коммент. А.А. Козловского
260a Место издания М.
260b Издательство Худож. лит.
260c Дата издания 1989
300a Объем 575с.
300b Ил портр.
020a ISBN 5-280-00988-1
020c Цена 90.00
084a Индекс ББК 84Р1
090a Полочный индекс 84Р1
090x Авторский знак Б 89
650a Основная рубрика Художественная литература
650x Основная подрубрика Русская литература
653a Ключевые слова Русская литература (клавиша F2 или Повтор)
653a Ключевые слова Двадцатый век
653a Ключевые слова Серебряный век
653a Ключевые слова Поэзия
952a Тип литературы Художественная литература
Образец составления описания сборника
700a Другие авторы Отрадин М.В.
700е Роль лиц сост.
245a Основное заглавие Петербург в русской поэзии. XVIII – начало XX века
245b Продолжение заглавия поэт. антол.
245c Ответственность сост., вступ. ст., коммент. М.В. Отрадина
260a Место издания Л.
260b Издательство Изд-во Ленингр. ун-та
260c Дата издания 1988
300a Объем 383с.
020a ISBN 5-288-00130-8
020c Цена 65.00
084a Индекс ББК 84Р1
090a Полочный индекс 84Р1
090x Авторский знак П 29
650a Основная рубрика Художественная литература
650x Основная подрубрика Русская литература
653a Ключевые слова Русская литература (клавиша F2 или Повтор)
653a Ключевые слова Поэзия
653a Ключевые слова Санкт-Петербург
952a Тип литературы Художественная литература
Обратите внимание: после заполнения полей, также как и при внесении любых изменений в описание, необходимо выполнять операцию сохранения.
3. Стандартные выходные формы
Служат для получения информации о документе в различных видах: каталожной карточки, книжного формуляра, читательского требования. При необходимости могут быть распечатаны.
Выход осуществляется таким образом:
- Команда Вид (верхняя панель инструментов).
- Команда Экранные формы.
- Выбрать строку Стандартные выходные формы – ОК.
Появляются четыре закладки:
- лицо карточки – каталожная карточка с описанием;
- оборот карточки – выносится предметная рубрика и инвентарный номер;
- формуляр – книжный формуляр;
- требование – читательское требование на книгу.
В обновленной версии есть также добавочная карточка на заглавие.
Обновленная версия программы предусматривает возможность выноса сведений об авторах в поле «Ответственность» Для этого нужно в верхнем окне справа выбрать предложение Да или Нет. В зависимости от ответа авторы повторяются или не повторяются за косой чертой. Это удобно в случае, если вы будете перегружать свою базу данных в обновленную версию. Чтобы избежать повтора авторов в этом поле, нужно перед загрузкой записей в обновленную версию программы установить вариант НЕТ.
Печать выполняется следующим образом:
- значок Принтер на средней панели инструментов;
- далее кнопка Свойства. Принтер должен быть настроен на печать карточек и книжных формуляров, то есть их формы внесены в список, который появляется после нажатия данной кнопки. Для карточки должна быть выбрана альбомная форма печати, для формуляров – книжная;
- выбираем нужную форму печати (карточка или формуляр) – ОК.
Инвентарные номера на оборот карточки и в книжный формуляр выносятся после постановки на инвентарный учет.
- Постановка на инвентарный учет
Данная операция выполняется аналогично постановке на учет учебников, только здесь применяется инвентарный учет для каждого экземпляра. Порядок выполнения:
Команда Вид – Экранные формы – Инвентарный учет или комбинация клавиш Alt + 5.
- Клавиша Форма ввода. Появляется окно «Инвентарные номера».
- Заполняем строки в окне. Знак треугольника справа в строке означает возможность выбора нужных сведений при помощи левой кнопки мыши.
Вид учета: по умолчанию предложен Инвентарный.
Инвентарный номер: вписываем инвентарный номер экземпляра. Если заносить книги в порядке инвентарных номеров, то каждый следующий номер будет автоматически увеличиваться на единицу. Для этого следует лишь нажать серый квадрат справа в строке.
Количество: по умолчанию проставлено 1, но если одно название книги получено в нескольких экземплярах, каждый из которых имеет инвентарный номер, то необходимо в данной строке проставить количество полученных экземпляров. Все номера будут занесены с увеличением на единицу автоматически.
Номер записи в КСУ: проставляем номер порядковой записи в Книге суммарного учета (например, 1-06 (первая запись в 2006 году)).
Тип КСУ: выбираем КСУ общего фонда (при помощи клавиши с треугольником справа строки).
Цена: проставляем цену экземпляра.
№ учетной карточки: заблокирован, так как при инвентарном учете не применяется.
№ накладной: заполняем на вновь полученные издания. Если накладной нет, можно добавить номер акта, по которому принимаются издания.
Длительность хранения: выбираем из предложенного: постоянное, длительное или временное (клавиша с треугольником).
Подразделение: выбираем из списка (клавиша с треугольником).
Постановка на баланс: выбираем «Баланс» (клавиша с треугольником).
- Клавиша «Добавить». Постановка на учет закончена.
Если при постановке на учет нескольких экземпляров, они попадают в разные отделы библиотеки (абонемент или читальный зал), то можно поставить на учет издания для каждого подразделения отдельно, а можно исправить подразделение после постановки на учет. Например, при получении 5 экземпляров книги, одна отправлена в читальный зал, а остальные – на абонемент. Книгам присвоено 5 номеров по порядку. При постановке на учет выбираем подразделение Абонемент. После постановки на учет ставим курсор на строку с номером издания для читального зала, щелкаем по ней левой кнопкой мыши, в открывшемся окне меняем подразделение на Читальный зал и нажимаем клавишу Заменить. Название подразделения заменяется.
5. Списание книг
В целом аналогично списанию учебников, но имеет свои особенности в связи с инвентарным учетом.
С помощью функции Поиск находим документ, подлежащий списанию.
- Команда Вид – Экранные формы – Инвентарный учет или комбинация клавиш Alt + 5.
- По строке с инвентарным номером, подлежащим списанию, щелкаем левой кнопкой мыши.
- Появляется окно «Инвентарные номера». Курсор устанавливаем на строку с инвентарным номером.
- Клавиша «Списать». Подтверждаем списание – ДА.
- Окно «Списание экземпляров». Выбираем причину списания (нажать треугольник справа). Проставляем номер акта списания – ОК.
- Указанные экземпляры списаны. Инвентарных номеров в строке больше нет.
Таким образом поступаем с каждым отобранным для списания изданием.
После этого переходим к оформлению акта списания и документа для бухгалтерии («шапки» акта).
Составление акта списания производится следующим образом:
- Клавиша Отчеты на третьей панели инструментов (или команда Вид – Отчеты).
- В списке отчетов выбираем строку Учет, щелкаем по ней левой кнопкой мыши.
- Открывается окно «Основной список отчетов», в нем выбираем строку Акт списанной литературы.
- В окне справа Параметры в строке № Акта указываем № акта списания, в следующей строке «Библиотека школы №» добавляем нужное число – ОК.
- Акт списания выдан на экран. Распечатываем его, нажав значок принтера на панели инструментов. Если хотите сохранить акт в электронном виде в компьютере или на дискете, необходимо выполнить команду Файл, а далее либо команду Сохранить как (с указанием имени файла и места хранения), либо команду Вызов редактора – Word и далее сохранить обычным порядком как текстовой документ.
После составления и распечатки акта списания необходимо создать «шапку» акта. Производится следующим образом:
- Закрываем полученный акт (команда Закрыть на панели инструментов или нажать на маленький крестик в правом верхнем углу экрана).
- Клавиша Отчеты на третьей панели инструментов (или команда Вид – Отчеты).
- В списке отчетов выбираем строку Учет, щелкаем по ней левой кнопкой мыши.
- Открывается окно «Основной список отчетов», в нем выбираем строку Акт списания, щелкаем по ней левой кнопкой мыши
- В открывшейся форме проставляем нужные нам сведения, впечатываем общее количество и сумму. Затем клавиша Выполнить.
- «Шапка» акта вместе со списком готовы. Можно распечатать и при необходимости сохранить.
- Основные учетные формы для книг
Основными учетными формами для книг являются инвентарная книга и акт поступления (на издания, поступившие без сопроводительных документов).
Инвентарная книга
Чтобы получить эту форму учета, необходимо выполнить следующие действия:
- Клавиша Отчеты на третьей панели инструментов (или команда Вид – Отчеты).
- В списке отчетов выбираем строку Учет, щелкаем по ней левой кнопкой мыши.
- Открывается окно «Основной список отчетов», в нем видим четыре вида инвентарной книги. Для ведения инвентарной книги в электронном виде необходимо выбрать один из них.
- Инвентарная книга в табличной форме Excel. Позволяет суммировать стоимость изданий в пределах страницы. Для ее получения необходимо:
- установить курсор на соответствующую строку;
- справа в окне Параметры заполнить строки: Начиная с инв.№ - инвентарный номер, с которого начинается страница; Кол-во инв.№ - количество инвентарных номеров на странице (обычно 20); Подразделение - выбираем из предложенного списка (треугольник справа в строке) или просто стираем – ОК. Страница инвентарной книги сформирована.
Для того чтобы произвести подсчет суммы на странице, необходимо выделить столбики с ценой, затем щелкнуть по появившемуся значку (!) левой кнопкой мыши, выбрать строку Преобразовать в число и затем выполнить автосуммирование (значок Σ на нижней панели инструментов).
NB! Сумма в рублях и копейках подсчитывается отдельно.
- Инвентарная книга в форме Html. Создается в виде текстовой таблицы, и производить подсчеты постранично уже нет возможности. Для ее создания необходимо задать в окне Параметры интервал инвентарных номеров, которые мы хотим записать на страницу. После задания интервала - ОК и страница сформирована. Этими двумя формами удобно пользоваться, когда поступают дополнительные экземпляры книг, уже внесенных в базу ранее. При создании страницы инвентарной книги, номера, не вошедшие в заданный интервал, на страницу не попадут.
- Пользоваться формой Инвентарная книга по подмножеству Html удобно, если инвентарные номера присваиваются только вновь поступающим изданиям. Для ее получения необходимо сначала отобрать необходимое количество документов с нужными инвентарными номерами. Для этого документы нужно отметить, затем выполнить команду Документ – Отмеченные документы – Отобрать как подмножество. После этого в пункте Отчеты в строке Учет выбрать строку Инвентарная книга по подмножеству Html и ОК.
- При создании Инвентарной книги за период Html после нажатия клавиши ОК необходимо задать интервал времени, в течение которого были занесены в базу издания, номера которых мы хотим записать в инвентарную книгу.
- Получив одним из способов страницу инвентарной книги, необходимо ее распечатать, нажав значок принтера на панели инструментов. Если хотите сохранить данный документ в электронном виде в компьютере или на дискете, необходимо выполнить команду Файл, а далее либо команду Сохранить как (с указанием имени файла и места хранения), либо команду Вызов редактора – Word и далее сохранить обычным порядком как текстовой документ. Страницы могут быть временно подшиты в папку, а затем переплетены как инвентарная книга.
Акт (Инвентарный учет)
Составляется на издания, полученные без сопроводительных документов.
Чтобы получить эту форму учета, необходимо выполнить следующие действия:
- Клавиша Отчеты на третьей панели инструментов (или команда Вид – Отчеты).
- В списке отчетов выбираем строку Учет, щелкаем по ней левой кнопкой мыши.
3. Открывается окно «Основной список отчетов», выбираем в нем строку «Акт (Инвентарный учет)».
4. В окне справа проставляем № акта приема и № КСУ - № порядковой записи в книгу суммарного учета - ОК.
5. Получаем акт приема. Подсчет количества книг и общей суммы производится автоматически. Выводим на печать.
IV. Книга суммарного учета фонда книг и учебников
Ведение Книги суммарного учета (КСУ) состоит из ввода информации в базу данных и получения выходных отчетных форм. КСУ реализована в двух вариантах: КСУ учебников и КСУ книг. КСУ Часть 1 – поступление экземпляров, Часть 2 – выбытие экземпляров и Часть 3 – итоговая, движение фонда.
Все таблицы, относящиеся к КСУ, заполняются в АРМе Каталогизация пункт меню Вид - Экранные формы - DBList, выбрав из списка требуемую КСУ, или по «горячей» клавише ALT_3, выбрав требуемую КСУ.
Подсчет КСУ книг идет по информации о разделе литературы. Информация о разделе литературы, к которому относится книга, заносится в библиографическое описание в поле 952а. Информация для заполнения этого поля берется из справочника. Подсчет КСУ учебников не учитывает эту информацию.
Поле 952a можно отредактировать в соответствии с разделами КСУ в вашей библиотеке. Для этого нужно войти в справочник в режиме Вид - Экранные формы - DBList или по «горячей» клавише ALT_3, нажать треугольник справа в окне «Инвентарные номера» и выбрать строку Разделы литературы. Для изменения предложенных разделов щелкаем левой кнопкой мыши по строке с названием раздела, меняем наименование раздела и нажимаем кнопку Заменить. Для создания нового наименования раздела пользуемся кнопкой Добавить - ОК.
Ввод исходной информации (поступление и выбытие) для КСУ Части 1 (Рис.8) и КСУ Части 2 осуществляется в режиме Вид - Экранные формы - DBList или по «горячей» клавише ALT_3.
После появления на экране указанной формы, нужно нажать треугольник справа в окне «Инвентарные номера» и выбрать строку КСУ Часть 1 Учебники или КСУ Часть 1 Книги (в зависимости от того, с чем работаем: с учебниками или с книгами) и щелкнуть по строчке левой кнопкой мыши. Если имеется какая-либо информация, внесенная ранее, ее необходимо удалить (клавиша «Удалить» и подтвердить операцию удаления). Затем нажать клавишу «Добавить» и заполнить появившуюся таблицу.
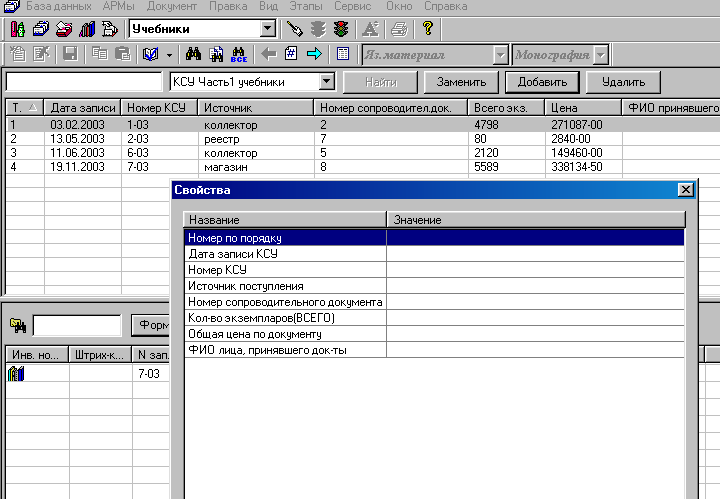
Рис. 8. КСУ учебников Часть 1.
- Номер по порядку – порядковый номер записи в КСУ (для начала –1).
- Дата записи КСУ – выбрать по календарю, вызвав его треугольником справа в строке.
- Номер КСУ – вписать номер. Он должен совпадать с номером КСУ, внесенном при постановке на учет.
- Источник поступления – откуда поступили издания.
- Номер сопроводительного документа – указать, по какой накладной или акту приема поступили издания.
- Количество экземпляров – указать общее количество полученных экземпляров согласно сопроводительным документам.
- Общая цена по документу – указывается общая стоимость полученных изданий согласно сопроводительным документам.
- После заполнения таблицы - ОК.
Эта часть КСУ ведется в течение всего года на каждую принятую партию учебников или книг.
КСУ Часть 2 (списание) содержит сведения о списанных в течение года книгах и учебниках. Заполняется после составления акта на списание литературы следующим образом:
- Команда Вид - Экранные формы - DBList или по «горячей» клавише ALT_3.
- После появления на экране указанной формы, нужно нажать треугольник справа в окне «Инвентарные номера» и выбрать строку КСУ Часть 2 Учебники или КСУ Часть 2 Книги.
- Очистить от информации, если таковая имеется, затем кнопка Добавить.
- Заполняем появившуюся таблицу:
- № по порядку – порядковый номер записи в КСУ;
- дата записи - выбрать по календарю, вызвав его треугольником справа в строке;
- № акта списания – вписываем номер;
- причина списания – выбираем из списка, вызвав его треугольником справа в строке;
- количество списанных экземпляров – заполняем по акту списания;
- стоимость списанных экземпляров – заполняем по акту списания.
5. После заполнения таблицы - ОК.
NB! В КСУ Часть 2 могут быть записаны акты на списание из той части фонда, которая не занесена в базу данных. Итоги движения фонда подводятся и в таком случае.
Результаты выполнения КСУ Часть 1 и
