Пособие по работе в Word, Excel, PowerPoint, Access практическое пособие
| Вид материала | Документы |
- Пособие для начинающих Воробьев В. В. Microsoft Excel, 439.68kb.
- Microsoft Office Word и Excel методическая разработка, 657.01kb.
- Пособие для начинающих Воробьев В. В. Microsoft Excel 2000, 451.03kb.
- П фото ример резюме, 21.18kb.
- Методика оформление учебно-методической документации учителем географии в текстовом, 644.79kb.
- Лекция № Современные технические и программные средства информационных технологий, 47.37kb.
- Нижегородский Государственный Университет им. Н. И. Лобачевского Н. А. Устинов Microsoft, 1290.46kb.
- Методическое пособие по курсу «Информатика» для студентов, обучающихся по всем направлениям, 1648.11kb.
- Курс лекций по дисциплине " основы компьютерных технологий" Часть II. Microsoft Excel, 457.54kb.
- Заместитель Руководителя Государственной налоговой службы Hоссийской Федерации Государственный, 350.75kb.
Excel: основные понятия и настройки
MS EXCEL — одна из самых известных программ электронных таблиц. Ею пользуются бизнесмены, учёные, бухгалтеры, журналисты и т.д. С помощью MS EXCEL ведутся и анализируются разнообразные списки, каталоги, таблицы, составляют финансовые и статистические отчёты, обсчитывают данные опросов общественного мнения и состояние торгового предприятия, обрабатывают результаты научного эксперимента, и т.д.
В этой программе можно использовать множество встроенных функций — математических, финансовых, логических, статистических. С помощью MS EXCEL можно оформить таблицы, отформатировать шрифт, вставить диаграмму, рисунок и т.д. В этой программе есть много удобных и лёгких инструментов для анализа данных, подбора параметров и т.д.
Запускается MS EXCEL двойным щелчком по пиктограмме программы
 на рабочем столе или панели задач, либо Пуск → Программы → Microsoft office → Microsoft office Excel.
на рабочем столе или панели задач, либо Пуск → Программы → Microsoft office → Microsoft office Excel.Открывшееся окно (см. рисунок ниже), очень похоже на окно Word: текстовое меню, 2 строки панелей инструментов, рабочая область со строками прокрутки, внизу строка состояния. Кроме того, есть строка формул и корешки листов.

Рассмотрим только простейшие возможности программы.
Также как в Windows и Word, почти каждое действие можно выполнить разными способами. Мы проверим 1-2 способа, остальные вы найдёте сами, если вам потребуется.
Необходимо отметить, что при нажатии правой кнопки мыши появляется контекстно-зависимое меню для выделенного элемента.
В Excel, также как в Word, есть 2 вида курсора: курсор управления и текстовый курсор. Текстовый курсор появляется при вводе и редактировании данных. С помощью курсора управления можно форматировать ячейки, копировать данные и формулы и т.д.
Краткие сведения о книгах, листах, ячейках
Файл Excel называется книга и представляет собой файл, используемый для обработки и хранения данных. Каждая книга может состоять из нескольких листов, поэтому в одном файле можно поместить разнообразные сведения, близкие по смыслу, и установить между ними необходимые связи. По умолчанию в книге 3 листа, но их число ограничено лишь объёмом памяти компьютера.
Если файл Word можно сравнить с бесконечным рулоном или пачкой бумаги, то файл Excel - это книга большим числом листов, каждый из которых представляет собой практически бесконечную таблицу (256 столбцов и 64536 строк).
Листы служат для организации и анализа данных. Можно вводить и изменять данные одновременно на нескольких листах, а также выполнять вычисления на основе данных из нескольких листов. При создании диаграммы ее можно поместить на лист с соответствующими данными или на отдельный лист.
Имена листов отображаются на ярлычках в нижней части окна книги. Для перехода с одного листа на другой следует щёлкнуть соответствующий ярлычок. Название активного листа выделено жирным шрифтом
 .
.Обратите внимание на буквы у верхнего края рабочего поля и цифры слева. Цифрами (от 1 до 65536) пронумерованы строки, а буквами — столбцы. Всего 256 столбцов. Каждая ячейка находится на пересечении столбца и строки и имеет свой уникальный адрес, например: А1, Е46, Т659, CV1234 и т.д. Адрес ячейки, на которой стоит курсор (активной ячейки) всегда отображается в поле Имя.
Активная ячейка таблицы (на которой стоит курсор) выделена жирной рамочкой.
Рабочее окно программы Excel
После запуска на экране появится окно программы Excel (Рис.1). Возможно, что некоторые элементы окна не видны на экране вашего монитора. Эту ситуацию мы исправим в первом примере, сейчас же просто рассмотрим названия и назначение всех элементов окна программы.
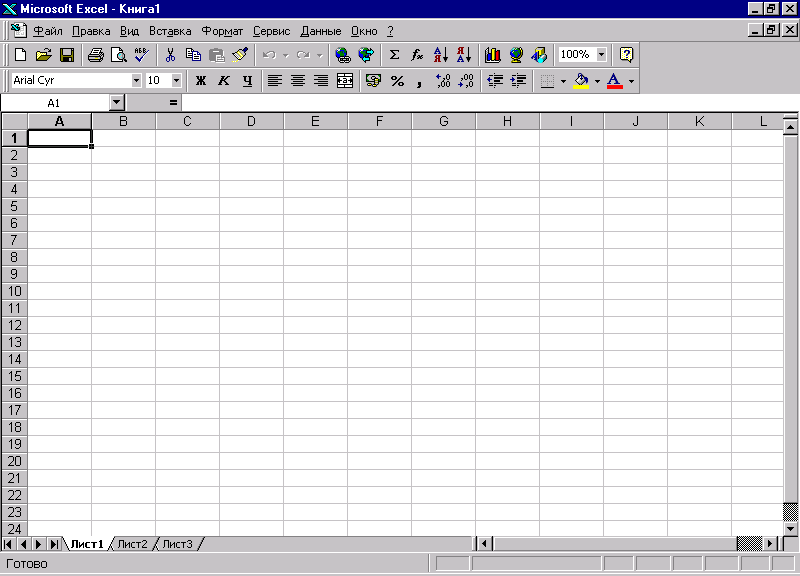
Рис. 1 Окно программы Excel
Заголовок окна и полоса меню имеют то же значение, что и любое окно Windows. Отметим лишь, что в заголовке окна кроме названия программы отражается и имя редактируемого файла. Под полосой меню находятся так называемые панели инструментов. Кнопки на этих панелях называются инструментами. Инструменты предназначены для более быстрого выполнения команд по сравнению с выбором из меню. При первом запуске, после установки, в окне Excel видимы только две панели инструментов под названиями Стандартная и Форматирование, на самом деле их гораздо больше, но об этом мы поговорим в первом примере.
Чуть ниже панелей инструментов находится строка формул, предназначенная для ввода текста, чисел и формул в ячейки таблицы.
В центре окна находится рабочее поле таблицы, разбитое на ячейки. Адрес каждой ячейки таблицы строится с помощью заголовков столбцов и строк, например, А1 - столбец А, строка 1. Текущая ячейка таблицы выделена темной рамкой, которую вы можете перемещать по ячейкам с помощью клавиш управления курсором или с помощью мыши. Таблица в Excel называется рабочим листом, один файл Excel может содержать несколько рабочих листов и называется рабочей книгой.
Для выбора нужного рабочего листа в нижней части окна находятся ярлычки рабочих листов. На этих ярлычках написаны названия рабочих листов Лист1, Лист2 и т д., которые можно легко изменять. Щелкнув мышью на нужном ярлычке, вы вызовете на экран соответствующий рабочий лист. Когда рабочих листов в книге много, все ярлычки не помещаются на экране. С помощью кнопок в левом нижнем углу экрана вы можете прокручивать ярлычки горизонтально, чтобы найти нужный.
Вертикальная и горизонтальная полосы прокрутки предназначены для просмотра той части рабочего листа, которая в данный момент не видна. То есть с помощью указанных полос информация на листе может прокручиваться в окне в вертикальном или горизонтальном направлении.
Настройка Excel
Практически все настройки Excel можно сделать с помощью диалога Параметры, который вызывается командой меню Сервис • Параметры. В этом примере мы выполним некоторые настройки, чтобы в последующих примерах все, что описано в работе, не отличалось от того, что вы видите на своем экране. Итак, приступим:
- Выберите команду меню Сервис • Параметры на экране появится диалог Параметры.
- Если какой-либо из описанных ранее элементов окна, за исключением панелей инструментов, не присутствует на экране вашего монитора, щелкните мышью на ярлычке с надписью Вид, чтобы выбрать нужную вкладку с элементами управления (Рис.2).
 Рис. 2. Вкладка Вид диалога Параметры |  Рис 3. Вкладка Правка диалога Параметры |
- Затем с помощью мыши установите флажки напротив названий тех элементов, которых нет на экране: Строка формул, Строка состояния, Ярлыки листов, Заголовки строк и столбцов, Горизонтальная полоса прокрутки, Вертикальная полоса прокрутки.
- Выберите вкладку Правка (Рис.3) и убедитесь, что установлены флажки Правка прямо в ячейке, Автозаполнение значений ячеек, Переход к другой ячейке после ввода, в направлении и что в списке выбора установлена строка Вниз.
- После установки флажков закройте диалог Параметры нажав кнопку ОК.
Видимостью панелей инструментов можно управлять с помощью команды меню Вид • Панели инструментов. Если в окне Excel на вашем экране нет панелей инструментов Стандартная или Форматирование выполните следующие действия:
- Выберите команду Вид • Панели инструментов. На экране появится список панелей инструментов для работы в Excel (Рис.4). Установите с помощью щелчка мыши флажки напротив названий Стандартная и Форматирование и убедитесь, что все остальные флажки сброшены. Если нет, то сбросьте их.
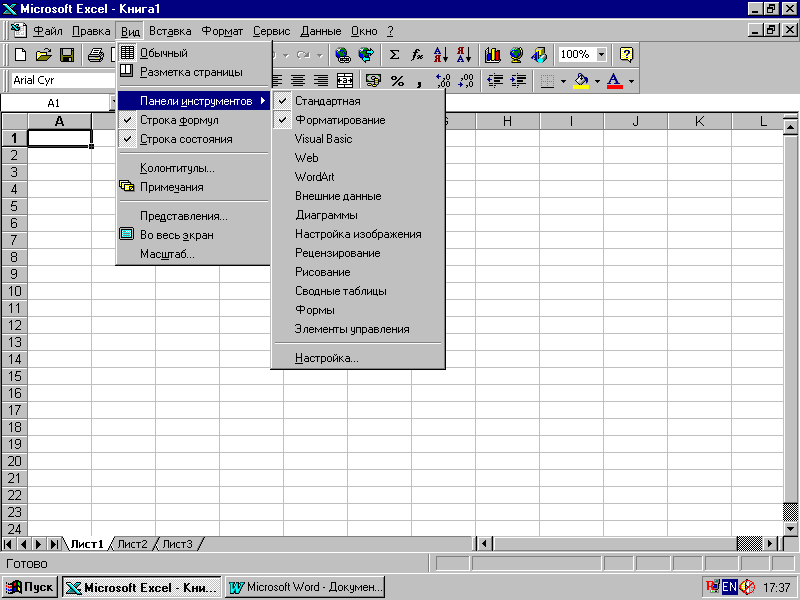
Рис. 4 Управление видимостью панелей инструментов
С помощью диалога Панели инструментов, который вызывается с помощью команды Вид • Панели инструментов • Настройка можно также управлять видимостью панелей инструментов и выполнять их настройки.
- Выберите команду Вид • Панели инструментов • Настройка. На экране появится диалог Панели инструментов (Рис.5). Установленные флажки напротив названий панелей означают, что данные панели отражены в окне. Если не хватает каких либо панелей, установите их.
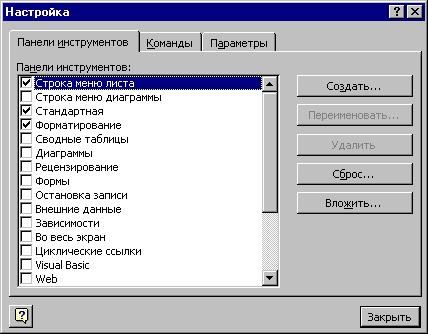 Рис. 5. Вкладка Панели инструментов диалога Настройка | 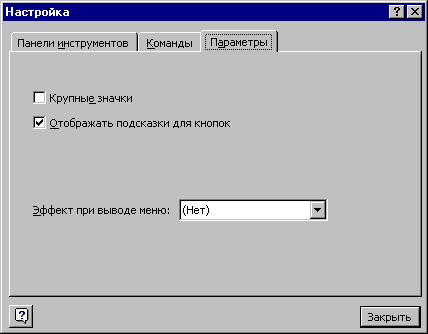 Рис. 6. Вкладка Параметры диалога Настройка |
- Выберите вкладку Параметры диалога Настройка. Обратите внимание на флажки в окне диалога Параметры (Рис.6). Если вы используете монитор с размером диагонали 17 дюймов и больше, то рекомендуем установить флажок Крупные кнопки, чтобы увеличить изображение панелей инструментов. Флажок Всплывающие подсказки включает и отключает подсказки, которые появляются прямо под указателем мыши, когда вы подводите его к какому-нибудь инструменту.
- Закройте диалог Настройка с помощью кнопки Закрыть.
Теперь, когда все необходимые настройки сделаны, можно продолжить знакомство с Excel.
