Пособие по работе в Word, Excel, PowerPoint, Access практическое пособие
| Вид материала | Документы |
- Пособие для начинающих Воробьев В. В. Microsoft Excel, 439.68kb.
- Microsoft Office Word и Excel методическая разработка, 657.01kb.
- Пособие для начинающих Воробьев В. В. Microsoft Excel 2000, 451.03kb.
- П фото ример резюме, 21.18kb.
- Методика оформление учебно-методической документации учителем географии в текстовом, 644.79kb.
- Лекция № Современные технические и программные средства информационных технологий, 47.37kb.
- Нижегородский Государственный Университет им. Н. И. Лобачевского Н. А. Устинов Microsoft, 1290.46kb.
- Методическое пособие по курсу «Информатика» для студентов, обучающихся по всем направлениям, 1648.11kb.
- Курс лекций по дисциплине " основы компьютерных технологий" Часть II. Microsoft Excel, 457.54kb.
- Заместитель Руководителя Государственной налоговой службы Hоссийской Федерации Государственный, 350.75kb.
Текстовый редактор Word: начальные сведения
Microsoft Word — это наиболее распространённый текстовый редактор. Рассмотрим версию Microsoft Word 2003. Если у Вас другая версия, то быть могут изменения в названиях пунктов меню и виде окон диалога.
Что же нужно пользователю от текстового редактора?
- Набрать текст.
- Сохранить текст на диске и загрузить его с диска при дальнейшей работе.
- Отредактировать, т.е. исправить ошибки, вставить поправки.
- Задать нужные вид и размер шрифта, отступы абзацев, заголовки, размер и поля, пронумеровать страницы, вставить таблицы, иллюстрации и т.д. и т.п.
- Напечатать на бумаге.
MS Word — текстовый редактор, имеющий очень большие возможности, а главное — в нем текст документа мы видим так, как он будет на бумаге.
Запускается редактор двойным щелчком по пиктограмме программы
 на рабочем столе или на панели задач, либо Пуск - Программы - Microsoft office - Microsoft Office Word.
на рабочем столе или на панели задач, либо Пуск - Программы - Microsoft office - Microsoft Office Word.Сразу после запуска Word автоматически создает новый документ.
В открывшемся окне (см. ниже) мы видим текстовое меню, 2 строки панелей инструментов, горизонтальную и вертикальную линейки, собственно поле для набора текста со строками прокрутки и внизу строку состояния.
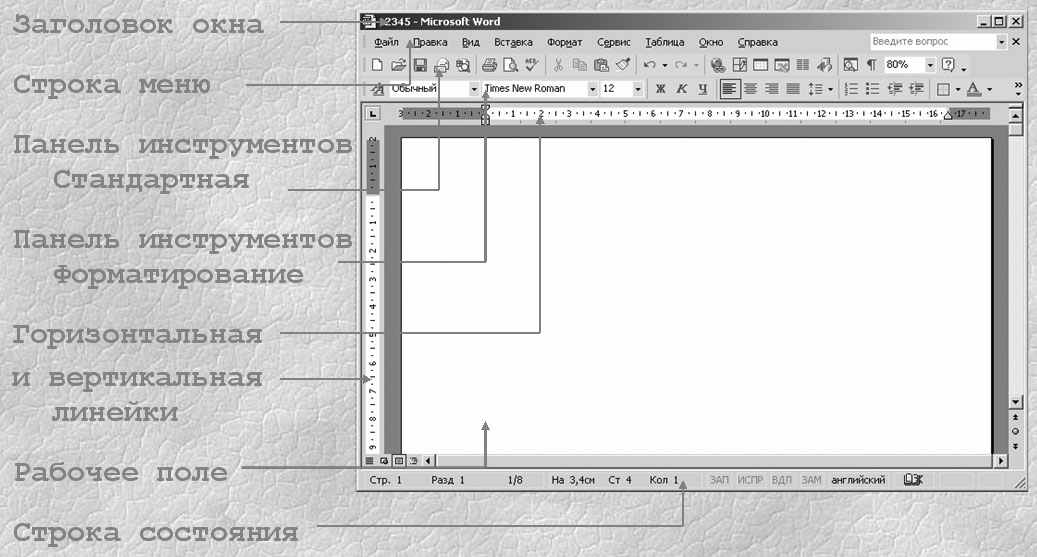
Рассмотрим только простейшие возможности программы. Также как в Windows, почти каждое действие можно выполнить разными способами. Мы проверим один способ, остальные вы найдёте сами, если вам потребуется. Необходимо отметить, что так же, как в Windows, при нажатии правой кнопки мыши появляется контекстно-зависимое меню для выделенного элемента.
Кроме того, в редакторе есть 2 вида курсора: курсор управления (мыши) и текстовый курсор. Текстовый курсор указывает место работы с текстом, а курсор мыши позволяет входить в меню и панели инструментов или перемещаться и выделять фрагменты текста.
Прежде чем начать ввод и оформление текста, рассмотрим вопрос о настройке окна Word.
Настройка окна редактора Word
В окне Word довольно много различных элементов управления. Большинство из них можно включать/выключать. Для удобной работы с документом должны быть включены две панели инструментов, полосы прокрутки и строка состояния. Настроенные один раз параметры окна будут запомнены, поэтому каждый раз вам не придется их настраивать. Вы должны уметь включать эти элементы управления на тот случай, если кто-нибудь, поработав на вашем компьютере, изменит настройку окна редактора.
Выполните следующие действия:
- Выберите команду ВидПанели инструментовНастройка. Появится диалоговое окно со списком доступных панелей инструментов. Убедитесь, что включены две панели – Стандартная и Форматирования и Строка меню (включены – значит, помечены флажками). Все остальные панели инструментов отключите.
- Если линейка включена, то отключите ее командой Вид Линейка.
- Выберите команду СервисПараметрыВид. Убедитесь, что в нижней части диалогового окна, в разделе Окно, включены строка состояния и обе полосы прокрутки (горизонтальная и вертикальная).
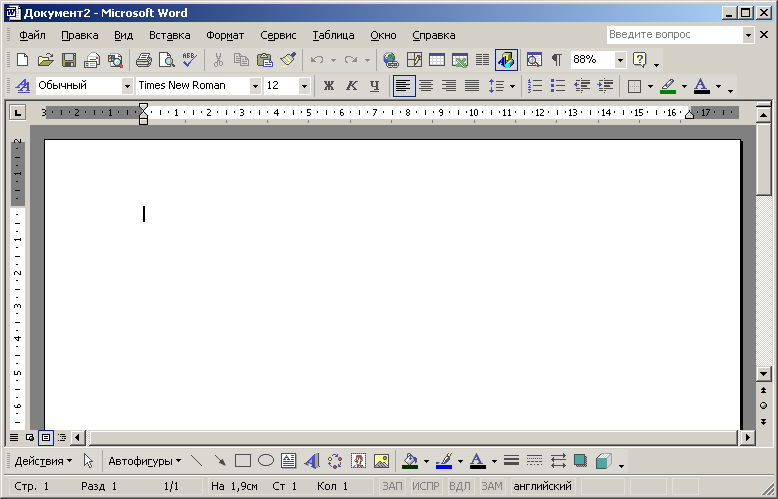
Рис. 1. Вид окна Word, настроенного для удобной работы с типичными документами.
Теперь надо установить параметры, влияющие на отображение документа в окне Word. Установим их в расчете на работу с обычным документом, так, чтобы документ на экране был максимально похож на печатный результат.
Проделайте следующее:
- Включите режим отображения, приближенный к печатной копии, выбрав команду ВидРазметка страницы.
- В списке Масштаб панели инструментов Стандартная установите масштаб отображения По ширине страницы.
- Убедитесь, что кнопка отображения непечатаемых символов в панели инструментов Стандартная находится в нажатом состоянии. Если нет, нажмите ее. Во время работы с документом вы должны видеть маркеры абзацев и другие спецсимволы – так удобнее оформлять документ.
После настройки окно Word должно выглядеть так, как показано на рис. 1.
Рекомендации по оформлению текста в Word
1. Не вставляйте лишние пробелы
При смене форматирования, возможно, придется ставить или убирать их заново.
1. Чтобы поставить отступ первой (красной) строки, используйте треугольный маркер или выберите пункт меню Формат | Абзац… В поле Отступ | Первая строка задайте нужное значение. Стандартный отступ – 1,27 см. Не и
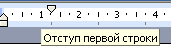 спользуйте для вставки отступов табуляторы.
спользуйте для вставки отступов табуляторы. 2. Чтобы текст был по центру страницы, либо справа, щёлкните по нужной к
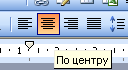 нопке на панели инструментов.
нопке на панели инструментов. 3. Чтобы отделить звание от подписи, после звания нажмите клавишу Tab. Теперь щелкните по линейке. Появится черный маркер в виде уголка. Дополнительно параметры (выравнивание, заполнитель) настраиваются через пункт меню Формат | Табуляция.
Таким простым способом можно формировать целые таблицы. При необходимости через пункт меню Формат | Табуляция можно выбрать любые заполнители для пустого пространства и выравнивание. Чтобы удалить маркер, перетащите его за пределы экрана.
4. Чтобы текст был в правом углу, но выровнен по левому краю, сдвиньте квадратный маркер вправо или выберите пункт меню Формат | Абзац … В поле Отступ слева выберите нужное значение.
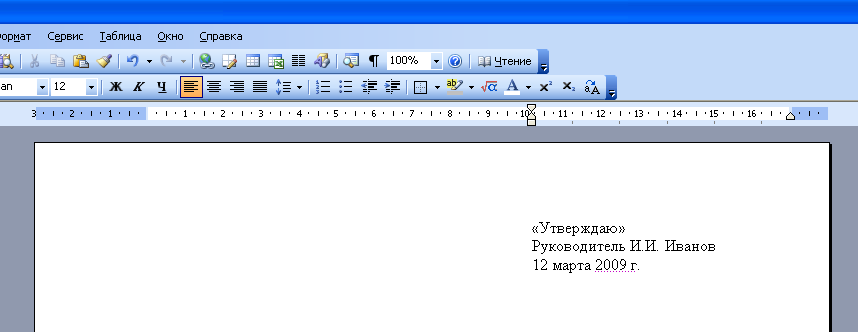
5. Чтобы сочетания «4 км.», «г. Пермь» в конце строки не разрывались, вместо пробела после цифры и символа населенного пункта вставьте неразрывный пробел Ctrl+Shift+Пробел. Вставляйте всегда неразрывные пробелы после сокращений населенных пунктов «г.» (город), перед сокращениями измерительных величин «км.» (километр), между инициалами и фамилией А.Б. Иванов, при отделении разрядов чисел 1 000 000, после знака номера №.
6. Чтобы текст шел вразрядку, выберите пункт меню Формат | Шрифт…Закладка Интервал. В поле Интервал выберите значение Разреженный и задайте нужное расстояние между буквами. При этом слова, идущие вразрядку в тексте, переносятся правильно.
Чтобы убрать все лишние пробелы и табуляторы в началах и концах строк, выделите текст, задайте выравнивание по центру и верните выравнивание.
Чтобы убрать все лишние пробелы по всему тексту, выберите пункт меню Правка | Заменить. В поле Найти введите два пробела (нажмите два раза на пробел). В поле Заменить на введите один пробел. Нажмите кнопку Заменить все. Нажмите еще раз – возможно в тексте были тройные пробелы.
Включите отображение невидимых символов для их просмотра¶. Тогда пробелы отображаются точками «·», табуляция стрелочкой «→», неразрывный пробел кружком «°».
