Пособие по работе в Word, Excel, PowerPoint, Access практическое пособие
| Вид материала | Документы |
СодержаниеФормат | Абзац… Вставка | Разрыв | Начать новую страницу Формат | Абзац… Сервис | Язык | Расстановка переносов… Сервис | Язык | Выбрать язык… Файл | Сохранить |
- Пособие для начинающих Воробьев В. В. Microsoft Excel, 439.68kb.
- Microsoft Office Word и Excel методическая разработка, 657.01kb.
- Пособие для начинающих Воробьев В. В. Microsoft Excel 2000, 451.03kb.
- П фото ример резюме, 21.18kb.
- Методика оформление учебно-методической документации учителем географии в текстовом, 644.79kb.
- Лекция № Современные технические и программные средства информационных технологий, 47.37kb.
- Нижегородский Государственный Университет им. Н. И. Лобачевского Н. А. Устинов Microsoft, 1290.46kb.
- Методическое пособие по курсу «Информатика» для студентов, обучающихся по всем направлениям, 1648.11kb.
- Курс лекций по дисциплине " основы компьютерных технологий" Часть II. Microsoft Excel, 457.54kb.
- Заместитель Руководителя Государственной налоговой службы Hоссийской Федерации Государственный, 350.75kb.
2. Не вставляйте лишние абзацы (не жмите Enter каждый раз)
При смене форматирования, возможно, придется ставить или убирать их заново.
1. Чтобы установить расстояние перед (после) заголовком главы, раздела, измените Формат | Абзац… В поле Интервал | Перед (После) измените значение на большее.
2. Чтобы текст (например, новая глава) всегда шел с начала страницы, выберите пункт меню Вставка | Разрыв | Начать новую страницу.
Второй вариант – выберите пункт меню Формат | Абзац… Закладка Положение на странице. Поставьте галочку в поле С новой страницы.
3. Чтобы заголовок главы, раздела не оставался внизу предыдущей страницы, выделите его, выберите пункт меню Формат | Абзац… Закладка Положение на странице. Поставьте галочку в поле Не отрывать от следующего.
см. подробнее правила набора текста
3. Не нумеруйте вручную абзацы
При их перестановке или вставке нового абзаца придется перенумеровать все вручную.
Чтобы автоматически пронумеровать строки, выделите нужные, щелкните по кнопке Нумерация на панели инструментов, либо выберите пункт меню Формат | Список… Через меню можно автоматически создавать сложные многоуровневые списки вида «1.1», «1.1.1» или автоматически дополнять нужными символами «Глава 1», «Глава 2»
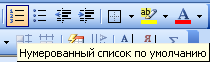
4. Не вставляйте вручную переносы слов
Чтобы автоматически расставить переносы по всему тексту, выберите пункт меню Сервис | Язык | Расстановка переносов… Поставьте галочку в поле Автоматическая расстановка переносов.
Иногда не переносятся слова, написанные через дефис (черно-белый). Вставьте в нужном месте мягкий перенос – нажмите Ctrl+– (знак тире).
Если слова не переносятся, проверьте язык документа Сервис | Язык | Выбрать язык… Выберите русский язык, снимите галочку в поле Не проверять правописание, поставьте галочку в поле Определять язык автоматически.
Если слова не переносятся, выберите пункт меню Формат | Абзац… Закладка Положение на странице. Снимите галочку в поле Запретить автоматический перенос слов.
В заголовках переносы не ставятся – поставьте галочку в поле Запретить автоматический перенос слов.
5. Не нумеруйте страницы вручную
1. Выберите пункт меню Вставка | Номера страниц.
2. Чтобы изменить формат номера страницы, щелкните по ней 2 раза, либо выберите пункт меню Вид | Колонтитулы. Щелкните по рамке номера страницы, измените формат. Чтобы вернуться в текст, щелкните 2 раза в любом месте текста.
3. Чтобы удалить номера страниц по всему тексту, перейдите в колонтитулы, щелкните по рамке номера страницы, нажмите Delete.
6. Не вставляйте сноски вручную
1. Выберите пункт меню Вставка | Ссылка | Сноска…
2. Вынесите эту кнопку на панель инструментов.
7. Не набирайте заново уже набранный текст
1. Если ошиблись в наборе или удалили нужный текст, выберите пункт меню Правка | Отменить.
2. Если какой-либо текст был набран ранее, даже в другом документе, найдите его, выделите, выберите пункт меню Правка | Копировать. Перейдите в нужное место документа, выберите пункт меню Правка | Вставить. Чтобы выделить весь текст, выберите пункт меню Правка | Выделить всё.
3. Используйте перетаскивание текста – выделите текст, подведите курсор к выделенному тексту, нажмите кнопку мыши. Тащите выделенный фрагмент в нужно место и отпускайте. Держите Ctrl при буксировке, чтобы скопировать текст в новое место, а не перенести.
8. Активней используйте клавиатуру
Многие действия выполняются намного быстрее с помощью клавиатуры, а не мыши.
1. Используйте клавиши курсора (вверх, вниз, вправо, влево), чтобы перемещаться по тексту. Чтобы переместиться на целое слово, держите нажатой Ctrl.
2. Используйте клавиши Home, End, чтобы переместиться в начало, конец строки. Чтобы переместиться в начало, конец документа, держите нажатой Ctrl.
3. Используйте клавиши PageUp, PageDown, чтобы переместиться на страницу вверх, вниз.
4. Держите Shift и используйте вышеперечисленные клавиши для быстрого выделения текста. Например, чтобы выделить кусок текста от текущего места до начала строки, нажмите Shift+Home. Чтобы выделить слово, нажмите Shift+Влево.
5. Чтобы выделить с помощью мыши кусок текста на нескольких страницах, не перескакивая несколько лишних страниц, щёлкните мышью в начале текста, нажмите Shift. Перемотайте колёсиком или полосой прокрутки документ на нужное место, щёлкните мышью в конце текста. Точно так же можно выделять файлы в Проводнике.
6. Используйте клавиши Shift+Delete (Ctrl+X), чтобы вырезать текст в буфер обмена.
Ctrl+Insert (Ctrl+C), чтобы скопировать.
Shift+Insert (Ctrl+V), чтобы вставить.
Обратите внимание на сочетания клавиш, указанные в меню. Например, сохранить документ можно выбрав пункт меню Файл | Сохранить. Можно щёлкнуть по кнопке на панели инструментов. А можно нажать Ctrl+S, что намного быстрее. Любым командам можно присвоить любые нужные сочетания клавиш – Сервис | Настройка | Команды | Клавиатура…
7. Не вставляйте русские буквы и цифры вместо латинских букв для ввода римских цифр. Вместо русской Ш набирайте три латинских III, вместо Y – V, вместо 1 – I и т.д.
