Пособие по работе в Word, Excel, PowerPoint, Access практическое пособие
| Вид материала | Документы |
- Пособие для начинающих Воробьев В. В. Microsoft Excel, 439.68kb.
- Microsoft Office Word и Excel методическая разработка, 657.01kb.
- Пособие для начинающих Воробьев В. В. Microsoft Excel 2000, 451.03kb.
- П фото ример резюме, 21.18kb.
- Методика оформление учебно-методической документации учителем географии в текстовом, 644.79kb.
- Лекция № Современные технические и программные средства информационных технологий, 47.37kb.
- Нижегородский Государственный Университет им. Н. И. Лобачевского Н. А. Устинов Microsoft, 1290.46kb.
- Методическое пособие по курсу «Информатика» для студентов, обучающихся по всем направлениям, 1648.11kb.
- Курс лекций по дисциплине " основы компьютерных технологий" Часть II. Microsoft Excel, 457.54kb.
- Заместитель Руководителя Государственной налоговой службы Hоссийской Федерации Государственный, 350.75kb.
Ответьте на вопросы
- Кто учится в 8 классе?
- Кто родился в 1984 году?
- Кто живет на улице Пушкина?
- У кого номер дома меньше 50?
- У кого мужские имена?
- Кто родился весной?
- У кого фамилия начинается на букву С?
- Кто является одиннадцатиклассником?
- Кто не занимается тяжелой атлетикой?
- У кого сегодня день рождения?
- У кого номер квартиры меньше 12?
- Кто не определил свое хобби?
- Кто родился до 01.01.85?
- Кто живет на улице Пушкина, Леонова или Свиязева?
- У кого фамилия начинается с букв А-К?
- Кто является однофамильцами с Сухановым Сергеем?
- Кто увлекается аэробикой и лыжами?
- Кто из мальчиков живет на улице Чердынской?
- У кого имена начинаются на букву С, а фамилия — на букву П?
- У кого карие глаза и этот человек не умеет вязать?
- Кто учится в старших классах?
- У кого из специальной группы женское имя?
- Кто не живет на улице Ленина и не занимается в подготовительной группе?
- Кто из мальчиков с голубыми глазами занимается каратэ?
- У кого номер класса кратен 3, и он живет на улице Пушкина или Ленина?
- Кто с серыми глазами учится в классе с нечетным номером, или число в дате его рождения больше 15?
- У кого номер класса простое число, или специальная группа, и его имя начинается на Н?
- Кто из основной группы не живет на улице Пушкина или Ленина?
- У кого из девочек, родившихся в мае или в феврале, номер дома больше 36?
- У кого из основной группы имя начинается на буквы С или М, но фамилия не начинается на букву П?
Задание 4
Работа с помощью мастера
- Создайте в новом файле таблицу «Класс» с помощью Мастера таблиц.
- Для этого откройте корешок Таблица и выполните следующие действия: Создать — Мастер. На экране появится окно мастера таблиц. Внимательно просмотрите примеры таблиц и полей, предлагаемых мастером.
- Выберите поля, необходимые для нашей таблицы «Класс». Недостающие поля можно будет добавить с помощью Конструктора таблиц.
- Выполните все действия, которые вам предлагает сделать мастер.
- Дайте новой таблице имя «Класс».
- Заполните таблицу и выполните задания, которые мы вам предлагали на предыдущем занятии.
- С помощью мастера создайте Запрос положительных героев в таблице «Персонаж».
- С помощью мастера создайте Запрос отрицательных героев в этой же таблице.
- С помощью мастера самостоятельно создайте Форму для таблицы «Класс».
- Создайте различные типы форм и дайте им различные имена.
- С помощью мастера создайте Отчет для таблицы «Класс», также попробуйте сделать различные виды отчетов.
Задание 5
Работа со связанными таблицами
- Создадим базу данных, которая будет хранить результаты экзаменов студентов одной группы за один семестр. Можно обойтись и одной таблицей, в которую включить поля «Фамилия», «Имя», «Дисциплина», «Преподаватель», «Оценка». Но в таком случае многие данные будут повторяться, т.к. каждый студент сдает несколько экзаменов, и каждый экзамен сдают многие студенты.
- Поэтому создадим три таблицы — «Студенты», «Предметы», «Оценки» — и заполним их. В первых двух таблицах первое поле имеет целый тип, а остальные — текстовый тип. В третьей таблице поля имеют числовой тип.
Таблица «Предметы»
| Код предмета | Название | Преподаватель |
| 1 | Программирование | Половина |
| 2 | Психология | Сивак |
| 3 | Статистика | Полыгалова |
| 4 | Информационные системы | Клигман |
Таблица «Студенты»
| Код студента | Фамилия | Имя |
| 1 | Антонова | Марина |
| 2 | Бирих | Яков |
| 3 | Волков | Константин |
| 4 | Волошина | Светлана |
| 5 | Кашина | Наталья |
| 6 | Ленц | Алексей |
| 7 | Матвеев | Роман |
| 8 | Наумова | Татьяна |
| 9 | Юдинцева | Оксана |
Таблица «Оценки»
| Код оценки | Код студента | Код предмета | Оценка |
| 1 | 1 | 1 | 5 |
- Щелкните на пиктограмму «Схема данных». Вы увидите созданные нами таблицы и связи, которые создал Access. Он автоматически связал поля с одинаковыми именами и совместимыми типами. В других случаях это можно сделать вручную, с помощью мыши — достаточно перетащить одно поле на другое и получить между ними связь.
- Обратите внимание, что выставлять оценки неудобно. Чтобы выставить К. Волкову «отлично» по численным методам, надо помнить коды студента и предмета. К счастью, в Access можно оперировать с кодами, а информацию выдавать в текстовой форме. Сделаем это для предметов.
- Выберите в таблице «Оценки» поле «Код предмета» и укажите тип «мастер подстановок». В качестве таблицы источника данных выберите «Предметы» и поля «Код» и «Название». Теперь в режиме таблицы можно выбирать названия из списка.
- Сделайте то же самое для студентов. А теперь сделаем так, чтобы подстановка выполнялась из двух полей, то есть выводила фамилию и имя. Для этого выберите поле «Код студента», щелкните на вкладке «Подстановка», выберите «Источник строк» и щелкните кнопку с многоточием справа. Откроется построитель запросов, работа с которым не отличается от работы с обычным запросом. Вместо поля «Фамилия» введите строку [Фамилия]&” ”&[Имя]. Теперь при подстановке видна и фамилия студента, и его имя.
- Добавьте еще двух-трех студентов в таблицу «Студенты». Перейдите в таблицу «Оценки». Обратите внимание, что добавленные студенты оказались в конце списка. Чтобы упорядочить список по алфавиту, вызовите построитель запросов для поля «Код студента» и установите сортировку по возрастанию. Сделайте то же самое для поля «Код предмета».
- Поле «Код оценки» нам (в отличие от Access) неинтересно. Выделите этот столбец в режиме таблицы и выберите команду Формат/ширина столбца. Установите ее в ноль. Этого же результата можно добиться «перетягиванием» правой границы столбца к левой.
- Обратите внимание, что Access позволяет хранить несколько записей о сдаче одним и тем же студентом одного и того же предмета. Сделаем так, чтобы набор студент-предмет стал уникальным. Для этого в режиме конструктора установим для этих полей опцию «ключевое поле». Это можно сделать через пункт меню Правка или через панель инструментов.
- Изменим подписи к полям «Код студента» и «Код предмета». Для этого выберите строку «Подпись» на вкладке «Общие». Теперь таблица «Оценки» выглядит так:
Таблица «Оценки»
| Студент | Предмет | Оценка |
| Антонова Марина | Информационные системы | 5 |
| Бирих Яков | Информационные системы | 4 |
| Волков Константин | Информационные системы | 5 |
| Волошина Светлана | Информационные системы | 5 |
| Антонова Марина | Психология | 5 |
| Бирих Яков | Психология | 5 |
| Волков Константин | Психология | 4 |
| Волошина Светлана | Психология | 5 |
Задания
- Измените ввод в поле Оценка, чтобы вместо цифр выставлялось «отлично», «хорошо» и т. д. Для этого создайте отдельную таблицу и используйте мастер подстановок. При создании таблицы учтите, что существует четыре варианта оценки: «1 — отлично», «2 — хорошо», «3 — удовлетворительно», «4 — неудовлетворительно». Вызовите схему данных и установите связь.
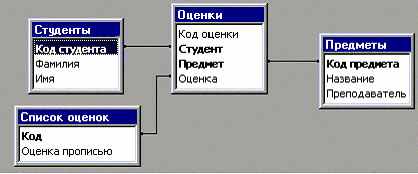
- Заполните таблицу «Оценки».
- Рассчитайте средний балл каждого студента. Для этого поместите в конструктор запросов таблицы «Студенты» и «Оценки». Выберите поле «Студент», а вместо «Оценка» введите «6-Оценка». Это необходимо, т.к. отличной оценке соответствует 1, хорошей — 2 и т.д. Найдите на панели инструментов кнопку «Групповые операции» и нажмите ее. Примените групповую операцию «среднее» — Avg. Access автоматически присвоило построенному выражению имя «Выражение-1». Измените его на «Средний балл».
- Выведите список студентов, сдавших экзамены на оценки "хорошо" и "отлично". Для этого проделайте те же операции, что и в предыдущем пункте, но в качестве групповой операции выберите Min — нахождение минимума — и задайте условие на отбор >3. Снимите флажок вывода столбца минимальной оценки на экран.
- Сохраните результаты работы в файле students.mdb.
Задание 6
Дополнительные возможности Access
- Откройте базу данных students.mdb.
- Создадим удобную форму для ввода информации. Для этого вызовите мастера форм и задайте следующие поля:
- из таблицы «Оценки» — Предмет, Оценка;
- из таблицы «Студенты» — Фамилия, Имя;
- из таблицы «Предметы» — Преподаватель.
- Выберите представление данных по студентам, с использованием подчиненной формы.
- Откройте подчиненную форму и примените сортировку по возрастанию для предметов.

- Откройте форму студенты в режиме конструктора. Выделите и удалите метку «оценки» (сверху от места внедрения подчиненной формы). Подгоните «вручную» размеры формы.
- Обратите внимание на две навигационные панели внизу формы, — одна из них позволяет просмотреть информацию по студентам, вторая по предметам. Создайте свою навигационную панель. Для этого перейдите в режим конструктора, вызовите панель элементов (воспользуйтесь панелью инструментов или пунктом меню «Вид»). Убедитесь, что включен режим мастеров (кнопка с изображением волшебной палочки вдавлена). Выберите элемент «Кнопка» и поместите его внутрь формы, установите действие «Первая запись», подберите картинку.
- Сделайте еще 4 кнопки — «Предыдущая запись», «Следующая запись», «Последняя запись», «Добавить запись».
- Выделите все 5 кнопок. Это можно сделать двумя способами.
- Щелкните все кнопки, которые хотите выделить, по очереди, удерживая клавишу Shift.
- Используйте «лассо». Нажмите кнопку мыши и, не отпуская ее, растяните рамку вокруг всех кнопок.
- Щелкните все кнопки, которые хотите выделить, по очереди, удерживая клавишу Shift.
- Установите выравнивание по нижнему краю, сделайте равным интервал между кнопками, а затем уменьшите его до нуля (пункт меню Формат).
- Щелкните правой кнопкой мыши на квадрат в левом верхнем углу формы. Выберите свойства и установите «поле номера записи» в значение Нет.

- Сделайте то же самое для подчиненной формы.
- Откройте готовую форму «Студенты».
- Создайте самостоятельно форму, аналогичную экзаменационной ведомости — в верхней ее части должны быть расположены название предмета и фамилия преподавателя, а ниже — список студентов с оценками. Воспользуйтесь мастером, а для окончательной доработки — режимом конструктора.
- Переименуйте созданные формы в «зачетные книжки» и «ведомости».
- Создайте кнопки, которые позволяли бы переходить от одной формы к другой. Выберите вкладку «Макросы», команду ОткрытьФорму и имя из предложенного списка («Ведомости»). Создайте аналогичный макрос для «Зачетных книжек».
- Откройте форму «Ведомости» в режиме конструктора и «перетащите» на нее мышкой макрос, открывающий «Зачетные книжки». Если все сделано верно, кнопка будет создана автоматически. Для редактирования ее внешнего вида, щелкните правой кнопкой и выберите пункт Свойства.
- Сделайте то же для другого макроса.
- Создайте макрос, который открывает обе формы, и назовите его Autoexec. Сохраните базу, закройте и заново откройте ее. Написанный макрос выполняется автоматически.
Задание 7
- Создайте базу данных «Книжная энциклопедия», содержащую сведения о произведениях различных писателей. Учтите, что у одного автора может быть много произведений. Продумайте схему данных, создайте таблицы и заполните базу данных следующей информацией:
| Автор | Название | Год издания | Худож? | Издательство |
| Гамильтон, Э. | Возвращение к звездам | 1992 | Да | «Селена» |
| Гамильтон, Э. | Оружие извне | 1995 | Да | «Армада» |
| Уильямсон, Д. | Звездный легион | 1994 | Да | «Армада» |
| Шарф, Д. | Основы HTML | 1997 | Нет | «Питер» |
| Сборник | Лучшие игры для IBM | 1994 | Нет | «Питер» |
| Сборник | Java: 1001 совет | 1998 | Нет | «Попурри» |
| Пономаренко, С. | Adobe Photoshop 3.0 | 1995 | Нет | BHV |
| Пономаренко, С. | Corel Draw 5.0 | 1995 | Нет | BHV |
| Сборник | Delphi 2 в примерах | 1996 | Нет | BHV |
- Добавьте по своему усмотрению еще несколько строк.
- Выполните следующие задания (создайте запросы):
- укажите все нехудожественные произведения, вышедшие после 1995 года;
- сколько книг выпущено каждым издательством.
- Найдите середину интервала, во время которого вышли книги, содержащие в заглавии слова «звезда», «межзвездный» и пр.
- Создайте простые формы для ввода фамилий авторов и издательств.
- Создайте формы, которые позволяют просмотреть информацию о книгах по авторам и по издательствам, а также вводить данные по книгам. Используйте знания, полученные на прошлом занятии. Свяжите эти формы кнопками, вызывающими макросы.
- Создайте специальную форму, на которой разместите кнопки, вызывающие остальные формы. Создайте макрос ее автозапуска и минимизируйте окно базы данных.
- Закончите оформление приложения.
Использованная литература
- Симонович С.В. Общая информатика: учеб. пособие / С.В.Симонович. – СПб: Питер, 2007.
- Могилев А.В. и др. Информатика: учеб. пос. для вузов. - 7-е изд., стер. - М.: Академия, 2009.
- Могилев А.В. и др. Практикум по информатике: учеб. пос. для вузов / под ред. Е.К. Хеннера. - 3-е изд., испр. - М.: Академия, 2006.
- Основы компьютерной грамотности: базовый учебный курс. /Е.К. Хеннер, Е.А. Еремин, А.П. Шестаков, Е.Б. Аликина, Н.А. Тохтуева, М.В. Моисеева. — М.: Изд. дом "Обучение-сервис", 2008.
- Хорошева И, Сапожников А. Microsoft Windows XP: Учебное пособие. – М.: Общество «Знание» Россия, 2006.
- Хорошева И, Вигерчук А., Ефимова О. Microsoft Office 2003: Учебное пособие. – М.: Общество «Знание» Россия, 2006.
