Пособие по работе в Word, Excel, PowerPoint, Access практическое пособие
| Вид материала | Документы |
- Пособие для начинающих Воробьев В. В. Microsoft Excel, 439.68kb.
- Microsoft Office Word и Excel методическая разработка, 657.01kb.
- Пособие для начинающих Воробьев В. В. Microsoft Excel 2000, 451.03kb.
- П фото ример резюме, 21.18kb.
- Методика оформление учебно-методической документации учителем географии в текстовом, 644.79kb.
- Лекция № Современные технические и программные средства информационных технологий, 47.37kb.
- Нижегородский Государственный Университет им. Н. И. Лобачевского Н. А. Устинов Microsoft, 1290.46kb.
- Методическое пособие по курсу «Информатика» для студентов, обучающихся по всем направлениям, 1648.11kb.
- Курс лекций по дисциплине " основы компьютерных технологий" Часть II. Microsoft Excel, 457.54kb.
- Заместитель Руководителя Государственной налоговой службы Hоссийской Федерации Государственный, 350.75kb.
Построение, редактирование и форматирование диаграмм
Построение диаграмм
Диаграммы — это графическое представление данных. Они используются, для анализа и сравнения данных, представления их в наглядном виде.
Диаграмма состоит из элементов, линий, столбиков, секторов, точек и т.п. Каждому элементу диаграммы соответствует число в таблице. Числа и элементы диаграммы связаны между собой таким образом, что при изменении чисел автоматически изменяется изображение элементов диаграммы и наоборот. Различают два вида диаграмм;
- внедренные диаграммы — сохраняются на рабочем листе вместе с данными;
- диаграммные листы — диаграмма в формате полного экрана на новом листе.
Диаграмма создается с помощью Мастера диаграмм, вызываемого командой Вставка, Диаграмма или кнопкой
 на панели Стандартная либо кнопкой
на панели Стандартная либо кнопкой  на панели Диаграмма. Мастер диаграмм позволяет строить диаграммы 14 стандартных типов плоскостного и объемного представления (с областями, линейчатая, гистограмма, график, кольцевая, лепестковая, точечная, пузырьковая, поверхностная и др.) и 22 нестандартных типа. Некоторые типы диаграмм представлены на рисунке:
на панели Диаграмма. Мастер диаграмм позволяет строить диаграммы 14 стандартных типов плоскостного и объемного представления (с областями, линейчатая, гистограмма, график, кольцевая, лепестковая, точечная, пузырьковая, поверхностная и др.) и 22 нестандартных типа. Некоторые типы диаграмм представлены на рисунке: 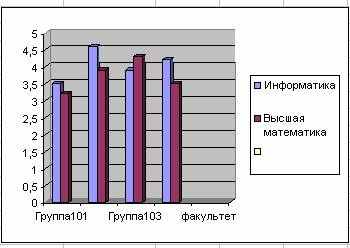 а | 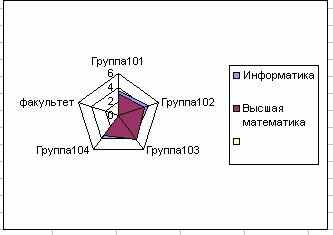 б | 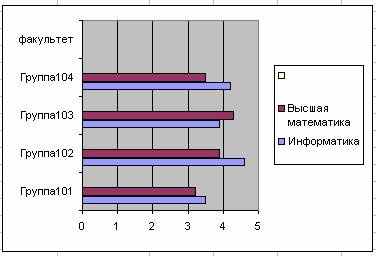 в | 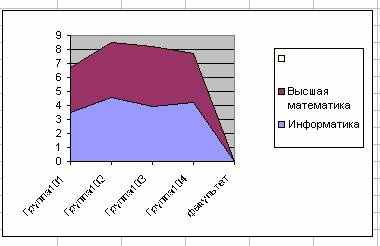 г |
Рис. Примеры различных типов диаграмм Excel: а – объемный вариант гистограммы, б – лепестковая диаграмма, в – линейчатая диаграмма, г – смешанная диаграмма.
Мастер Диаграмм осуществляет построение новой диаграммы в интерактивном режиме за четыре шага только для выделенного блока ячеек — диапазона (области) данных для построения диаграммы.
Примечание. Блок ячеек может быть выделен как до вызова Мастера диаграмм, так и после его вызова.
Этап 1. Выбор типа и формата диаграммы. На этом этапе необходимо выбрать тип диаграммы (рис. ниже) и задать (в окне справа) формат, который делает ее более выразительной. После выбора надо нажать кнопку <Далее> и перейти на следующий этап.
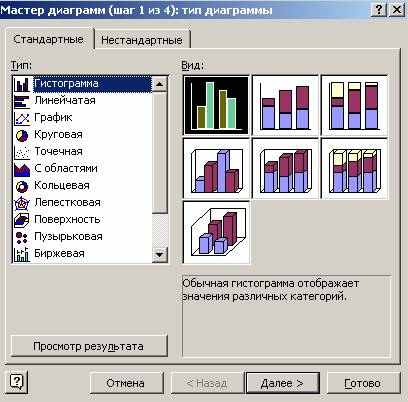
Рис. Диалоговое окно Мастер диаграмм для выбора типа и формата диаграммы (этап 1)
Этап 2 . Выбор и указание диапазона данных для построения диаграммы.
На этом этапе задается диапазон данных, для которого будет построена диаграмма. Для этого в таблице с помощью переключателя (см. рис. ниже) укажите расположение данных — по строкам или по столбцам будет строиться выбранный тип диаграммы. Далее с помощью мыши выделите необходимый блок ячеек, адрес которого автоматически отобразится в строке Диапазон (рис. ниже). В окне образца будет отображаться выбранный тип диаграммы для заданного диапазона данных.
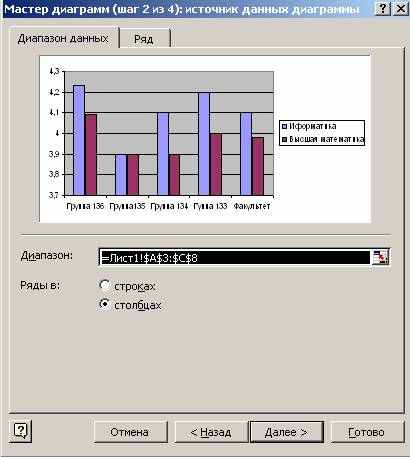
Рис. Диалоговое окно Мастер диаграмм для задания диапазона данных диаграмм (этап 2)
Примечание. Указание диапазона данных, расположенных в несмежных рядах или столбцах, должно производиться при нажатой клавише
Блок ячеек может включать как сами данные, так и их названия, которые используются для обозначения меток по оси Х и в легендах (расшифровка условных обозначений на диаграммах). Например, на рисунке показан блок исходных данных, состоящий из чисел и названий (номеров групп):
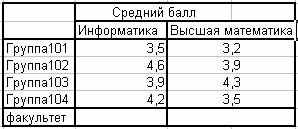
Рис. Блок смежных ячеек с исходными данными для построения диаграммы «Сведения об успеваемости»
Блок ячеек может содержать несмежные ячейки одного рабочего листа. В этом случае выделенные блоки должны иметь одинаковую конфигурацию, например, как показано на рисунке.
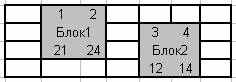
Рис. Блоки несмежных ячеек для построения диаграммы
Excel позволяет также строить диаграмму на основании данных, распределенных по листам одной и той же или разных рабочих книг. Блоку ячеек можно заранее присвоить имя (команда Вставка, Имя, Присвоить).
Этап 3 . Задание параметров диаграммы. Задание параметров диаграммы осуществляется в окнах вкладок Мастера диаграмм, представленного на рисунке:
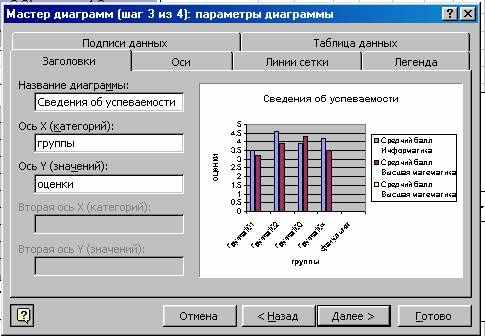
Рис. Диалоговое окно Мастер диаграмм для задания параметров диаграммы (этап 3)
- На вкладке Заголовки вводятся поочередно на соответствующую строку название диаграммы, название оси X, название оси У, название оси Z.
- На вкладке Оси устанавливаются переключатели выбора вида обозначения меток осей.
- На вкладке Линии сетки устанавливаются переключатели отображения сетки на диаграмме.
- На вкладке Оси указывается место расположения легенды.
- На вкладке Таблица данных устанавливается переключатель отображения на диаграмме таблицы исходных данных.
- На вкладке Подписи данных устанавливается переключатель отображения значений данных на диаграмме.
Этап 4. Размещение диаграммы. Созданную диаграмму можно разместить на том же листе, где находится таблица с исходными данными, либо на отдельном листе. В диалоговом окне Мастер диаграмм на этапе 4 (рисунок ниже) для этого надо установить соответствующий переключатель и нажать кнопку <Готово>.

Рис. Диалоговое окно Мастер диаграмм для выбора места размещения диаграммы (этап 4)
Редактирование диаграмм
Р
 едактирование диаграмм выполняется как с помощью контекстного меню, так и с помощью команд управляющего меню Диаграмма. Вызов контекстного меню осуществляется путем установки указателя мыши в пустое место диаграммы (т.е. в один из четырех ее углов) и нажатия правой клавиши мыши. Контекстное меню имеет вид, представленный на рисунке слева. Пункты меню 1-5 предоставляют пользователю возможность вернуться к любому из четырех этапов создания диаграммы и осуществить необходимые изменения т.е.:
едактирование диаграмм выполняется как с помощью контекстного меню, так и с помощью команд управляющего меню Диаграмма. Вызов контекстного меню осуществляется путем установки указателя мыши в пустое место диаграммы (т.е. в один из четырех ее углов) и нажатия правой клавиши мыши. Контекстное меню имеет вид, представленный на рисунке слева. Пункты меню 1-5 предоставляют пользователю возможность вернуться к любому из четырех этапов создания диаграммы и осуществить необходимые изменения т.е.:- изменить тип и формат диаграммы;
- изменить исходные данные:
- переопределить исходный интервал ячеек, на основании которых построена диаграмма;
- переопределить ориентацию рядов и их название;
- изменить данные используемые для подписей оси X;
- изменить параметры диаграммы (заголовки, оси, линии сетки, легенду, подписи данных);
- изменить размещение диаграммы.
