Пособие по работе в Word, Excel, PowerPoint, Access практическое пособие
| Вид материала | Документы |
- Пособие для начинающих Воробьев В. В. Microsoft Excel, 439.68kb.
- Microsoft Office Word и Excel методическая разработка, 657.01kb.
- Пособие для начинающих Воробьев В. В. Microsoft Excel 2000, 451.03kb.
- П фото ример резюме, 21.18kb.
- Методика оформление учебно-методической документации учителем географии в текстовом, 644.79kb.
- Лекция № Современные технические и программные средства информационных технологий, 47.37kb.
- Нижегородский Государственный Университет им. Н. И. Лобачевского Н. А. Устинов Microsoft, 1290.46kb.
- Методическое пособие по курсу «Информатика» для студентов, обучающихся по всем направлениям, 1648.11kb.
- Курс лекций по дисциплине " основы компьютерных технологий" Часть II. Microsoft Excel, 457.54kb.
- Заместитель Руководителя Государственной налоговой службы Hоссийской Федерации Государственный, 350.75kb.
Создание и заполнение таблицы постоянными данными и формулами
Формат ячеек таблицы
Ячейки рабочего листа имеют заданный формат, который устанавливается командой Формат - Ячейки или командой контекстного меню Формат ячеек. Эти команды имеют несколько вкладок: Число, Выравнивание, Шрифт, Граница, Вид, Защита.
- Вкладка Число — задает форматы представления данных в ячейке:
| В  кладка Число диалогового окна «Формат ячеек» для выбора формата представления данных в таблице кладка Число диалогового окна «Формат ячеек» для выбора формата представления данных в таблице |
|
- Процентный — для вывода чисел, предварительно умноженных на 100, с символом процента;
- Дробный — для вывода дробных чисел;
- Экспоненциальный — для вывода чисел в экспоненциальном формате, например 1,65Е+044;
- Текстовый — последовательность букв, цифр, специальных символов;
- Дополнительный — нестандартные дополнительные форматы, например номер телефона, почтовый индекс...
- Все форматы — показывает все имеющиеся в Excel форматы.
- Вкладка Выравнивание определяет:
- Выравнивание — способ выравнивания данного в ячейке по горизонтали (по левому или правому краю, по значению, по центру выделения, по центру, по ширине, с заполнением) или по вертикали (по нижнему или верхнему краю, по центру или высоте);
- Отображение — определяет, можно ли переносить в ячейке текст по словам, разрешает или запрещает объединение ячеек, задает автоподбор ширины ячейки.
- Вкладка Шрифт — изменяет шрифт, начертание, размер, цвет, подчеркивание и эффекты текста в выделенных ячейках;
- Вкладка Граница — создает рамки (обрамление) вокруг выделенного блока ячеек;
- Вкладка Вид — позволяет задать закраску ячейки (цвет и узор);
- Вкладка Защита — управляет скрытием формул и блокировкой ячеек (запрет редактирования данных ячеек). Устанавливать защиту можно в любой момент, но действовать она будет только после того, когда введена защита листа или книги с помощью команды Сервис, Защитить лист.
Технологические операции с ячейками таблицы
В операциях обработки часто используется не отдельная ячейка, а блок ячеек. Блок — прямоугольная область смежных или несмежных ячеек, расположенных в разных местах. Блоком ячеек можно считать и строку, и столбец. Типовые технологические операции с блоками ячеек представлены в таблице (ниже).
Применительно к ячейке и блоку ячеек выполняются следующие действия: форматирование, копирование*, вставка*, удаление*, перемещение, заполнение, очистка форматов, содержимого значений.
Внимание!
1. Первоначально выделяется блок ячеек — объект действия, а затем выбирается команда меню для исполнения действия.
2. При выделении блока несмежных ячеек необходимо предварительно нажать и удерживать клавишу Ctrl.
3. Помеченные (*) действия не выполняются для блока с несмежными ячейками.
Типовые технологические операции с блоками ячеек
| № п/п | Название технологической операции | Технология выполнения с помощью управляющего меню | Альтернативный вариант технологии с помощью контекстного меню |
| 1 | Выделение блока смежных ячеек | | 1. Установить курсор в ячейку, начиная с которой выполняется выделение. 2. Нажать левую кнопку мыши. 3. Протащить курсор, закрашивая область выделения |
| 2 | Выделение блока несмежных ячеек | | 1. Выделить блок смежных ячеек 2. Выделить следующий блок смежных ячеек при нажатой клавише |
| 3 | Форматировать блок ячеек | 1. Выделить блок ячеек 2. Выполнить команду Формат, Ячейки | 1. Вызвать контекстное меню. 2. Команда Формат ячеек |
| 4 | Удалить блок (изменение структуры таблицы) | 1. Выделить блок ячеек. 2. Команда Правка, Удалить. 3. Указать объект удаления (строки, столбцы или блок ячеек со сдвигом влево или вверх) | 1. Вызвать контекстное меню. 2. Команда Удалить. |
| 5 | Вставить блок ячеек (строк, столбцов) | 1. Выделить блок ячеек. 2. Выполнить команду Вставка, Ячейки (указать смещение – вправо или вниз, добавление строк или столбцов). | 1. Вызвать контекстное меню. 2. Выполнить команду Добавить ячейки |
| 6 | Копировать блок ячеек | 1. Выделить блок ячеек. 2. Команда Правка, Копировать. 3. Установить курсор в ячейку куда копируется. 4. Команда Правка, Вставить. | 1. Вызвать контекстное меню. 2. Команда Копировать. 3. Установить курсор в ячейку, куда копируется. 4. Команда Правка, Вставить |
| 7 | Вставить блок ячеек (предварительно выполнена команда копирования или вырезания) | 1. Установите курсор в место вставки. 2. Команда Правка, Вставить | 1. Вызвать контекстное меню. 2. Команда Вставить. |
| 8 | Вставить блок ячеек с размножением (предварительно выполнена команда копир-я или вырезания) | 1. Установите курсор в место вставки. 2. Выделить блок кратный исходному блоку 3. Команда Правка, Вставить | 1. Выделить блок кратный исходному. 2. Вызвать контекстное меню 3. Выполнить команду Вставить |
| 9 | Очистить блок | 1. Выделить блок ячеек. 2. Выполнить команду Правка, Очистить. 3. Указать объект обработки: все форматы, содержание, примечание. | 1. Вызвать контекстное меню. 2. Выполнить команду Очистить содержимое. |
| 10 | Перенести выделенный блок с помощью мыши | | 1. Выделить блок ячеек (блок строк или столбцов). 2. Установить курсор мыши на любую линию контура. 3. Нажать левую кнопку мыши и, не отпуская ее переместить блок в другое место. |
| 11 | Скопировать выделенный блок с помощью мыши | | 1. Выделить блок ячеек. 2. Установить курсор мыши на любую линию контура. 3. Нажать клавишу 4. Не отпуская левую кнопку мыши переместить блок в место вставки 5. Отпустить клавишу |
| 12 | Заполнение блока значениями | 1. Ввести значения в начало или конец блока для тиражирования. 2. Выделить блок ячеек (вниз, вверх, вправо или влево от начальной ячейки) для заполнения. 3. Выбрать вариант заполнения: вниз, вверх, вправо, влево, прогрессия в зависимости от конфигурации блока. | |
| 13 | Заполнение блока ячеек при копировании с помощью мыши | | 1. Ввести значения или формулы в смежные ячейки. 2. Выделить блок заполненных ячеек. 3. Установить курсор в нижний правый угол блока, добившись появления черного крестика. 4. Нажать правую кнопку мыши и протянуть курсор на требуемый размер. 5. Выполнить команду контекстного меню Копировать ячейки |
| 14 | Заполнение блока ячеек значениями с помощью мыши | | 1. Ввести значения или формулы в смежные ячейки. 2. Выделить блок заполненных ячеек. 3. Установить курсор в нижний правый угол блока, добившись появления черного крестика. 4. Нажать правую кнопку мыши и протянуть курсор на требуемый размер. 5. Выполнить команду контекстного меню Заполнить значения |
| 15 | Заполнение блока ячеек списком значений (ряды) с помощью мыши | | 1. Ввести значения или формулы в смежные ячейки. 2. Выделить блок заполненных ячеек. 3. Установить курсор в нижний правый угол блока, добившись появления черного крестика. 4. Нажать правую кнопку мыши и протянуть курсор на требуемый размер. 5. Выполнить команду контекстного меню Заполнить. |
| 16 | Заполнение блока ячеек форматами с помощью мыши | | 1. Настроить формат смежных ячеек. 2. Выделить блок ячеек с заполненными форматами. 3. Установить курсор в нижний правый угол блока, добившись появления черного крестика и протянуть курсор на требуемый размер. 4. Выполнить команду Заполнить форматы. |
| 17 | Заполнение блока ячеек значениями согласно прогрессии | 1. Ввести начальное значение прогрессии в ячейку. 2. Выделить блок ячеек для заполнения. 3. Выполнить команду Правка, Заполнить, Прогрессия. 4. Указать тип и параметры прогрессии. | 1. Установить курсор в нижний правый угол начальной ячейки, нажать правую кнопку мыши и протянуть курсор на требуемый размер. 2. Выполнить команду контекстного меню Прогрессия. 3. Указать тип и параметры прогрессии |
| 18 | Скрыть блок строк (столбцов) | | 1. Установить курсор на строке с именами столбцов или номерами строк. 2. Выделить блок строк или столбцов. 3. Выполнить команду контекстного меню Скрыть. |
| 19 | Показать блок скрытых строк (столбцов) | 1. Если первый столбец (строка) является скрытым, выполните команду Правка, Перейти. 2. В диалоговом окне в поле Ссылка введите А1 (латинская буква) и нажмите кнопку <ОК>. 3. Выполните команду Формат, Столбец или Строка, Отобразить. | 1. Выделить блок из двух столбцов (строк), между которыми находятся скрытые столбцы (строки). (Курсор устанавливается на строке с именами столбцов или номерами строк) . 2. Выполнить команду контекстного меню Отобразить. |
| 20 | Построение экстраполяционных (прогнозных ) рядов (т.е. расчет будущих значений в свободных ячейках на основании уже введенных значений) | | 1. Ввести несколько значений в смежные ячейки и выделить этот блок. 2. Установить курсор в нижний правый угол начальной ячейки, нажать правую кнопку мыши и протянуть курсор на требуемый размер. 3. Выполнить команду контекстного меню Линейное или экспоненциальное приближение. |
| 21 | Присвоение имени блоку ячеек | 1. Выделить блок ячеек. 2. Команда Вставка, Имя, Присвоить. 3. Указать имя блока ячеек. | |
| 22 | Присвоение блоку ячеек имени, находящегося в столбце или строке | 1. Выделить блок ячеек. 2. Выполнить команду Вставка, Имя, Создать. 3. Указать источник имени: верхняя или нижняя строка, левый или правый столбец. | |
Заполнение таблицы постоянными значениями
В ячейки рабочего листа вводятся два вида данных: постоянные значения (константы) и формулы.
Постоянные значения — это числа, символы, текст. В ячейку константа записывается следующим образом: курсор устанавливается в ячейку и с клавиатуры вводится значение редактирование введенного значения проводится после установки курсора в нужную ячейку, а далее следует либо нажать клавишу
Формулы вводятся и редактируются аналогично. Однако прежде чем их вводить, надо разобраться с правилами их формирования.
Формулы в таблице и технология их использования
Под формулой в электронной таблице понимают выражение, состоящее из операндов и операций. Формулы строятся как выражение для вычисления нового значения. Тип значения, полученного в результате вычисления по формуле, определяется типом операндов выражения. Формула всегда начинается с символа равно (=). В качестве операндов используются:
- числа;
- тексты (вводятся в двойных кавычках, например «Неявка»),
- логические значения (например, ИСТИНА и ЛОЖЬ, условия типа А23=А45 и т.д.);
- значения ошибки (типа #ДЕЛ/0!, #Н/Д #ИМЯ?, ПУСТО!, #ЧИСЛО!,#ССЫЛКА! И #ЗНАЧ!); ссылки — адреса ячеек. При перечислении ссылки разделяются точкой с запятой, например; А4; С5; С10: Е20;
- встроенные функции Excel.
Примечание. Альтернативный стиль ссылок R1C1 в книге не рассматривается.
Операнды в формулах соединяются с помощью символов операций:
- арифметических операций: + (сложение), — (вычитание), / (деление), * (умножение),
- А (возведение в степень);
- операций отношения: >, >= (не меньше), <, <== (не больше), ==, <> (не равно).
Формулы можно копировать в другие ячейки. При этом в зависимости от типа ссылок, входящих в копируемую формулу, осуществляется их настройка: автоматическая (для относительных ссылок) или полуавтоматическая (для частично абсолютных ссылок).
Различают следующие типы ссылок:
- относительные ссылки, например А2 или С23, которые всегда изменяются так, чтобы отобразить правило их вхождения в формулу относительно ее нового местоположения. При копировании формулы в новую книгу и лист перед ссылкой, входящей в скопированную формулу, появляется имя книги и листа, откуда производилось копирование (STARЛИСТ5!F4);
- абсолютные ссылки, которые перед именем столбца и номером строки имеют символ $. Назначение ссылки абсолютной производится следующим образом: в строке ввода перед ссылкой устанавливается курсор и нажимается клавиша
, например $А$4. Можно сделать то же самое, вводя символ $ с клавиатуры. При копировании абсолютные ссылки остаются неизменными;
- частично абсолютные ссылки, которые при копировании корректируются частично,' Символ $ стоит или перед именем столбца, или перед номером строки ($R2, F$5). Например, при копировании формулы, содержащей $F5, сохранится имя столбца F, а номер строки будет изменен;
- имена блоков, например ЦЕНА. Имя связывается с данными блока, а не с его местоположением. Можно блок перенести в другое место, что не повлияет на его имя.
- частично абсолютные ссылки, которые при копировании корректируются частично,' Символ $ стоит или перед именем столбца, или перед номером строки ($R2, F$5). Например, при копировании формулы, содержащей $F5, сохранится имя столбца F, а номер строки будет изменен;
Формулы можно копировать в другие ячейки. При этом в зависимости от типа ссылок, входящих в копируемую формулу, осуществляется их корректировка: автоматическая (для относительных ссылок) или полуавтоматическая (для частично абсолютных ссылок).
Пример. На рисунке представлен результат копирования формул из одной ячейки в другую для трех вариантов ссылок: относительных, абсолютных, частично абсолютных.
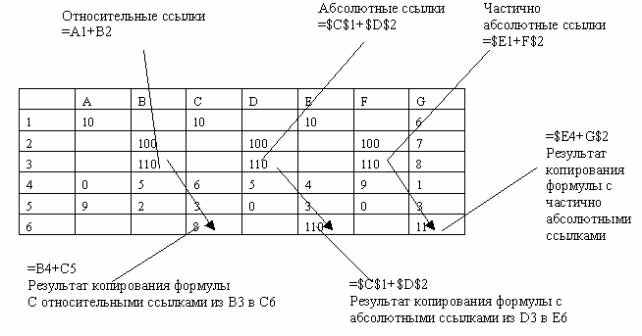
Иллюстрация правила изменения ссылок при копировании формул из одной ячейки в другую
Как использовать функции в таблице
В любых версиях Excel для различных типов вычислений имеется большое число встроенных функций: математических, статистических, логических, текстовых, информационных и др.
Функции вводятся обычным набором с клавиатуры или более предпочтительным способом — с помощью Мастера функций (рисунок ниже), диалоговое окно которого вызывается командой Вставка, Функция или кнопкой
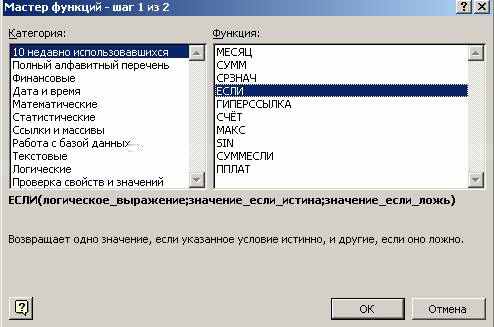
Рис. Диалоговое окно «Мастер функций» для выбора категории и вида функции
Все функции разделены на категории, каждая из которых включает в себя определенный набор функций.
Для каждой категории функций справа в окне (см. рис. выше) показан их состав. Выбирается категория функция (слева), имя функции (справа), внизу дается краткий синтаксис функции. Если функция использует несколько однотипных аргументов, указан символ многоточия (...).
После нажатия кнопки <ОК> появляется следующее диалоговое окно (пример окна приведен на рис. ниже) и осуществляется построение функции, т.е. указание ее аргументов. Каждый аргумент вводится в специально предназначенную для него строку, например, так, как показано на рисунке.

Рис. Пример диалогового окна для задания аргументов логической функции ЕСЛИ
Формулу вводят в ячейку. Для вставки в формулу других функций в строке ввода, которая находится в верхней части окна над рабочим полем (рис. ниже), предусмотрена кнопка вызова функций.
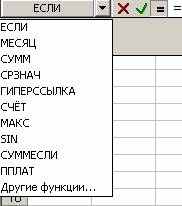 Рис. Использование кнопки вызова функции в строке ввода
Рис. Использование кнопки вызова функции в строке вводаПравила построения формул с помощью Мастера функций:
- состав аргументов функций, порядок задания и типы значений фиксированы и не подлежат изменению;
- аргументы вводятся в специальных строках ввода, например, так, как изображено на рис. 3.6;
- для формирования аргумента, как результата промежуточного вычисления по функциям, нажимается кнопка вызова функций в строке ввода (рис.3.7); глубина вложенности — произвольная;
- для ввода имени блока ячеек используется команда Вставка, Имя, Вставить с выбором имени блока;
- для построения ссылки следует установить курсор в поле ввода, а затем перевести указатель мыши на требуемый рабочий лист для выделения ячейки или блока;
- абсолютные ссылки формируются при установке курсора перед адресом ячейки строке ввода и нажатии клавиши
.
