Государственное образовательное учреждение среднего профессионального образования
| Вид материала | Лекция |
- Информация для включения в Публичный доклад учреждений начального и среднего профессионального, 978.88kb.
- Государственное Образовательное Учреждение Среднего Профессионального Образования, 217.51kb.
- Информация для включения в Публичный доклад учреждения среднего профессионального образования, 832.75kb.
- Публичный доклад Федерального государственного образовательного учреждения среднего, 333.82kb.
- План повышения квалификации преподавателей специальных дисциплин образовательных учреждений, 88.31kb.
- Российской Федерации Тамбовское областное государственное образовательное учреждение, 189.39kb.
- Данные учреждения среднего профессионального образования, 230.39kb.
- Данные учреждения среднего профессионального образования, 358.35kb.
- Отчет о работе государственного образовательного учреждения среднего профессионального, 2378.26kb.
- Положение об оплате труда работников государственного образовательного учреждения среднего, 789.45kb.
Практическая часть занятия
Работа с фрагментами изображений. Анимация.
Сегодня вы освоите новые функции знакомого вам графического редактора Paint, создавая изображение «Мой огород».
Дружеский совет: прочтите весь текст перед началом работы, и вам проще будет расположить элементы своего рисунка. Кроме того, сделайте заметки в тетради о новых для вас функциях. Удачи в работе!
Задание 1.
- Нарисовать и раскрасить половинку любого овоща или фрукта.
- Скопировать половинку в буфер обмена.
- Вставить половинку из буфера обмена и, не снимая выделения, отразить фрагмент слева направо или справа налево [ Рисунок – Отразить -…] затем, пользуясь методом Drag and Drop, переместить эту половинку к первой. (Должен получиться целый овощ или фрукт.)
- Вновь вставить половинку из буфера обмена и поместить её рядом с предыдущим овощем.
- Повторять пункты 3 и 4, пока на грядке не появится 5-7 овощей.
- Нарисовать пугало.
- Скопировать пугало в буфер обмена.
- Вставить фрагмент и, не снимая выделения, наклонить его по горизонтали на 45 градусов [Рисунок – Наклонить - …] затем подставить фрагмент к пугалу так, чтобы он стал тенью от пугала.
- Раскрасить тень и пугало.
- Вставить в изображение огорода рисунок, созданный вами с использованием масштабирования (бабочку, собачку …). Для этого:
- Открыть ваш «маленький» рисунок. На Панели задач появится ещё одна кнопка открытого приложения Paint. Рисунок вашего огорода будет располагаться за «маленьким» рисунком, и, щёлкая по кнопкам на Панели задач, можно легко переключиться с одного рисунка на другой.
- Скопируйте изображение с «маленького» рисунка в буфер обмена.
- Сделайте активным рисунок вашего огорода. (Щёлкните по кнопке на Панели задач.)
- Вставьте фрагмент из буфера обмена и, не снимая выделения, переместите его на место.
- Открыть ваш «маленький» рисунок. На Панели задач появится ещё одна кнопка открытого приложения Paint. Рисунок вашего огорода будет располагаться за «маленьким» рисунком, и, щёлкая по кнопкам на Панели задач, можно легко переключиться с одного рисунка на другой.
- Сделайте надпись «Мой огород» и подпишите рисунок (поставьте фамилию и дату создания произведения).
- Сохраните рисунок на гибком диске, дав файлу имя и установив предварительно тип рисунка 256 цветов.
- Покажите результаты вашей работы учителю.
Задание 2.
Откройте файл Торт на Рабочем столе и выполните задание – украсьте торт (рис.1).
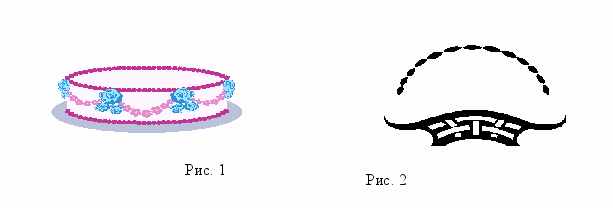
З
Рис. 1
адание 3.
Откройте файл Корзина на Рабочем столе и выполните задание – наполните корзину овощами (рис. 2).
Задание 4.
Откройте файл Земной шар на Рабочем столе и выполните задание - собрать модель земного шара (рис. 3).
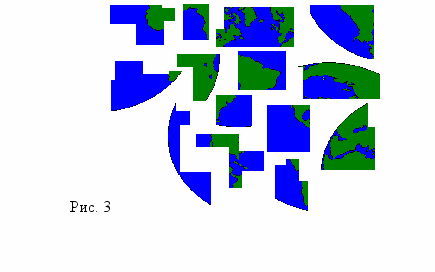
Задание 5.
Откройте файл Яблоко на Рабочем столе и выполните задание – сложите узор «Яблоко» (рис. 4).
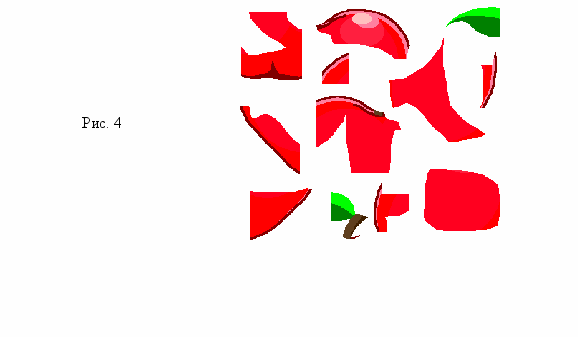
Домашнее задание
Повторить лекции.
Лекция №3.
Тема лекции
Технология обработки числовой информации.
Цель лекции:
- формирование понятий: электронная таблица, ячейка, абсолютная и относительная адресация;
- развитие представления о возможностях и назначении электронных таблиц;
- воспитание аккуратности и самостоятельности, интереса к дисциплине.
План лекции:
1. Электронные таблицы: назначение и основные функции.
2. Ячейка: абсолютная и относительная адресация.
3. Форматы данных (числа, формулы, текст).
4. Ввод и редактирование данных.
5. Оформление таблиц.
6. Решение расчетных задач.
7. Решение уравнений. Решение задач методом подбора.
8. Табулирование и построение графиков функций. Деловая графика (диа
граммы различных видов).
Литература:
- Анеликова Л.А. Тесты. Информатика. Информационные технологии, 6-11. М.: Дрофа, 2004г.
- Лапчик М.П. и другие. Методика преподавания информатики. М.: Академия, 2003г.
- Молодцов В.А. и др. Репетитор по информатике. Ростов – на – Дону: Феникс, 2004г.
- Симонович С.В. Информатика. Базовый курс. СПб: Питер, 2002г. (главы 2, 12).
ЛЕКЦИЯ
1. Электронные таблицы: назначение и основные функции.
Одной из самых продуктивных идей в области компьютерных информационных технологий стала идея электронной таблицы. Прикладные программы для работы с электронными таблицами часто называют табличными процессорами. Эти программы позволяют создавать динамические таблицы, содержащие вычисляемые поля, значения которых автоматически пересчитываются по заданным формулам при изменении значений исходных данных, содержащихся в других полях.
Табличный процессор — это комплекс взаимосвязанных программ, предназначенный для обработки электронных таблиц.
Электронная таблица — это компьютерный эквивалент обычной таблицы, состоящей из строк и граф, на пересечении которых располагаются клетки, в которых содержится числовая информация, формулы или текст.
Значение в числовой клетке таблицы может быть либо записано, либо рассчитано по соответствующей формуле; в формуле могут присутствовать обращения к другим клеткам.
Каждый раз при изменении значения в клетке таблицы в результате записи в нее нового значения с клавиатуры пересчитываются также значения во всех тех клетках, в которых стоят величины, зависящие от данной клетки.
Графам и строкам можно присваивать наименования. Экран монитора трактуется как окно, через которое можно рассматривать таблицу целиком или по частям.
Табличные процессоры представляют собой удобное средство для проведения бухгалтерских и статистических расчетов. В каждом пакете имеются сотни встроенных математических функций и алгоритмов статистической обработки данных. Кроме того, имеются мощные средства для связи таблиц между собой, создания и редактирования электронных баз данных.
Специальные средства позволяют автоматически получать и распечатывать настраиваемые отчеты с использованием десятков различных типов таблиц, графиков, диаграмм, снабжать их комментариями и графическими иллюстрациями.
Табличные процессоры имеют встроенную справочную систему, предоставляющую пользователю информацию по конкретным командам меню и другие справочные данные. Многомерные таблицы позволяют быстро делать выборки в базе данных по любому критерию.
Самые популярные табличные процессоры — Microsoft Excel (Эксель) и Lotus 1—2—3.
В Microsoft Excel автоматизированы многие рутинные операции, специальные шаблоны помогают создавать отчёты, импортировать данные и многое другое.
Lotus 1—2—3 — профессиональный процессор электронных таблиц. Широкие графические возможности и удобный интерфейс пакета позволяют быстро ориентироваться в нём. С его помощью можно создать любой финансовый документ, отчёт для бухгалтерии, составить бюджет, а затем разместить все эти документы в базах данных.
Действия с книгами, листами и ячейками.
Файлы, с которыми работает программа Microsoft Excel, называются Рабочими книгами. Новые файлы, создаются в рамках одного сеанса работы с программой выбором команд Главного меню Файл – Создать.
Новые файлы получают имена Книга1, Книга2, Книга3 и т.д. и расширение .xls.
Вновь созданный файл можно переименовать на этапе сохранения. Программа Microsoft Excel сохраняет целиком рабочую книгу. Рабочая книга является основным объектом программы Microsoft Excel. Активный файл – это файл, с которым в данный момент работает программа. Имя активного файла отображается в зоне заголовка окна программы Microsoft Excel.
В одном сеансе работы с программой можно открыть несколько рабочих книг. Выбрав команду Окно из главного меню, можно увидеть список открытых книг (список имен файлов).
С помощью команд главного меню Окно – Расположить можно отобразить на экране все открытые книги.
Каждая рабочая книга состоит из нескольких листов. Каждый лист имеет уникальное имя. По умолчанию листы называются Лист1, Лист2, Лист3 и т. д.
Каждый лист можно переименовать, выполнив следующие действия: двойной щелчок левой кнопкой мыши по ярлычку листа, затем ввод нового имени (не более 31 символа). Список возможных действий с листом (переименование, добавление, перемещение, удаление и т.п.) появляется на экране после щелчка правой кнопкой мыши по ярлычку листа, т.е. после вызова контекстного меню листа. Некоторые из перечисленных действий можно выполнить посредством команд главного меню Вставка и Правка. Однако вызов контекстного меню представляется самым удобным способом выполнения различных операций с листами рабочей книги.
Листы можно добавлять и удалять. Чтобы добавить в рабочую книгу лист, можно выбрать из главного меню пункт Вставка – Лист. Чтобы удалить лист, нужно вначале щелчком левой кнопки мыши по ярлычку листа сделать лист активным (ярлычок активного листа выводится на первый план), затем выбрать из главного меню пункт Правка – Удалить лист.
Листы можно перемещать и копировать, оставляя в активной рабочей книге или размещая в другой рабочей книге. Перемещение листа внутри активной рабочей книги осуществляется буксировкой ярлычка листа в новую позицию при нажатой левой кнопке мыши. Копию активного листа можно сделать с помощью команд главного меню Правка – Переместить/скопировать лист.
С помощью этой же команды активный лист можно переместить в другую книгу. Для этого в верхнем поле окна Переместить или скопировать нужно указать имя книги (файла), куда перемещается лист, затем выбрать лист, перед которым размещается копия и, наконец, поставить флажок в позиции Создавать копию.
Каждый лист рабочей книги представляет собой электронную таблицу. Электронная таблица состоит из столбцов и строк. Каждый столбец имеет уникальное имя, состоящее из букв латинского алфавита. Общее число столбцов на каждом рабочем листе равно 256. Имена столбцов отображаются в верхней части электронной таблицы прописными латинскими буквами. Имя последнего столбца электронной таблицы IV. Номера строк – это арабские цифры 1 2 … 65536. Имена строк отображаются слева от строки. Имена строк и столбцов нельзя изменить. Чтобы попасть в самую нижнюю слева ячейку листа можно один раз или несколько раз (в зависимости от заполненности электронной таблицы) нажать одновременно две клавиши на клавиатуре: Ctrl и “стрелка вниз”. Чтобы попасть в самую нижнюю справа ячейку листа можно один раз или несколько раз (в зависимости от заполненности электронной таблицы) нажать одновременно две клавиши: Ctrl и “стрелка вправо”. Чтобы попасть в самую верхнюю слева ячейку листа (ячейку А1) можно нажать одновременно две клавиши: Ctrl и Home.
Каждая ячейка (клетка) электронной таблицы имеет уникальное имя (адрес), состоящее из имени соответствующего столбца и номера соответствующей строки. Активна всегда только одна ячейка. Именно в активной ячейке будет размещена вводимая с клавиатуры информация: текст, число или формула. Активная ячейка обводится более заметной (толстой) рамкой.
Примеры записи адреса ячейки: А35 В20 или AN34. С помощью специальной настройки программы Microsoft Excel можно использовать другой тип обозначений ячеек таблицы, например R10C25, при котором латинская буква R обозначает строку, а латинская буква С обозначает столбец. Следует отметить, что такой тип настройки адресов ячеек используется редко. Чтобы изменить активную ячейку, нужно щелкнуть левой кнопкой мыши по той ячейке, которая должна стать активной. Адрес (имя) активной ячейки отображается в левой зоне строки формул.
2. Ячейка: абсолютная и относительная адресация.
Одним из возможных операндов формулы являются адреса ячеек – ссылки. Ссылки бывают относительные и абсолютные. Относительная ссылка – это обычный адрес ячейки, например: H4, D6, R56. Если скопировать формулу с относительной ссылкой, то относительные ссылки в ней изменятся в соответствии с новым местоположением ячейки. При копировании формулы с относительной ссылкой происходит смещение (изменение) относительной ссылки на величину переноса. Таким образом, относительные ссылки при копировании формулы изменяются. При копировании формулы вниз изменяется номер в адресе ячейки, увеличиваясь на единицу. При копировании формулы вправо или влево меняется буква в адресе ячейки.
Иногда бывает необходимо, чтобы адрес ячейки в копируемой формуле не изменялся, т.е. необходимо зафиксировать его. Для управления ссылками при копировании, вводятся понятия абсолютной ссылки или абсолютного адреса, а также смешанной ссылки или смешанного адреса. Абсолютная ссылка на ячейку, например, G8 имеет вид $G$8. Смешанная ссылка на ту же ячейку G8 имеет вид $G8 или G$8. При копировании ячейки с формулой будут изменяться только те атрибуты адреса, перед которыми не стоит символ “ $ ”. Так ссылка вида $G$8 при копировании остается неизменной.
Существует простой способ получения любого из вариантов абсолютной или смешанной ссылок. Для этого используется функциональная клавиша F4. Например, в формуле содержится ссылка на ячейку G8. Если сделать активной ячейку с формулой, затем щелкнуть левой кнопкой мыши на ссылке G8 в строке формул и нажать на клавишу F4, то ссылка примет вид $G$8. Если еще раз нажать на клавишу F4, то ссылка будет иметь вид G$8, еще одно нажатие на клавишу F4 приведет к изменению ссылки на $G8, если нажать клавишу F4 еще один раз, то снова получим ссылку G8.
3. Форматы данных (числа, формулы, текст).
Ввод данных осуществляется непосредственно в текущую ячейку или в строку формул.
Данные, которые могут быть введены в таблицу, бывают трех типов: числа, формулы, текст. При начале ввода в строке формул появляются три новых символа.
Если при вводе данных произошла ошибка, нужно щелкнуть на кнопке «отменить» - красный крестик, для удаления введенных данных и выключения кнопок строки формул. Можно отменить ввод нажатием клавиши ESC. Нажав Enter на клавиатуре, или щелкнув на зеленой «галочке» в строке формул, заканчивают ввод данных и выключают кнопки строки формул.
Если необходимо изменить цвет данных в ячейке, округлить данные, задать такой формат, чтобы после каждого числа стояло «руб», то нужно щелкнуть правой кнопкой по ячейке правой кнопкой и выбрать пункт «Формат ячеек» или выполнив команду Формат – Формат ячеек.
Появляется диалоговое окно:
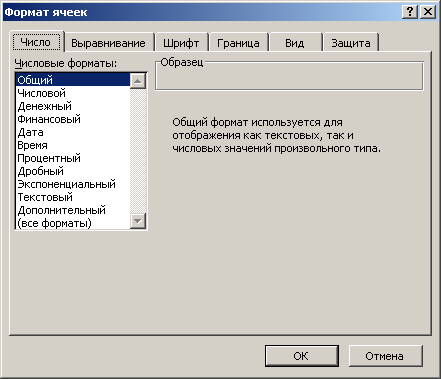
Рис. 1 Формат ячеек: числовые форматы
Во вкладке «Число» представлены все возможные виды представления чисел.
4. Ввод и редактирование данных.
Чтобы выделить диапазон (группу) ячеек электронной таблицы нужно, удерживая нажатой левую кнопку мыши, провести по ячейкам, начиная с самой верхней слева и заканчивая самой нижней справа. Выделенная группа изменит цвет и будет обведена более толстой рамкой. Первая ячейка в выделенной группе – это активная ячейка, будет по-прежнему отображаться первоначальным цветом.
Чтобы выделить столбец нужно щелкнуть левой кнопкой мыши по заголовку столбца, чтобы выделить строку, нужно щелкнуть левой кнопкой мыши по номеру строки.
Чтобы выделить несколько столбцов нужно, удерживая левую кнопку мыши нажатой, провести по заголовкам столбцов. Чтобы выделить несколько строк нужно, удерживая левую кнопку мыши нажатой, провести по номерам строк.
Чтобы выделить полностью активный лист, нужно щелкнуть левой кнопкой мыши в левом верхнем углу листа на пересечении номеров строк и заголовков (имен) столбцов таблицы.
В активную ячейку можно ввести текст, число, формулу. При вводе информации с клавиатуры завершающим ввод действием может быть: - нажатие на клавишу Enter- щелчок левой кнопкой мыши вне активной ячейки- нажатие на одну из клавиш управления курсором- нажатие на кнопку с зеленой галочкой в левой зоне строки формул. Кроме содержимого (числа, текста, формулы), к ячейке можно добавить заливку и изменить рамку (границу).
Чтобы отредактировать информацию в ячейке, нужно дважды щелкнуть левой кнопкой мыши по ячейке, после чего в ячейке появится курсор в виде вертикальной черты и можно будет отредактировать содержимое. До того как отредактированные данные будут введены в ячейку, можно отменить результаты редактирования, нажав на кнопку с красным крестом в строке формул.
Способом отображения числовой информации в ячейке можно управлять через задание соответствующих форматов отображения чисел.
Введенный в активную ячейку текст размещается по левой и нижней границам ячейки, введенное число – по правой и нижней границам ячейки. При необходимости можно изменить расположение введенного текста и чисел. Для этого нужно выделить ячейку или группу ячеек, затем щелкнуть левой кнопкой мыши по одной из кнопок, управляющих выравниванием текста на панели Форматирование, или вызвать из главного меню команду Формат - Ячейки, затем щелкнуть вкладку Выравнивание, где в соответствующих полях указать необходимый способ выравнивания.
Объединение ячеек.
При создании заголовков столбцов в пользовательских таблицах, так называемой «шапке» таблицы, часто используют прием, позволяющий отобразить текст, введенный в одну ячейку таблицы, сразу в нескольких соседних с ней ячейках. Этот прием заключается в использовании кнопки Объединить и поместить в центре. Кнопка Объединить и поместить в центре расположена на панели инструментов Форматирование. Предварительно нужно ввести в одну ячейку текст, затем выделить объединяемые ячейки, включая ячейку с введенным текстом, затем нажать на кнопку Объединить и поместить в центре. Чтобы отказаться от объединения ячеек, нужно сделать активной зону объединенных ячеек, щелкнув мышью по одной из ячеек этой зоны, выбрать из главного меню команду Формат – Ячейки, затем вкладку Выравнивание и снять флажок Объединение ячеек.
Автозаполнение.
С помощью автозаполнения можно быстро и без ошибок вводить списки названий дней недели и месяцев года, а также ряды чисел, образующих арифметическую прогрессию. Для создания списков дней недели и месяцев года в активную ячейку сначала вводят первый элемент списка (ввод первого элемента осуществляют нажатием на кнопку с зеленой галочкой в строке формул, при этом ячейка остается активной), затем подводят мышку к маркеру заполнения и, удерживая левую кнопку мыши нажатой, выделяют необходимое число ячеек снизу (или справа, слева, сверху). После того как левая кнопка мыши будет освобождена, выделенные ячейки заполнятся остальными элементами списка.
Для создания рядов чисел, образующих арифметическую прогрессию, необходимо ввести первые два элемента ряда, затем выделить обе ячейки с введенными числами, подвести мышь к маркеру заполнения и при нажатой левой кнопке выделить требуемое число ячеек снизу (или справа, слева, сверху). После того как левая кнопка мыши будет освобождена, выделенные ячейки заполнятся остальными числами заданной арифметической прогрессии. Простейшим примером арифметической прогрессии является ряд натуральных чисел 1 2 3 4 5 и т.д.
Копирование и перемещение данных.
В Excel копирование и перемещение отличается от этих операций редактора Word.
Например:
- Если в ячейку заносятся какие-либо данные, то старая информация стирается, поэтому для новых данных необходимо сначала вставить ячейки.
- При копировании в буфер обмена данные нужно сразу же вставить, так как иначе операция копирования отменится. После нажатия Enter буфер очищается.
- Содержимое вырезанной ячейки копируется в буфер, но не удаляется, пока ячейка не будет вставлена на новое место клавишей Enter или командой Вставить в контекстном меню.
- При вырезании вставка возможна только один раз.
Редактирование таблиц.
Редактирование таблиц заключается в изменении содержимого ячеек и вставке (удалении) ячеек, строк, столбцов таблицы.
Изменить содержимое ячейки можно двумя способами: непосредственно при активизации ячейки либо в строке формул.
Для вставки строки или столбца нужно выделить, соответственно, строку или столбец, перед которыми нужно сделать вставку, и выполнить команду Вставка – Строки (Столбцы), или щелкнув правой кнопкой мыши и выбрав Добавить ячейки. Для удаления строк или столбцов нужно в контекстном меню выбрать Удалить.
5. Оформление таблиц.
Чтобы таблица имела законченный вид, необходимо выделить ее рамками. Для этого выделяется интервал ячеек, которые необходимо обозначить линиями, и выполнить Формат – Ячейки – Граница. В появившемся окне можно задать линии границы таблицы, цвет и т.п.
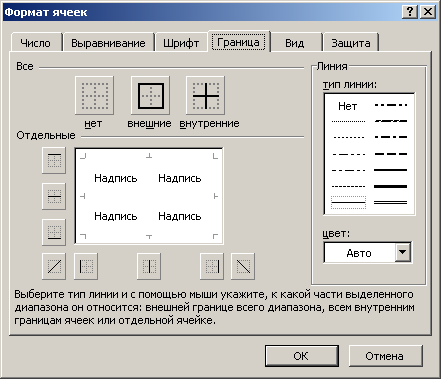
Рис 2. Формат ячеек: граница.
Если таблица перестает помещаться на экране, возникает необходимость «закрепить заголовок», чтобы при перемещении было видно название строки или столбца. Для этого необходимо выполнить команду Окно – Закрепить области.
Если необходимо видеть на экране далекие друг от друга части таблицы, удобно разделить экран на две половины (например, по горизонтали) и показывать в одной части экрана одну часть таблицы, а в другой – другую. Для этого выделяется ячейка посреди экрана и выполняется команда Окно – Разделить.
Отменить последние две команды (Закрепить области, Разделить) можно выполнив команду Окно - Снять закрепление областей (Снять Разделение).
6. Решение расчетных задач.
Для решения расчетных задач в Excel существует Мастер функций.
Функциями в Microsoft Excel называют объединения нескольких вычислительных операций для решения определенной задачи. Функции представляют собой формулы, которые имеют один или нескольких аргументов. В качестве аргументов указываются числовые значения или адреса ячеек.
Например, запись:
=СУММ(А5:А9) – сумма значений ячеек А5, А6, А7, А8, А9;
=СРЗНАЧ(G4:G6) – среднее значение ячеек G4, G5, G6.
Для задания функции можно использовать кнопки на панели инструментов
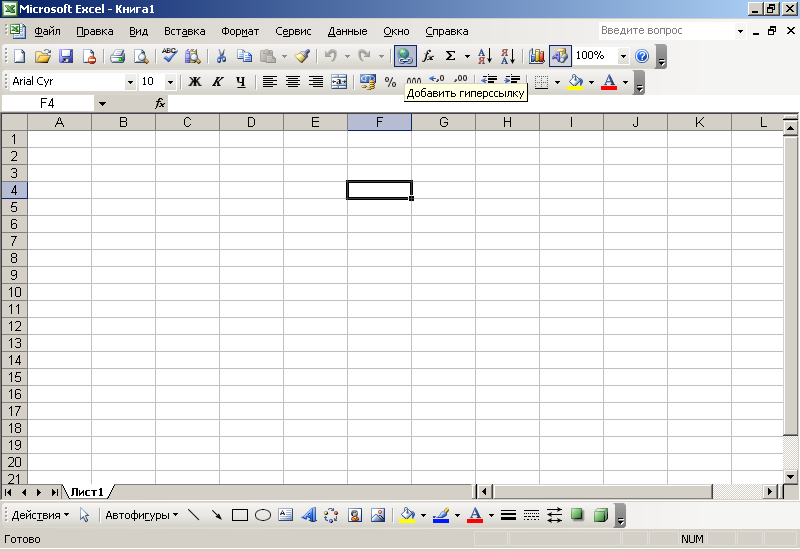 (Мастер функций) и
(Мастер функций) и 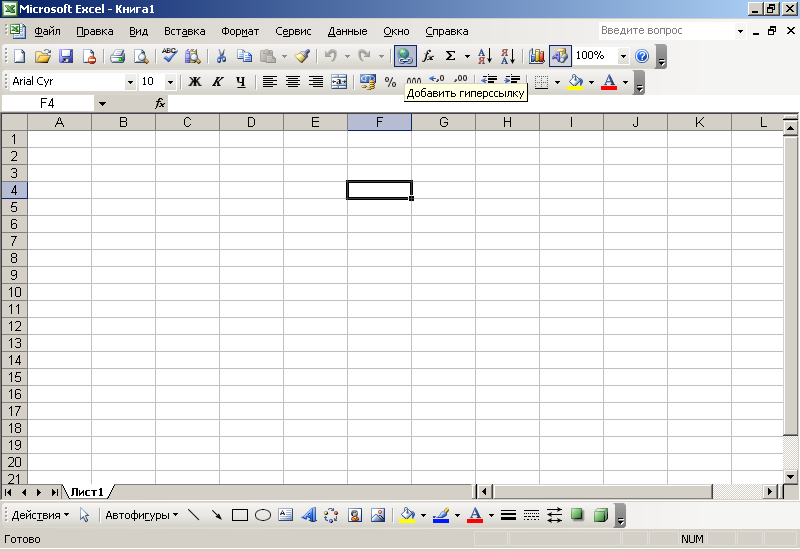 (автосуммирование) или кнопку «=» в строке функций.
(автосуммирование) или кнопку «=» в строке функций.При вводе функции перед ее именем автоматически вводится знак «=».
Для введения функции в ячейку необходимо:
- выделить ячейку для формулы;
- вызвать Мастер функций с помощью команды Функция меню Вставка или кнопки
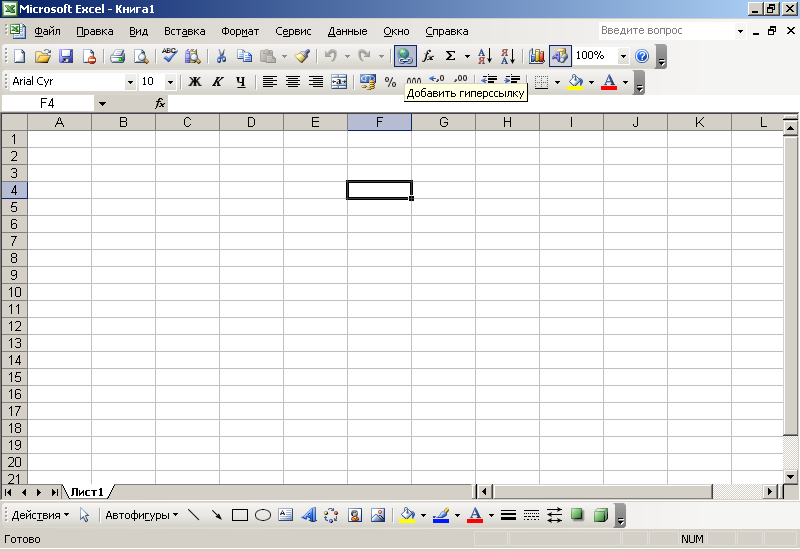 ;
;
- в диалоговом окне Мастер функций выбрать тип функции в поле Категория, затем функцию в списке Функция;
- щелкнуть ОК.
7. Решение уравнений. Решение задач методом подбора.
С помощью программы Excel можно решать уравнения.
Например, для решения уравнения х3-3х2+х=-1 выполняем следующие действия:
- в ячейку А1 внести значение 0,
- в ячейку В1 занести левую часть уравнения, используя в качестве независимой переменной ссылку на ячейку А1, формула имеет вид =А13-3*A12+A1,
- выполнить команду Сервис – Подбор параметра,
- в поле Установить в ячейке указать В1, в поле Значение задать -1, в поле Изменяя значение ячейки указать А1,
- щелкнуть на кнопке ОК и посмотреть результат подбора,
- щелкнуть ОК для сохранения результата.

Рис. 3 Подбор параметра
8. Табулирование и построение графиков функций. Деловая графика (диаграммы различных видов).
Excel обладает огромными возможностями для создания деловой графики (различных диаграмм и графиков). Можно составлять диаграммы и графики различных видов. Их можно снабжать заголовками и пояснениями, можно задавать цвет и вид штриховки в диаграммах, изменять размеры и расположение на листе и т.д.
Для построения диаграмм служит Мастер диаграмм
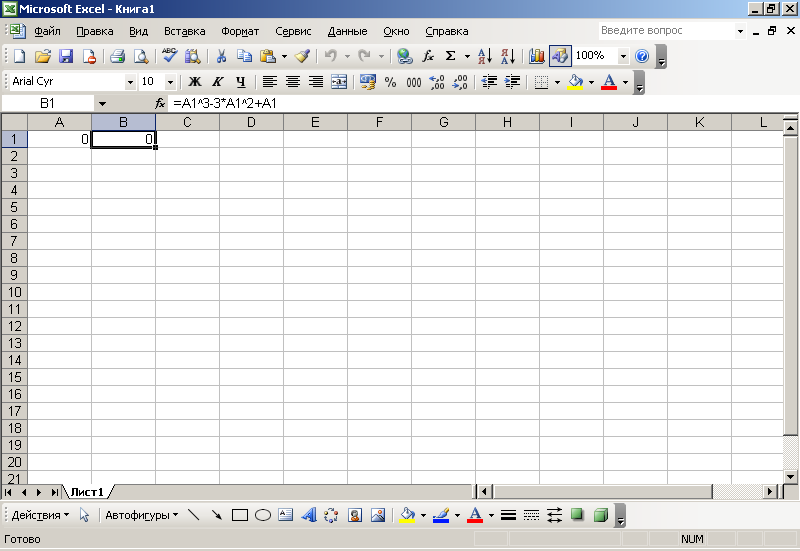 .
.- Сначала строится таблица данных, данные, которые необходимо заключить в диаграмму, выделяют, затем щелкают на кнопке Мастер диаграмм.
- Типы диаграмм указаны в левом углу, каждый тип подразделяется на несколько видов (в правом верхнем углу), в правом нижнем углу – краткое описание выбранного вида. Затем щелкаем на кнопке Далее.
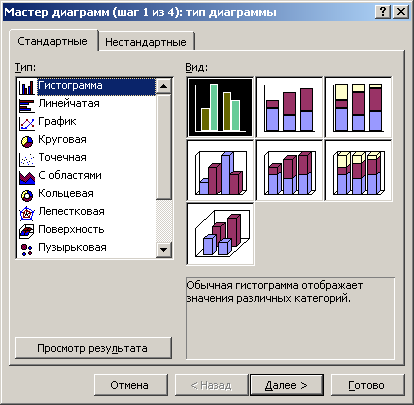
Рис. 4 Мастер диаграмм: тип диаграммы
Рис. 5 Диапазон данных.
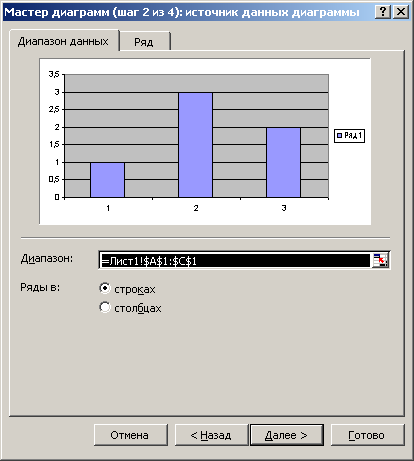
- В открывшемся окне можно увидеть диапазон выделенных в таблице ячеек.
- Если данные для диаграммы не были выделены в пункте 1., то это можно сделать сейчас, выделив мышью диапазон, или введя его с клавиатуры в окно Диапазон. Затем щелкнуть Далее.
- В открывшемся окне можно внести заголовок, название осей диаграммы, изменить положение легенды. Щелкнуть Далее.
- В следующем окне можно задать положение диаграммы: на отдельном листе или на том же листе. Щелкнуть Готово.
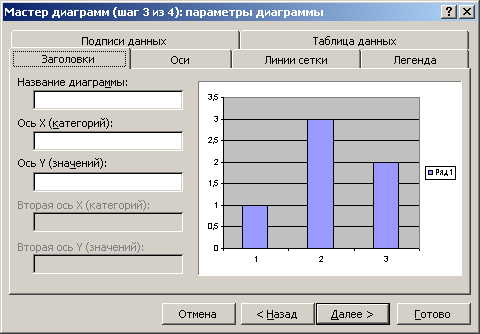
Рис. 6 Мастер диаграмм: заголовки.
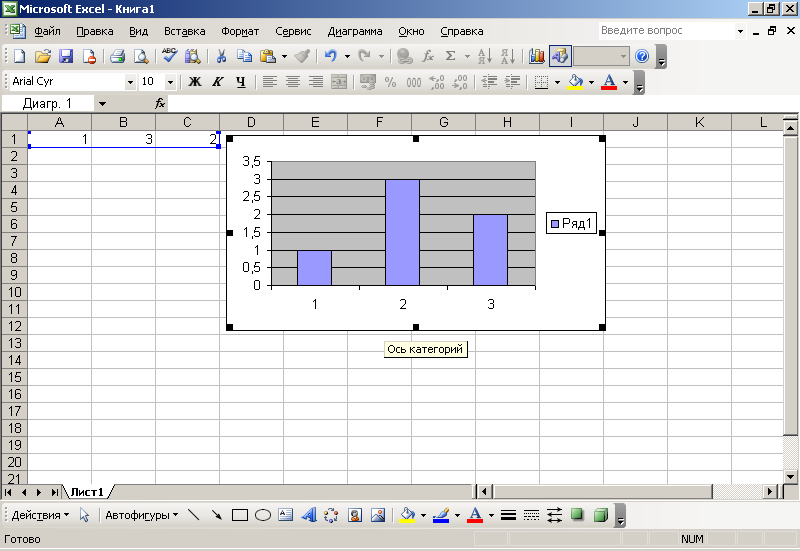
Рис. 7 Мастер диаграмм: размещение диаграммы на том же листе.
Если теперь изменить содержание какой-либо ячейки из диапазона данных, то диаграмма тут же изменится.
Абсолютно аналогично строится график функции. При этом уравнение функции можно задать с помощью формулы и внести только значения независимой переменной х, а зависимую переменную у вычислить с помощью Мастера функций, используя ссылки на ячейки с переменной х. При работе с Мастером диаграмм в первом диалоговом окне нужно выбрать для построения графика Тип диаграммы - График.
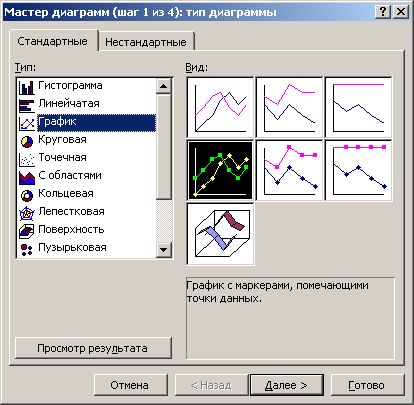
Рис. 8 Мастер диаграмм: построение графиков.
Практическое занятие №9.
Тема практического занятия
Работа с электронной таблицей: решение расчетных задач.
Цель практического занятия:
- закрепление знаний о назначении и возможности электронных таблиц;
- формирование умений применять электронные таблицы для решения задач;
- развитие логического мышления;
- воспитание самостоятельности, аккуратности, дисциплинированности.
Вопросы, подлежащие повторению:
1. Электронные таблицы: назначение и основные функции.
2. Ячейка: абсолютная и относительная адресация.
3. Форматы данных (числа, формулы, текст).
4. Ввод и редактирование данных.
5. Оформление таблиц.
6. Решение расчетных задач.
7. Решение уравнений. Решение задач методом подбора.
8. Табулирование и построение графиков функций. Деловая графика (диа
граммы различных видов).
Литература:
- Анеликова Л.А. Тесты. Информатика. Информационные технологии, 6-11. М.: Дрофа, 2004г.
- Макарова Н.В. Информатика. Практикум по технологии работы на компьютере. М.: Финансы и статистика, 2005г., (глава 2).
- Молодцов В.А. и др. Репетитор по информатике. Ростов – на – Дону: Феникс, 2004г. (глава 1.)
- Симонович С.В. Информатика. Базовый курс. С.Пб.: Питер, 2002г. (глава 1-2).
Задания для студентов
Тест.
Выбрать один правильный вариант ответа
| № | В  ариант ответа ариант ответаВопрос | А | В | С | Д |
| 1 | Текстовый редактор – это программа, предназначенная для: | Работы с изображениями в процессе создания игровых программ | Управления ресурсами ПК при создании документа | Работы с текстовой информацией в процессе делопроизводства, редакционно-издательской деятельности и т.п. | Автоматического перевода с символических языков в машинные коды |
| 2 | Одной из основных функций графического редактора является: | Создание изображений | Хранение кода изображений | Просмотр и ввод содержимого видеопамяти | Ввод изображений |
| 3 | Точечный элемент экрана дисплея называется: | Точка | Растр | Графический примитив | Пиксель |
| 4 | Электронная таблица – это: | Программа для обработки структурированных в виде таблицы данных | Программа для обработки кодовых таблиц | Устройство ПК, управляющее его ресурсами в процессе обработки данных в табличной форме | Системная программа, управляющая ресурсами ПК при обработке таблиц |
| 5 | В электронной таблице выделена группа из 4 ячеек. Это могут быть ячейки: | А1:В2 | А1:В4 | А1:С2 | А2:С4 |
| 6 | Формула в электронных таблицах не может включать: | Текст | Числа | Знаки арифметических операций | Файлы |
| 7 | Адрес ячейки в электронной таблице определяется: | Номером листа и номером строки | Номером листа и именем столбца | Названием столбца и номером строки | Номерами строк |
| 8 | Нельзя удалить в электронных таблицах: | Адрес ячейки | Содержимое ячейки | Столбец | Строку |
| 9 | Основным элементом электронных таблиц является: | Строка | Ячейка | Столбец | Содержимое ячейки |
| 10 | Файлы, с которыми работает программа MS Excel, называются: | Листами | Книгами | Документами | Страницами |
Практическая часть
Задание А
- Запустите Microsoft Excel: Пуск – Программы - Microsoft Excel.
- Для того, чтобы сделать активной ячейку в электронной таблице, необходимо навести курсор на эту ячейку и щелкнуть на ней левой кнопкой.
- После того как необходимая ячейка активирована, можно ввести в нее данные.
- З
 аполните таблицу следующим образом:
аполните таблицу следующим образом:
- Выделите диапазон данных и при помощи панели инструментов форматирование выполните команду Границы – Все границы.
- Затем выделите шапку таблицы и сделайте заливку бирюзовым цветом.
- Заполните таблицу следующим образом:
| фамилия | литература | математика | история | химия | физика | средний балл студента |
| Алексеев | 3 | 4 | 5 | 4 | 4 | |
| Васильев | 2 | 3 | 4 | 3 | 2 | |
| Иванов | 4 | 5 | 5 | 3 | 5 | |
| Петров | 5 | 2 | 3 | 2 | 4 | |
| Тихонов | 3 | 4 | 5 | 4 | 4 | |
| средний балл по предмету | | | | | | |
- Вычислите средний балл по литературе:
- Выделите ячейку В8.
- Нажмите на стандартной панели кнопку fx.
- Выберите категорию статистические, функцию среднее значение, нажмите ОК.
- Проверьте диапазон данных в окне число 1: он должен быть таким В3:В7, нажмите ОК.
- Для того, чтобы вычислить средний балл по всем остальным предметам:
- Выделите ячейку В8.
- Наведите курсор на выделенную клетку на левый нижний угол, курсор изменится на «тонкий плюс».
- Удерживая левую кнопку мыши, протяните курсор до ячейки F8, средние значения по всем предметам вычисляться автоматически.
- Далее вычислите средний балл студента Алексеева:
- Выделите ячейку G3,
- Нажмите на стандартной панели кнопку fx.
- Выберите категорию статистические, функцию среднее значение, нажмите ОК.
- Проверьте диапазон данных в окне число 1: он должен быть таким В3:F3, нажмите ОК.
- Заполните автоматически средний балл всех остальных студентов, дотянув курсор до ячейки G7.
- Сохраните КНИГУ под именем Журнал на Рабочем столе: Файл – Сохранить как… – Рабочий стол - Журнал.
- Покажите результат преподавателю.
- Выделите таблицу, скопируйте ее, откройте лист 2 данного документа, вставьте таблицу на лист 2.
- Удалите числовые данные таблицы на листе 2 и внесите самостоятельно оценки каждого студента.
- Вычислите средний балл по предмету и средний балл каждого студента в новой таблице.
- Сохраните изменения в КНИГЕ.
- Перенесите КНИГУ под именем Журнал в свою папку.
- Покажите результат преподавателю.
Задание Б
- Запустите Microsoft Excel: Пуск – Программы - Microsoft Excel.
- Для того чтобы сделать активной ячейку в электронной таблице необходимо навести курсор на эту ячейку, и щелкнуть на ней левой кнопкой.
- После того как необходимая ячейка активирована, можно ввести в нее данные.
- С помощью автозаполнения можно быстро и без ошибок вводить списки названий дней недели и месяцев года, а также ряды чисел, образующих арифметическую прогрессию.
- Для создания списка дней недели:
- в активную ячейку А3 введите первый элемент списка - понедельник;
- затем подведите мышку к маркеру заполнения и, удерживая левую кнопку мыши нажатой, выделите необходимое число ячеек снизу;
- после того как левая кнопка мыши будет освобождена, выделенные ячейки заполнятся остальными элементами списка.
- Создайте следующий список:
- Далее оформите список в таблицу с заголовком «Расписание занятий»:
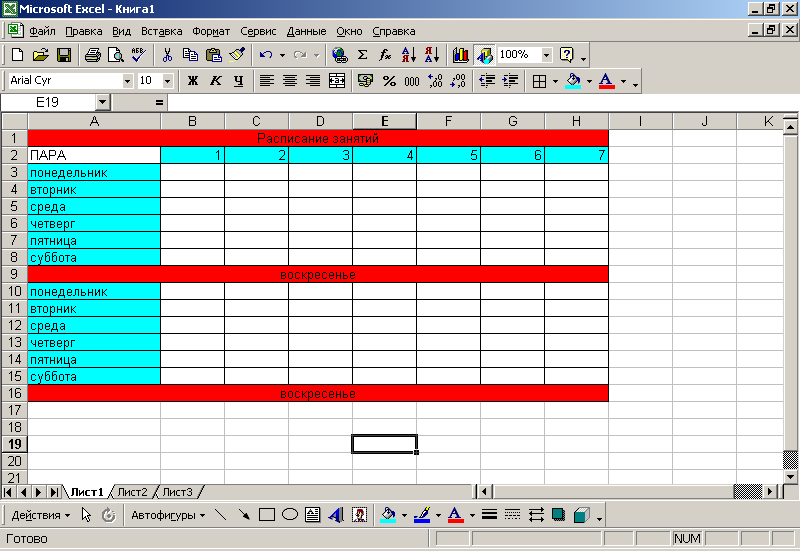
- внесите текст «Расписание занятий» в ячейку А1,
- объедините от А1 до Н1 – выделите эти ячейки и нажмите кнопку «Объединить и поместить в центре».
- В ячейку А2 внесите текст «Пара».
- В ячейку В2 внесите цифру 1, в ячейку С2 внесите цифру 2.
- Выделите ячейки В2 и С2 и маркером заполнения заполните диапазон до ячейки Н2, в результате у вас получится следующая таблица:
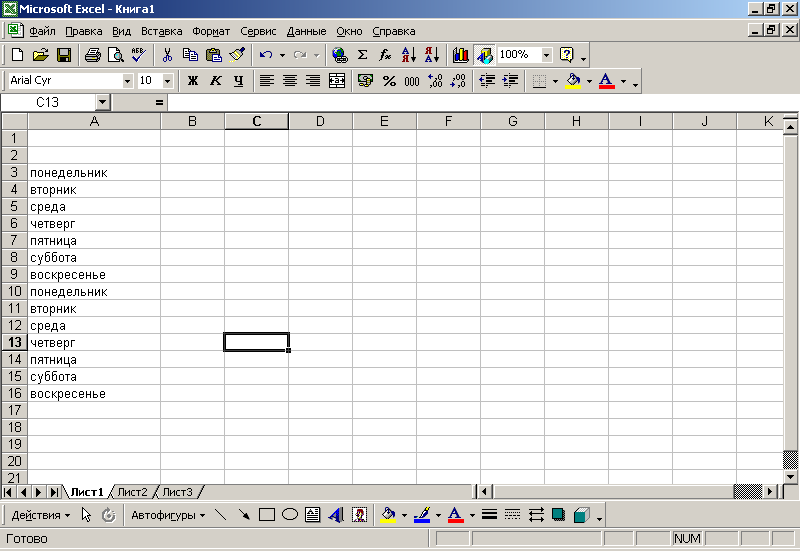
- Объедините ячейки А9-Н9, слово «воскресенье» поместится в центре, аналогично поступите с ячейками А16-Н16.
- Выделите все три полученные объединенные ячейки (Расписание занятия и воскресенье) и сделайте заливку ячеек красным цветом.
- В ячейках с понедельника по субботу сделайте заливку бирюзовым цветом.
- В ячейках с номерами пар (В2-Н2 ) сделайте заливку бирюзовым цветом.
- Выделите всю полученную таблицу и с помощью кнопки ГРАНИЦЫ выделите все границы таблицы.

- Заполните таблицу следующим образом:
- При необходимости увеличьте ширину столбцов.
- Сохраните файл на Рабочем столе с именем Расписание занятий.
- Результат покажите преподавателю.
Домашнее задание.
Подготовиться к тесту. Повторить лекцию.
Практическое занятие №10.
Тема практического занятия
Работа с электронной таблицей: решение расчетных задач.
Цель практического занятия:
- закрепление знаний о назначении и возможности электронных таблиц;
- формирование умений применять электронные таблицы для решения задач;
- развитие логического мышления;
- воспитание самостоятельности, аккуратности, дисциплинированности.
Вопросы, подлежащие повторению:
1. Электронные таблицы: назначение и основные функции.
2. Ячейка: абсолютная и относительная адресация.
3. Форматы данных (числа, формулы, текст).
4. Ввод и редактирование данных.
5. Оформление таблиц.
6. Решение расчетных задач.
- Решение уравнений. Решение задач методом подбора.
- Табулирование и построение графиков функций. Деловая графика (диаграммы различных видов).
Литература:
- Анеликова Л.А. Тесты. Информатика. Информационные технологии, 6-11. М.: Дрофа, 2004г.
- Макарова Н.В. Информатика. Практикум по технологии работы на компьютере. М.: Финансы и статистика, 2005г., (глава 2).
- Молодцов В.А. и др. Репетитор по информатике. Ростов – на – Дону: Феникс, 2004г.
- Симонович С.В. Информатика. Базовый курс. С.Пб.: Питер, 2002г (глава 1-2).
Задания для студентов
Тест. Выбрать из нескольких вариантов ответов один правильный
Вариант 1.
| № | В  ариант ответа ариант ответаВопрос | А | В | С | Д | ||||||||||||
| 1 | Формула в электронных таблицах не может включать: | текст | числа | Знаки арифметических операций | Файлы | ||||||||||||
| 2 | В электронной таблице выделена группа ячеек А1:В1. Сколько ячеек входит в диапазон? | 3 | 2 | 1 | 0 | ||||||||||||
| 3 | Электронная таблица - это: | Устройство ввода графической информации | Устройство ввода текстовой информации | Устройство ввода числовой информации | Устройство для обработки числовой информации | ||||||||||||
| 4 | Нельзя удалить в электронных таблицах: | Столбец | Строку | Адрес ячейки | Содержимое ячейки | ||||||||||||
| 5 | Результатом вычислений в ячейке С1 будет:
| 24 | 1,5 | 6 | 10 |
Вариант 2.
| | В  ариант ответа ариант ответаВопрос | А | В | С | Д | ||||||||||||
| 1 | Адрес ячейки в электронной таблице определяется: | Номером листа и номером строки | Номером листа и именем столбца | Названием столбца и номером строки | Номерами строк | ||||||||||||
| 2 | В электронной таблице выделена группа ячеек А1:А3. Сколько ячеек входит в диапазон? | 2 | 3 | 1 | 0 | ||||||||||||
| 3 | Основным элементом электронных таблиц является: | Ячейка | Строка | Столбец | Вся таблица | ||||||||||||
| 4 | Блок ячеек электронной таблицы задается: | Номерами строк первой и последней ячейки | Именами столбцов первой и последней ячеек | Указанием ссылок на первую и последнюю ячейки | Область пересечения строк и столбцов | ||||||||||||
| 5 | Результатом вычислений в ячейке С2 будет:
| 0 | 96 | 6 | 1/6 |
Практическое задание.
- Запустите Microsoft Excel: Пуск – Программы - Microsoft Excel.
- Сохраните файл с именем Начисления на Рабочем столе.
- Создайте таблицу следующего образца:
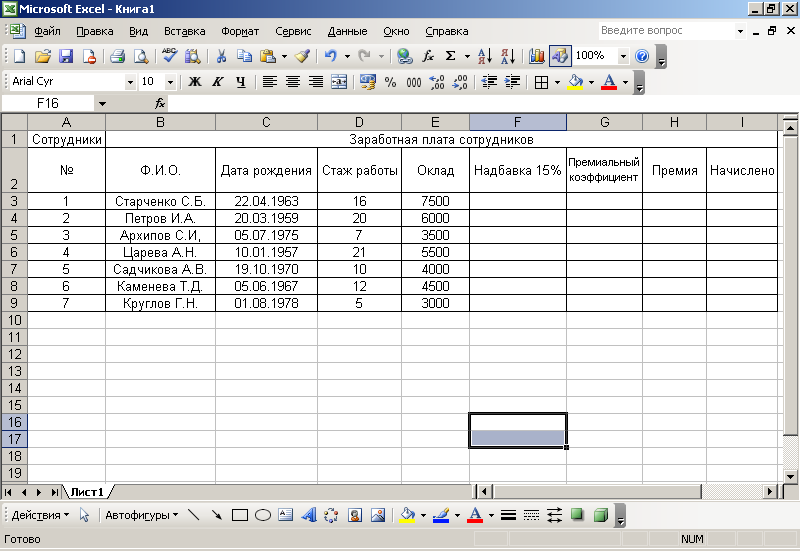
- Формат ячеек Е3-Е9 определить как денежный, для этого:
- выделите нужные ячейки;
- щелкните правой кнопкой на выделении;
- выберите формат ячеек;
- в открывшемся окне во вкладке ЧИСЛО выберите в поле ЧИСЛОВЫЕ ФОРМАТЫ формат денежный.
- В ячейке F3 введите формулу =Е3*0,15, указав адрес ячейки щелчком по ней, далее нажмите Enter.
- В ячейке F3 появится число, равное 15% от числа в ячейке Е3.
- Далее маркером заполнения заполните ячейки F3-F9.
- Т
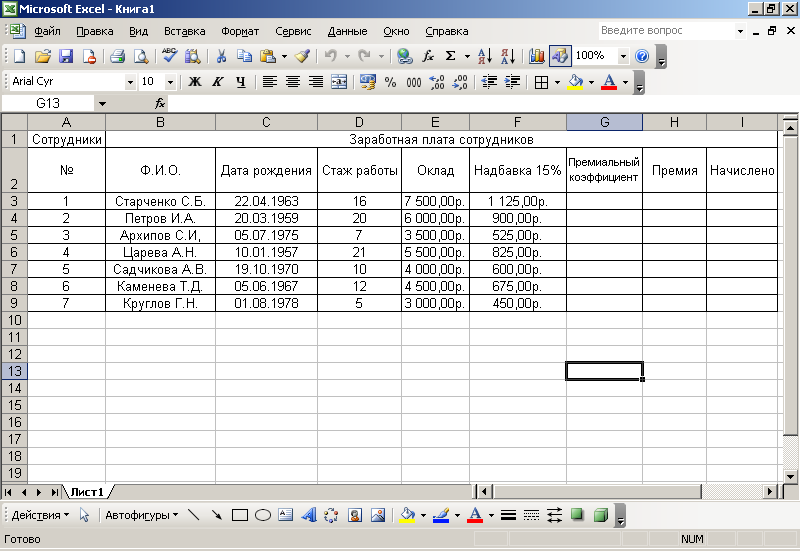 аблица примет вид:
аблица примет вид:
- В ячейку G3 ввести премиальный коэффициент 20%, определить тип данных в ячейке G3 как процентный.
- В ячейку Н3 ввести формулу, сделав ссылку на ячейку G3 абсолютной, для этого:
- выделите ячейку Н3 и введите в нее формулу =Е3*G3,
- после указания адреса ячейки, который должен стать абсолютной ссылкой, нажмите один раз функциональную клавишу F4 или введите знак доллара $ с клавиатуры в момент ввода формулы,
- з
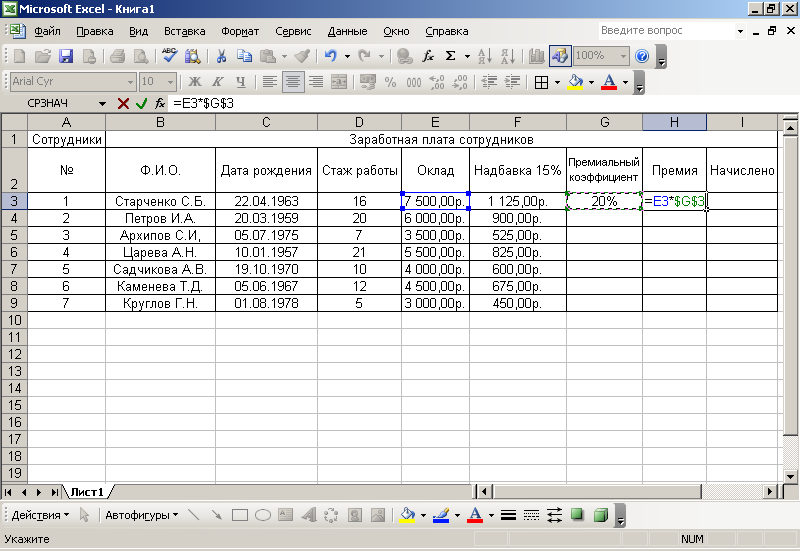 авершите ввод формулы клавишей Enter.
авершите ввод формулы клавишей Enter.
- Маркером заполнения заполните ячейки до Н9 включительно.
- Убедитесь, что ссылки на столбец Е остались относительными, а на ячейку G3 – абсолютными.
- Выделите ячейку I3 и введите формулу: = Е3+F3+Н3, далее нажмите Enter.
- Маркером заполнения заполните ячейки до I9 включительно.
- Т
 аблица примет вид:
аблица примет вид:
- Скопируйте таблицу и перенесите на лист 2.
- Измените премиальный коэффициент в ячейке G3 с 20% на 15%.
- Скопируйте таблицу с листа 2 на лист 3 и измените все данные в столбце Е (ячейки Е3-Е9) на произвольные.
- Проследите за всеми происходящими изменениями.
- Добавь в таблице строку «Всего» и вычисли сумму в столбце Е, используя кнопку автосумма.
- Аналогично заполните столбцы F, H, I.
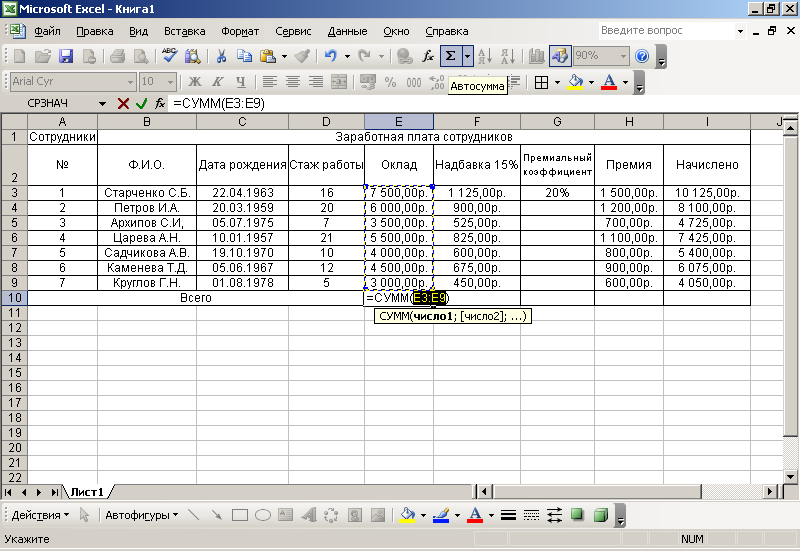
- Сохраните файл и перенесите его в свою папку.
- Результат покажите преподавателю.
Домашнее задание.
Подготовиться к тесту. Повторить лекции.
Практическое занятие №11.
Тема практического занятия
Работа с электронной таблицей:
решение расчетных задач, решение уравнений.
Цель практического занятия:
- закрепление знаний о назначении и возможности электронных таблиц;
- формирование умений применять электронные таблицы для решения задач;
- развитие логического мышления;
- воспитание самостоятельности, аккуратности, дисциплинированности.
Вопросы, подлежащие повторению:
1. Электронные таблицы: назначение и основные функции.
2. Ячейка: абсолютная и относительная адресация.
3. Форматы данных (числа, формулы, текст).
4. Ввод и редактирование данных.
5. Оформление таблиц.
6. Решение расчетных задач.
7. Решение уравнений. Решение задач методом подбора.
8. Табулирование и построение графиков функций. Деловая графика (диаграммы различных видов).
Литература:
- Анеликова Л.А. Тесты. Информатика. Информационные технологии, 6-11. М.: Дрофа, 2004г.
- Макарова Н.В. Информатика. Практикум по технологии работы на компьютере. М.: Финансы и статистика, 2005г., (глава 2).
- Молодцов В.А. и др. Репетитор по информатике. Ростов – на – Дону: Феникс, 2004г.
- Симонович С.В. Информатика. Базовый курс. С.Пб.: Питер, 2002г (глава 1-2).
