Закрытое акционерное общество лаборатория новых информационных технологий «ланит»
| Вид материала | Реферат |
- Автоматизированное рабочее место эксперта для проведения криминалистических экспертиз, 12.69kb.
- Закрытое акционерное общество «НижБизнесКонсалтинг», 787.21kb.
- 1. Область применения, 566.01kb.
- Виды коммерческих организаций, 207.71kb.
- «Использование новых информационных технологий в обучении английскому языку в школе», 460.19kb.
- 1 Сотрудник обязан приступить к работе, 48.42kb.
- Закрытое акционерное общество, 40.64kb.
- 31 международная конференция, 31.57kb.
- Закрытое Акционерное Общество "Смолстром-сервис", именуемое в дальнейшем "Общество",, 2111.43kb.
- Законом порядке, и включать его в изображение печати и штампа, 305.11kb.
Настройки АИС Реестр
Форма «Настройки» предназначена для задания настроек экспорта/импорта данных в АИС Реестр, а также указания наличия подключения музея (соответственно АИС Реестр) к Интернет.
Ниже на рисунке приведена экранная форма «Настройки».
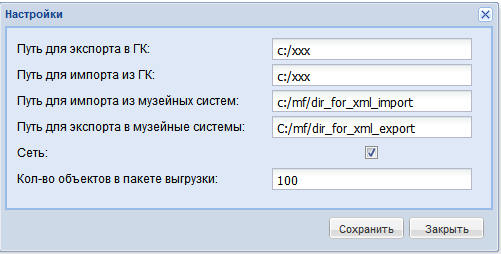
Рисунок 5. Экранная форма "Настройки"
Описание полей экранной формы «Настройки» приведено в таблице ниже:
| № п/п | Наименование поля экранной формы | Примечание |
| | Путь для экспорта в ГК | Директория, в которую будут выгружаться данные о музейных предметах/коллекциях, а также по музею (в случае обновления его данных), в случае, если музей не подключен к сети. |
| | Путь для импорта из ГК | Директория, из которой будут загружаться регистрационные данные, полученные из Госкаталога по музейным предметам/коллекциям, в случае, если музей не подключен к сети. |
| | Путь для импорта из музейных систем | Директория, из которой будут выгружаться данные о музейных предметах/коллекциях, выгруженные из музейных систем, например, КАМИС, АС Музей и т.д. |
| | Путь для экспорта в музейные системы | Директория, в которую будут выгружаться регистрационные данные, полученные от Госкаталога, для последующей загрузки в музейные системы, например, КАМИС, АС Музей и т.д. |
| | Сеть | Проставленная в поле «галочка» обозначает, что у музея есть подключение к Интернет, и данные в Госкаталог будут передаваться по сети с помощью транспортного компонента АИС Реестр, а не через электронные носители информации. |
| | Кол-во объектов в пакете выгрузки | При выгрузке регистрационных данных, полученных от Госкаталога, в музейные учетные системы в ZIP-архив будет помещено количество файлов, в соответствии с указанным количеством в этом поле. |
Описание управляющих элементов, расположенных на экранной форме «Настройки» приведено ниже в таблице:
| Кнопка | Назначение |
| Сохранить | Сохранение данных |
| Закрыть | Закрытие экранной формы Настройки без сохранения данных |
-
Работа с Главной формой приложения
Описание формы
«Главная форма» приложения АИС Реестр изображена на рисунке 2.
При загрузке форма содержит:
- верхнюю панель с кнопками меню для доступа к функциям приложения – расположена в верхней части экрана;
- окно просмотра статусов записей - поле, расположенное в левой части экрана;
- окно просмотра записей о музее и предметах – поле, расположенное в правой части экранной формы.
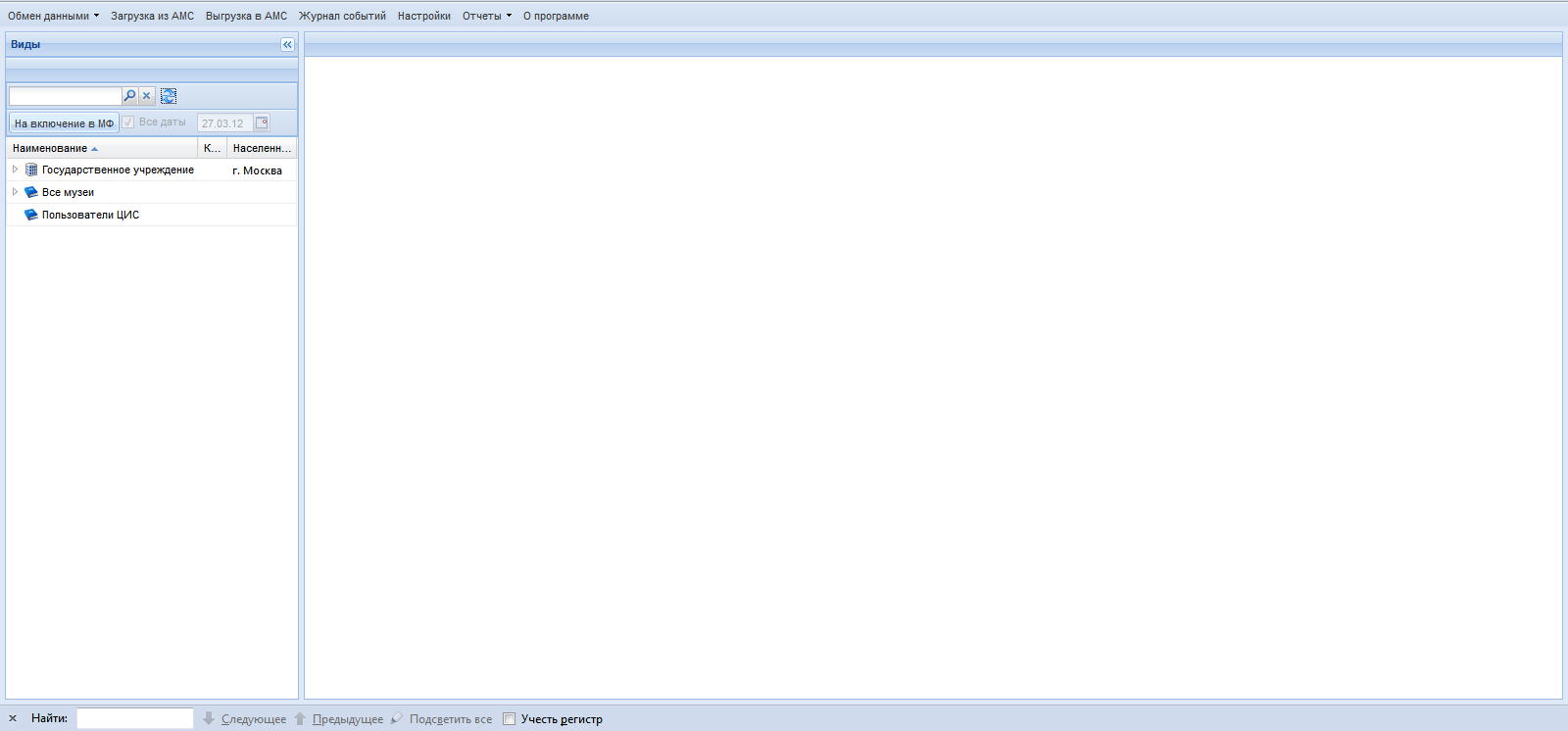
Рисунок 6. Главная экранная форма
При запуске приложения в левой части отображается подменю с названием музея, в правой части форма не содержит никакой информации. Чтобы увидеть информацию о музейных предметах и пользователях АИС Реестр, нужно кликнуть левой кнопкой мыши на «стрелочке» напротив названия музея (см. рисунок ниже).
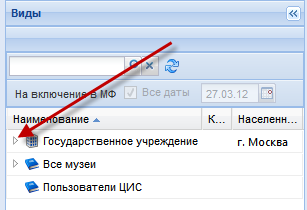
Рисунок 7. Открытие дерева статусов записи
Для просмотра статусов, на которых находятся музейные предметы и количества записей по статусам, также необходимо нажать на «стрелочку» (см. рисунок ниже).
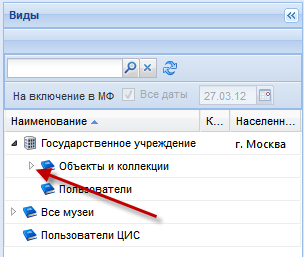
Рисунок 8. Открытие дерева статусов записи
В результате, перед пользователем появится перечень статусов (см. рисунок ниже).
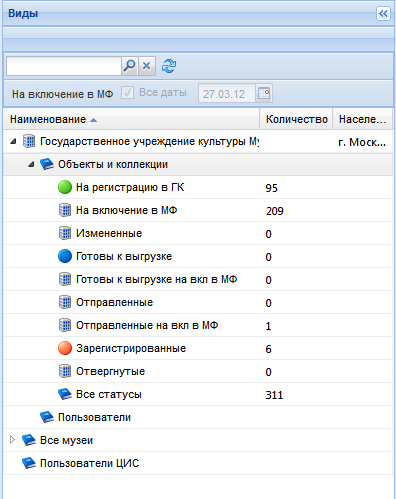
Рисунок 9. Перечень статусов записи
Разъяснение значений статусов, на которых может находиться предмет, приведено в таблице ниже.
Таблица 1. Описание статусов жизненного цикла записи о предмете/коллекции
| Наименование статуса | Описание статуса |
| На регистрацию в ГК | Статус отображает записи, которые должны быть направлены на регистрацию в Госктаталог. Статус присваивается записи о предмете/коллекции после того как она была загружена из музейной системы с признаком «на регистрацию» или введена вручную на данном статусе |
| На включение в МФ | Статус отображает записи, которые должны быть направлены на включение в музейный фонд с последующей регистрацией в Госкаталоге. Статус присваивается записи о предмете/коллекции после того как она была загружена из музейной системы с признаком «на включение в музейный фонд» или введена вручную на данном статусе |
| Измененные | На статусе отображаются записи, у которых уже есть регистрационные номер Госкаталога, либо которые были загружены из музейной системы и их скорректировали |
| Готовые к выгрузке | Статус присваивается после проверки корректности записей и активации кнопки «Готовы к выгрузке» в карточке учета либо в Главной экранной форме для записей, которые должны быть направлены сразу на регистрацию в Госкаталог. |
| Готовые к выгрузке на вкл в МФ | Статус присваивается после проверки корректности записей и активации кнопки «Готовы к выгрузке» в карточке учета либо в Главной экранной форме для записей о предметах, которые должны быть направлены на рассмотрение возможности их включения в Музейный Фонд РФ, а только потом на регистрацию в Госкаталог. |
| Отправленные | Статус присваивается записям, находящимся на статусе «Готовые к выгрузке» автоматически после нажатия на пункт меню Обмен данными/передача в ГК. При этом формируются XML файлы для выгрузки в Госкаталог. Выгрузка происходит либо в заданную директорию, либо через транспортную систему – в зависимости от подключения музея к Интернет. |
| Отправленные на вк в МФ | Статус присваивается записям, находящимся на статусе «Готовые к выгрузке на вкл в МФ» автоматически после нажатия на пункт меню Обмен данными/передача в ГК. При этом формируются XML файлы для выгрузки в Госкаталог. Выгрузка происходит либо в заданную директорию, либо через транспортную систему – в зависимости от подключения музея к Интернет. |
| Зарегистрированные | Статус присваивается автоматически после того, как получены регистрационные данные Госкаталога. Данные могут быть загружены либо автоматически, либо через директорию обмена данными с ЦИС. |
| Отвергнутые | На этот статус переходят записи, которые по каким-либо причинам не удалось загрузить в ЦИС, например они были подписаны не корректной ЭЦП (не правильное назначение, истек срок действия ЭЦП). |
После выбора статуса записей о предметах и коллекциях, с которым предполагается работать, необходимо кликнуть на нем два раза левой кнопкой мыши. После этого экранная форма примет вид, представленный на рисунке ниже.
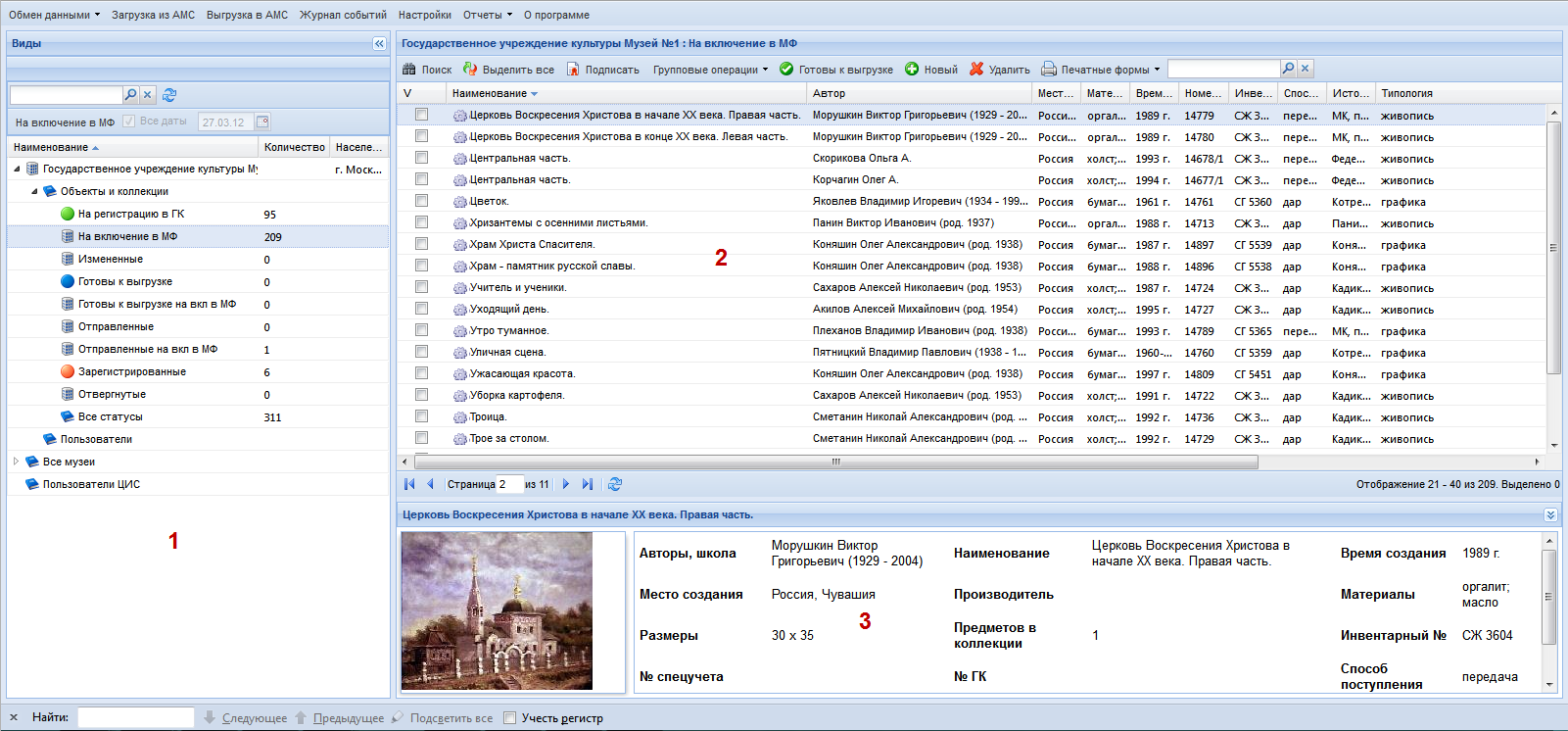
Рисунок 10. Перечень предметов и коллекций
При работе с записями по выбранному статусу, Главная экранная форма разбивается на три части:
- 1 – содержит название музея и статусы записей;
- 2 – содержит перечень предметов и коллекций;
- 3 – содержит краткую информацию по записи, выделенной в области 2.
Все операции, доступные в Главной экранной форме АИС Реестр осуществляются посредством активации кнопок меню.
В таблице ниже приводится: перечень всех операций, предлагаемых программным приложением АИС Реестр, их назначение, и компоненты, которые используется при выполнении операций. Доступность кнопок и пунктов меню различна в зависимости от статуса записей, с которыми производится работа.
Таблица 2.
| Операция | Изображение кнопки/пункта меню | Назначение |
| Общее меню программы | ||
| Загрузка данных о музейных предметах/коллекциях | 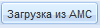 | При активации происходит загрузка данных из ZIP-архивов, содержащих XML-файлы, в установленном формате, заранее размещенных в директории загрузки из музейных систем. |
| Выгрузка XML-файлов о музейных предметах/коллекциях в ЦИС | 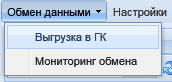 | При активации происходит автоматическая передача XML-файлов о музейных предметах/коллекциях из АИС Реестр в ЦИС. |
| Выгрузка в музейные системы | 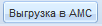 | При активации происходит автоматическое формирование и выгрузка в заданную директорию ZIP-архивов, содержащих XML файлы с регистрационными данными Госкаталога. |
| Журнал событий | 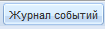 | При активации открывается окно «Журнала событий», более подробно см. 4.11 |
| Настройки |  | При активации происходит открытие экранной формы «Настройки» |
| Отчеты |  | Раскрывающийся список, содержащий подпункты с названиями отчетов, которые доступны в данной версии АИС Реестр. Более подробно см. пункт 4.10. |
| О программе |  | При активации на экране появляется краткая информация о данной программе. |
| Обновить |  | При активации происходит обновление информации, отображаемой в Главной экранной форме. |
| Свернуть область |  | При активации происходит сворачивание соответствующей области |
| Меню области работы с предметами | ||
| Поиск предмета |  | Вызов экранной формы для ввода условий поиска предмета |
| Добавление записи о предмете или коллекции |  | Вызов экранной формы Карточка учета с незаполненными полями для ввода данных о предмете/коллекции |
| Перевод записи о предмете/коллекции из статусов «На регистрацию в ГК» и «На включение в МФ» в статус «Готовы к передаче» или «Готовы к передаче в МФ» | 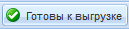 | Перед активацией этой кнопки необходимо отметить строки с записями о предметах, которые должны быть переведены в статус «Готовы к передаче». При активации происходит смена статуса у отмеченных записей. |
| Удаление выделенной записи |  | Перед активацией этой кнопки необходимо отметить строки с записями о предметах, которые необходимо удалить. При активации происходит удаление выделенной записи в Главной экранной форме. |
| Выделение всех записей | 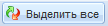 | При активации выделяются все записи, находящиеся в правой части главной экранной формы. |
| Подписание ЭЦП выбранных записей |  | Перед активацией этой кнопки необходимо отметить строки с записями о предметах, которые необходимо подписать. При активации на экран выводится окно ввода PIN, куда необходимо ввести пароль от ЭЦП, который был выдан вместе с ЭЦП. После ввода PIN и нажатия на кнопку ОК, запись подписывается ЭЦП. |
| Групповые операции | 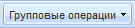 | Содержит два пункта: - Изменение типологии, - Заполнение поля «Бюджет». Позволяет для выбранной группы записей заполнить поле «Типология ГК» и «Бюджет». Подробнее см п. 4.5.2.4. |
| Печатные формы |  | Позволяет распечатать форму «Письмо в МК РФ», более подробно см. 4.9 |
| На редактирование | 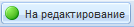 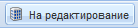 | Кнопки доступны на статусах: - «Готовы к выгрузке» - «Готовы к выгрузке на вкл в МФ». При активации выделенная запись возвращается на статус «На регистрацию в ГК» или «На включение в МФ» - в зависимости от того, с какого статуса она перешла на текущий. |
| Повторно отправить записи в ЦИС |  | Кнопка доступна на статусах «Отправленные» и «Отправленные на вкл в МФ». При активации происходит повторная отправка выделенных записей в ЦИС. !!!Должна использоваться ТОЛЬКО в том случае, если записи не «пришли» в ЦИС по прошествии суток. |
