Закрытое акционерное общество лаборатория новых информационных технологий «ланит»
| Вид материала | Реферат |
- Автоматизированное рабочее место эксперта для проведения криминалистических экспертиз, 12.69kb.
- Закрытое акционерное общество «НижБизнесКонсалтинг», 787.21kb.
- 1. Область применения, 566.01kb.
- Виды коммерческих организаций, 207.71kb.
- «Использование новых информационных технологий в обучении английскому языку в школе», 460.19kb.
- 1 Сотрудник обязан приступить к работе, 48.42kb.
- Закрытое акционерное общество, 40.64kb.
- 31 международная конференция, 31.57kb.
- Закрытое Акционерное Общество "Смолстром-сервис", именуемое в дальнейшем "Общество",, 2111.43kb.
- Законом порядке, и включать его в изображение печати и штампа, 305.11kb.
Описание функций, осуществляемых в Карточке Учета предмета/коллекции
Над предметом, данные которого вводятся/просматриваются в Карточке Учета можно осуществить следующие действия:
| Операция | Изображение кнопки/пункта меню | Назначение |
| Сохранение введенных данных в Карточку Учета |  | При активации происходит сохранение введенных данных |
| Перевод новой записи о предмете в статус Готов к выгрузке | 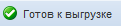 | После проверки корректности введенных данных и проставления ЭЦП на записи пользователь нажимает кнопку «Готов к выгрузке». Запись из статуса «Новый» переходит в статус «Готов к выгрузке» |
| Прикрепление рисунка к записи о предмете/коллекции |  | После активации на экран выводится окно выбора рисунка, который должен быть прикреплен к записи (см. пункт 4.7.4). |
| Удаление рисунков | 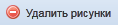 | Для удаления рисунка необходимо отметить его (их) «галочкой» и нажать на кнопку «Удалить рисунки» |
| Проставление ЭЦП на данных о музейном предмете/коллекции |  | После активации на экран выводится окно выбора сертификата, которым будут подписаны данные. До проставления ЭЦП в Карточке Учета предмету соответствует статус:  После проставления ЭЦП в Карточке Учета предмету соответствует статус:  |
| Закрыть |  | Закрывает экранную форму |
-
Прикрепление и просмотр изображений к предмету/коллекции
При нажатии на кнопку «Загрузить рисунок» на экране появляется окно выбора изображения, которое должно быть прикреплено к предмету.
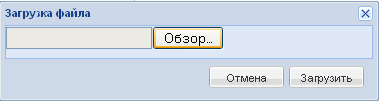
Рисунок 17. Окно выбора прикрепляемого файла
При нажатии на кнопку «Обзор» у пользователя появляется возможность выбрать конкретный файл и прикрепить его к предмету/коллекции. После чего, прикрепленное изображение появится в области изображений в Карточке учета.
Прикрепленное изображение можно отметить как главное изображение для предмета/коллекции. Для этого необходимо в области изображений в Карточке учета дважды кликнуть левой кнопкой мыши на нем.
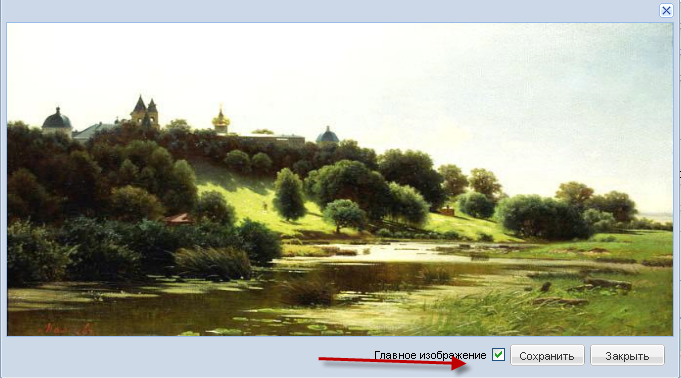
Рисунок 18. Проставление пометки главного изображения
В открывшемся окне нужно проставить «галочку» в поле «Главное изображение» и нажать на кнопку «Сохранить».
В Карточке учета также нужно нажать на кнопку «Сохранить».
-
Описание процесса загрузки данных в АИС Реестр из музейных систем
Данный режим АИС Реестр предназначен для массовой загрузки записей из xml-файлов, полученных в музее из музейных систем. Каждый раз при загрузке файла от музейной системы АИС Реестр производит действия:
- выполняет анализ структуры загружаемого файла;
- выполняет анализ текстового содержания музейного файла по заданным правилам;
- сохраняет информацию в базе данных АИС Реестр
Процесс загрузки данных в АИС Реестр из музейных систем состоит из следующих этапов:
- XML-файлы, которые требуется загрузить в АИС Реестр должны быть предварительно размещены в заданной директории загрузки: меню Настройки/Путь для импорта из музейных систем.
- Для запуска процесса загрузки данных в Главной экранной форме АИС Реестр нужно нажать на кнопку
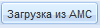 в Главном окне приложения (см. Рисунок 6). Данные автоматически будут загружены.
в Главном окне приложения (см. Рисунок 6). Данные автоматически будут загружены.
- По результатам загрузки будет сформирован текстовый файл с описанием результатов загрузки. Этот файл автоматически будет размещен в директории, из которой производилась загрузка.
-
Формирование печатных форм
В АИС Реестр формируется печатная форма «Письмо в МФ РФ». Формирование этой формы происходит на основе записей о музейных предметах/коллекциях, находящихся на статусе «На включение в МФ». Соответственно, для формирование формы необходимо выделить записи, по которым требуется сформировать документ, нажать на треугольник на кнопке
 и выбрать пункт «Письмо в МК РФ».
и выбрать пункт «Письмо в МК РФ».После этого на экране появится окно, в котором необходимо ввести данные исполнителя документа и выбрать ответственное лицо (настраивается соответствующей ролью пользователя в карточке музе – см. пункт 4.15):
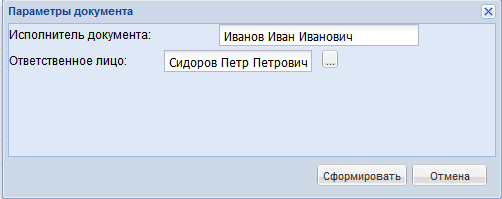
Рисунок 19. Ввод данных по ответственным лицам за документ
Далее нужно нажать на кнопку «Сформировать» для запуска процедуры формирования документа.
Далее на экране появится окно для выбора варианта отображения отчета или сохранения его в файл:
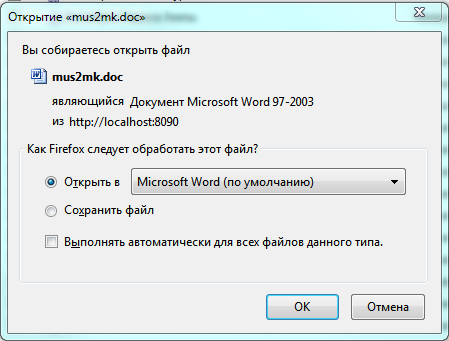
Рисунок 20. Выбор варианта открытия сформированного отчета
В нем нужно выбрать требующийся вариант и нажать «ОК».
-
Формирование отчетов
Доступ к отчетам осуществляется из меню:
 и далее подменю «Мониторинг данных, включеных в АИС Реестр». При активации данного пункта открывается новое окно браузера, содержащее поля для ввода параметров формирования отчета. Отчет можно формировать без ввода параметров.
и далее подменю «Мониторинг данных, включеных в АИС Реестр». При активации данного пункта открывается новое окно браузера, содержащее поля для ввода параметров формирования отчета. Отчет можно формировать без ввода параметров.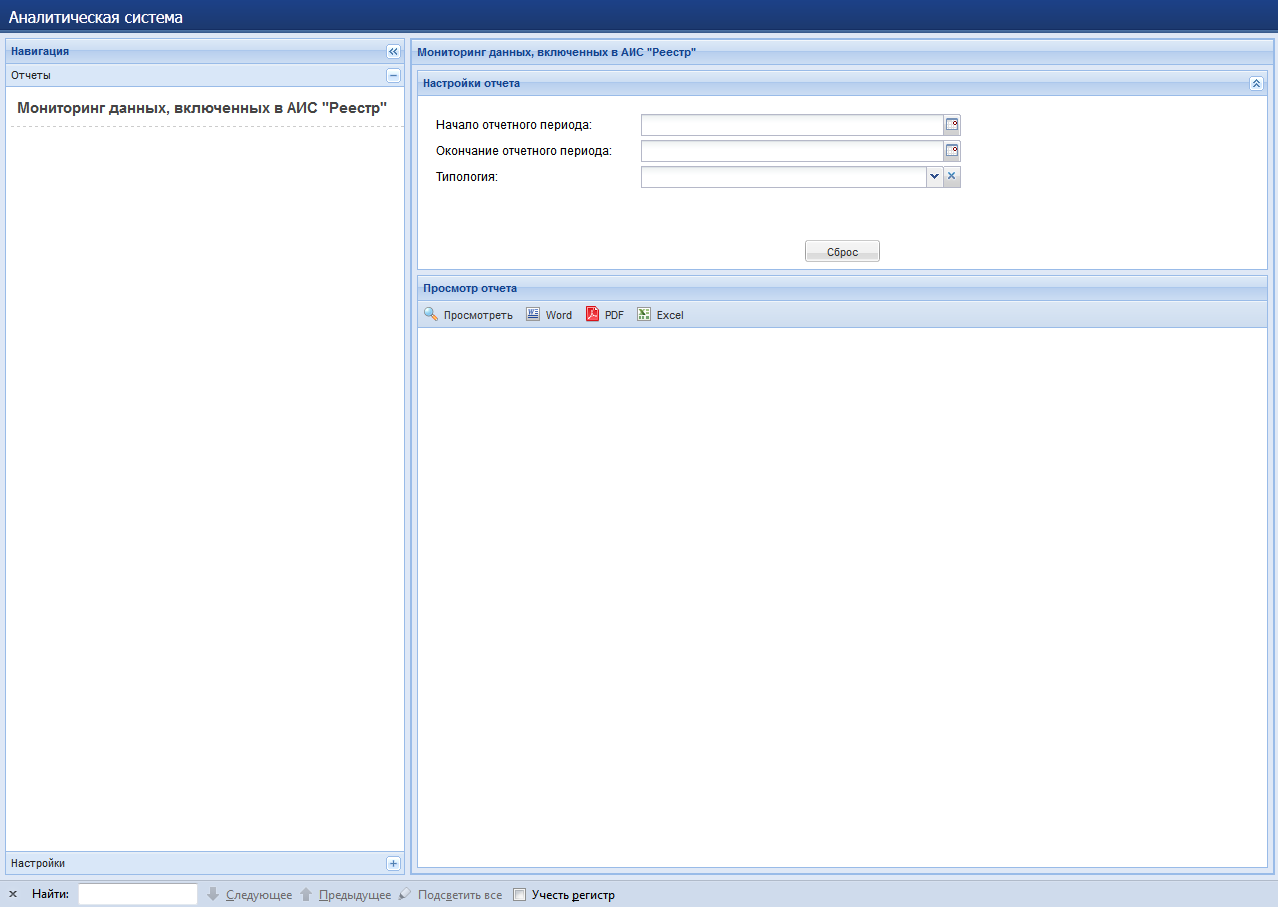
Рисунок 21. Экранная форма формирования отчета АИС Реестр
Экранная форма содержит следующие кнопки:
| Кнопка | Изображение кнопки/пункта меню | Назначение |
| Общее меню программы | ||
| Сброс |  | При активации происходит очищение полей для ввода параметров формирования отчета |
| Просмотр отчета |  | При активации запускается процедура формирования отчета |
| Выгрузка сформированного отчета в MS Word |  | |
| Выгрузка сформированного отчета в PDF формат |  | |
| Выгрузка сформированного отчета в MS Excel |  | |
-
Журнал событий
Журнал событий доступен для пользователя с правами администратора. В журнале событий отражаются все действия с записями о предметах и коллекциях, производимые в системе всеми пользователями и самой системой.
Доступ к журналу событий осуществляется из меню:
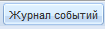 .
.При этом на экране появляется окно, содержащее информацию о действиях над записями:
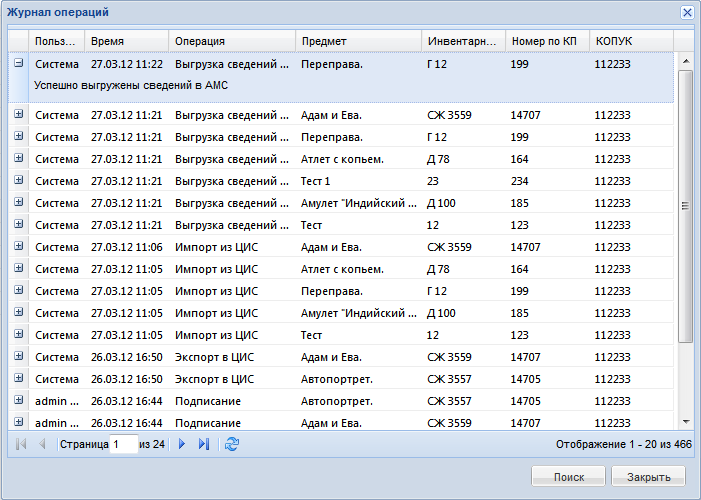
Рисунок 22. Журнал событий
-
Выгрузка данных в ЦИС
Для записей, находящихся в статусах: «Готовы к выгрузке» и «Готовы к выгрузке на вкл в МФ» в автоматическом режиме при активации подпункта меню: Обмен данными/Передача в ГК - формируются XML-файлы (один файл на одну запись).
-
Музей подключен к Интернет
Передача файлов в ЦИС в случае, если у музея есть подключение к Интернет, будет производится транспортной системой. Транспортная система в автоматическом режиме отправит данные в ЦИС.
-
Музей не подключен к Интернет
Передача файлов должна осуществляться доступным для музея способом, например, на электронном носителе. АИС Реестр в соответствии с настройками системы (задаются в пункте «Настройки») после нажатия кнопки «Выгрузка в ГК» сформирует и выложит XML файлы в директорию, указанную в настройках в поле «Путь для экспорта в ГК».
Далее пользователю необходимо передать эти файлы в службу ведения Госкаталога.
-
Загрузка регистрационных номеров Госкаталога
После передачи данных из АИС Реестр в ЦИС, сотрудники ЦИС проводят обработку загруженных данных и направляют записи о музейных предметах в Госкаталог.1
-
Музей подключен к Интернет
После присвоения регистрационных номеров в Госкаталоге из ЦИС поступают XML-файлы, которые в автоматическом режиме загружаются в АИС Реестр. При этом происходит сохранение регистрационных номеров в БД АИС Реестр для соответствующих записей.
-
Музей не подключен к Интернет
Для получения данных о регистрационных номерах Госкталога необходимо обратиться в службу ведения Госкаталога и получить файлы с регистрационными номерами. Полученные файлы необходимо разместить в директории, указанной на экранной форме «Настройки» в поле «Путь для импорта из ГК». Данные в автоматическом режиме будут загружены в АИС Реестр в течении небольшого периода времени.
-
Описание процесса выгрузки данных из АИС Реестр в музейные системы
Данная функциональность предназначена для передачи регистрационных данных предметов и коллекций, полученных в Госкаталоге, в учетную систему музея.
Выгрузка данных в музейные учетные системы становится доступной после загрузки XML файлов, полученных от Госкаталога, т.е. для записей, находящихся на статусе «Зарегистрированные».
Процесс выгрузки данных из АИС Реестр в музейные системы происходит следующим образом.
По нажатию на кнопку
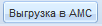 производится выгрузка файлов. В результате чего сформированные файлы в установленном формате, выкладываются в директорию, указанную в настройках (меню Настройки – Путь для экспорта в музейные системы).
производится выгрузка файлов. В результате чего сформированные файлы в установленном формате, выкладываются в директорию, указанную в настройках (меню Настройки – Путь для экспорта в музейные системы).-
Ввод пользователей в систему
Доступ пользователей к функциям Реестра осуществляется после создания учетной записи пользователя в системе. АИС Реестр поддерживает возможности по разграничению прав доступа пользователей к различным функциям на основе ролевой модели доступа.
Ввод пользователей осуществляется в карточке музея на закладке «Служебные».
Ниже приведена таблица с описанием ролей пользователей:
Таблица 4. Роли пользователей
| № п/п | Функции |
| Оператор (operator) | |
| | Все, кроме пункта меню гл экранной формы Настройки (и соответствующий функционал), Карточки музея, пункта меню Журналирование (и его функционала). |
| Администратор (administrator) | |
| | Полный доступ ко всему функционалу компонента |
| Публикатор (publisher) | |
| | Является служебной ролью и используется в формируемой отчетности. |
| Ответственный исполнитель (Responsible_user) | |
| | Является служебной ролью и используется в формируемой отчетности. |
-
Аварийные ситуации
При эксплуатации возможны следующие аварийные ситуации, которые могут повлечь за собой полную или частичную потерю информации:
Таблица 5. Аварийные ситуации
| Аварийная ситуация | Возможные потери информации | Способ избежания | Способ ликвидации последствий |
| Отключение питания аппаратных средств | Несохраненные пользователем данные | При вводе большого количества данных, выполнять сохранение в процесса ввода | Повторный ввод и сохранение информации |
| Выход из строя аппаратных средств (за исключением жесткого диска) | Несохраненные пользователем данные | При вводе большого количества данных, выполнять сохранение в процесса ввода | Повторный ввод и сохранение информации |
| Сбой операционной системы сервера | Вся информация, поступившая в Систему с момента окончания последнего резервного копирования данных. | Резервное копирование БД | Восстановление данных их резервных копий |
| Выход из строя жесткого диска | Вся информация, поступившая в Систему с момента окончания последнего резервного копирования данных. | Резервное копирование БД | Восстановление данных их резервных копий |
| Сбой при передаче данных | Передаваемая информация | | Повторная отправка данных на сервер |
Надежность аппаратной платформы сервера и рабочих станций, операционных систем серверов и рабочих станций, систем управления базами данных обеспечивается их производителями.
Рекомендации по освоению
Для освоения работы с приложением рекомендуется:
- ознакомиться с данным эксплуатационным документом.
1 Регистрационные номера Госкаталога присваиваются только предметам. Коллекции не получают регистрационных номеров. Но данные по ним также как и о предметах хранятся в Госкаталоге.
