Р. В. Петров 2009 г. Программный комплекс «Администратор-Д» версия 11. 02 сборка 1143 Руководство пользователя
| Вид материала | Руководство пользователя |
- Компьютерная программа «администратор гостиницы» версия 30 beta + фр руководство пользователя., 307.19kb.
- Руководство пользователя. Версия, 37.06kb.
- Руководство пользователя Free Pascal версии Версия документа Март 2010 Michael Van, 1360.57kb.
- Банк Новая Москва, Водоканал мп, Костромская грэс, ОАО "Мельничный комбинат №4" и другие., 139.96kb.
- M. 13. O. программный Комплекс для исследования статистических характеристик шумовых, 126.35kb.
- Руководство пользователя по подключению к сети Интернет и настройке модема d-link dsl-2500u, 546.74kb.
- Программный комплекс root основные сведения Программный комплекс root запускается, 152.76kb.
- Программа «Риелтер кд». (версия 0) Программный комплекс предназначен для автоматизации, 36.61kb.
- Методические разработки адресуются руководителям, заведующим кафедрами, преподавателям,, 793.61kb.
- Программный комплекс: «Анализ магнитограмм для оценки состояния металлургического оборудования», 527.1kb.
XXXXX – код организации (см. справочник «Корреспонденты (все)», поле Код УБП);
D – дата формирования документов (файла): 1–9, A–V;
NN – порядковый номер файла за дату формирования: каждое из N приводится в 36-ричном формате (0–9, A–Z); если файл формируется в локальной вычислительной сети, номер выгрузки варьируется от 00 до RZ;
TT – тип (маркер) документов, содержащихся в файле ( Таблица 3);
M – месяц формирования документов (файла).
Например, имя файла - 12345А08.UF1
- 3. Маркеры (типы) электронных документов
| Наименование документа | Маркер (тип) |
| Уведомление об уточнении вида и принадлежности платежа | UF |
| Заявка на возврат | ZV |
| Запрос на аннулирование заявки | ZAD |
- Закрытие периода корректировки данных
Режим «Закрытие периода» (Рисунок 142) предназначен для защиты данных от изменения.
Навигатор => Сервисные режимы => Закрытие периода
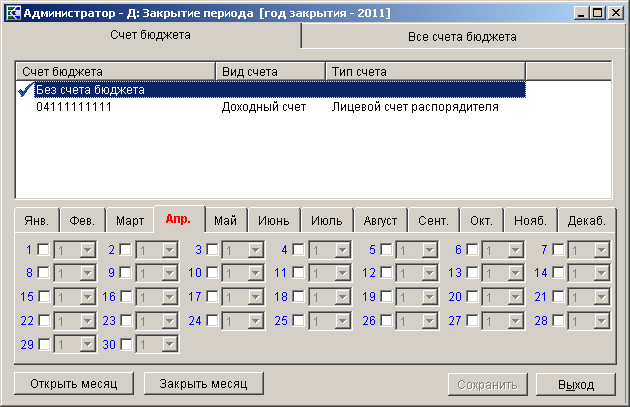
- 142 . Режим «Закрытие периода»
Закрытие периода производится отдельно по каждому из счетов бюджета, а также отдельно для документов, не имеющих счета бюджета. В диалоговом окне «Закрытие периода» (см. Рисунок 142) выбирается счет бюджета, месяц, отмечаются даты закрытия и устанавливаются уровни изоляции закрытия. Каждому типу документов Программного комплекса в настройках (Рисунок 143) присваивается уровень изоляции от 1 до 100. После закрытия периода запрещается удалять, редактировать или вводить документы за закрытую дату по данному счету бюджета с уровнем изоляции, не превышающим указанный. Документы, которые имеют уровень изоляции выше указанного, не закрываются.
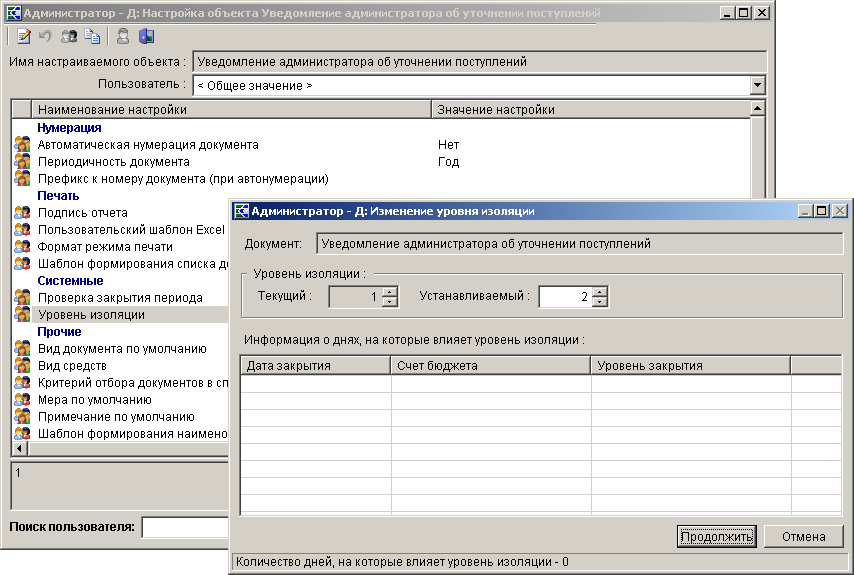
- 143 . Настройка «Уровень изоляции» для документа
По кнопке [Закрыть месяц] (см. Рисунок 142) закрывается весь месяц до определенного уровня изоляции, указанного пользователем.
Для внесения изменений в какой–либо документ закрытого периода в окне режима «Закрытие периода» нажмите кнопку [Открыть месяц] (или удалите флажок с нужной даты), выполните изменения, а затем повторите процедуру закрытия периода.
Установка доступа к документам уже закрытого периода для определенного пользователя осуществляется в режиме «Открытие/Закрытие периода (на пользователя)» (Рисунок 144).
Навигатор => Сервисные режимы => Закрытие периода (на пользователя)
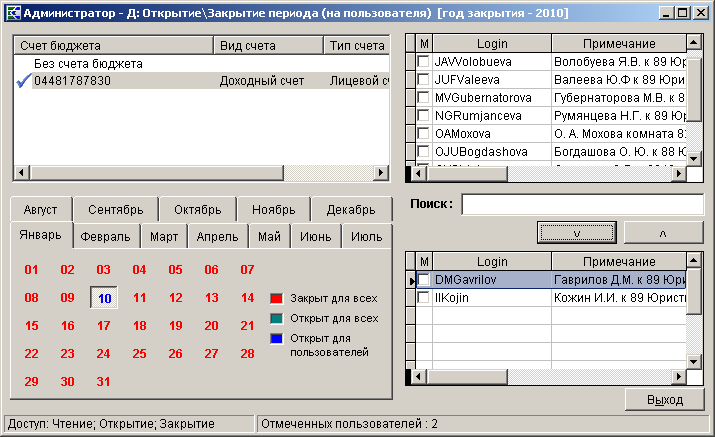
- 144 . Режим «Открытие/Закрытие периода (на пользователя)»
Для открытия даты для пользователя выберите открываемый день и с помощью кнопки
 переместите из верхнего (полного) списка пользователей в нижний тех, для кого этот день открывается, для отмены действия воспользуйтесь кнопкой
переместите из верхнего (полного) списка пользователей в нижний тех, для кого этот день открывается, для отмены действия воспользуйтесь кнопкой  .
.- Настройка режимов получения отчетности
- Первоначальная настройки печати
- Первоначальная настройки печати
Для корректной печати документов и отчетов необходимо произвести следующую первоначальную настройку печати:
- установить принтер по умолчанию;
- в Microsoft Excel выбрать пункт меню Сервис - Макрос - Безопасность; на вкладке «Уровень безопасности» выбрать значение «Средняя», на вкладке «Надежные источники» установить флажки в поле Доверять всем установленным надстройкам и шаблонам (все версии Microsoft Office) и в поле Доверять доступ к Visual Basic Project (для Microsoft Office XP и более поздних версий).
- Подписи к отчетам
Реквизиты исполнителя (ФИО, наименование должности и телефон) вводятся пользователем в режиме «Реквизиты пользователя» (Рисунок 145).
Главное меню => Настройки => Реквизиты пользователя
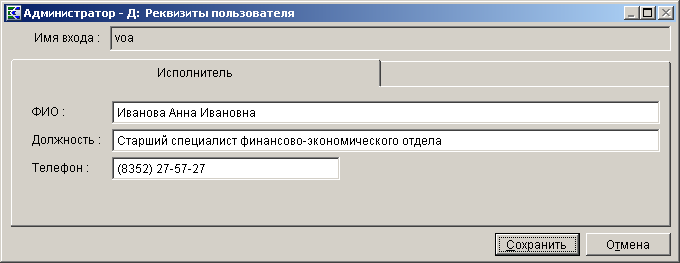
- 145 . Настройка данных исполнителя пользователем
Администратором системы реквизиты пользователя настраиваются в режиме «Пользователи/группы» (по кнопке [Изменить], на вкладке «Исполнитель») (Рисунок 146).
Главное меню => Настройки => Пользователи/группы

- 146 . Настройка данных исполнителя администратором
Введите реквизиты пользователя в поля ФИО, Должность, Телефон и нажмите кнопку [Сохранить].
Перечень ответственных лиц содержится в справочнике «Ответственные лица»
Навигатор - Справочники - Прочие - Ответственные лица
Для добавления записи в справочник нажмите кнопку
 Создать на панели инструментов. В результате откроется окно добавления записи ответственного лица (Рисунок 147).
Создать на панели инструментов. В результате откроется окно добавления записи ответственного лица (Рисунок 147).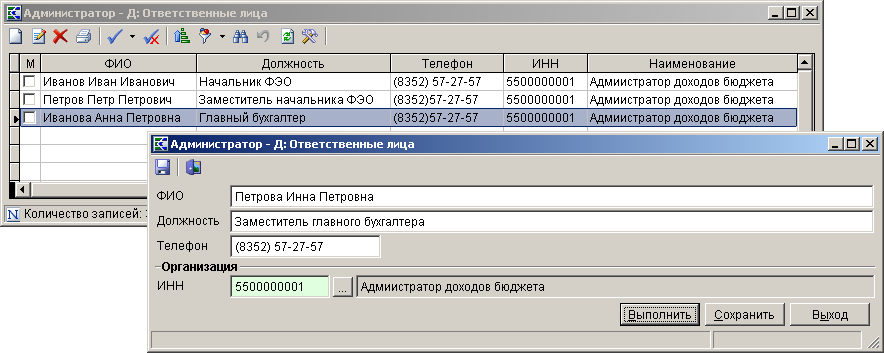
- 147 . Справочник «Ответственные лица»
Введите ФИО, должность и телефон ответственного лица, в поле ИНН выберите из справочника «Корреспонденты (все)» ИНН организации и нажмите кнопку [Выполнить].
Реквизиты ответственных лиц настраиваются в режиме «Ответственные лица» (Рисунок 148)
Настройки – Настройки – настройки - Отчеты - Ответственные лица
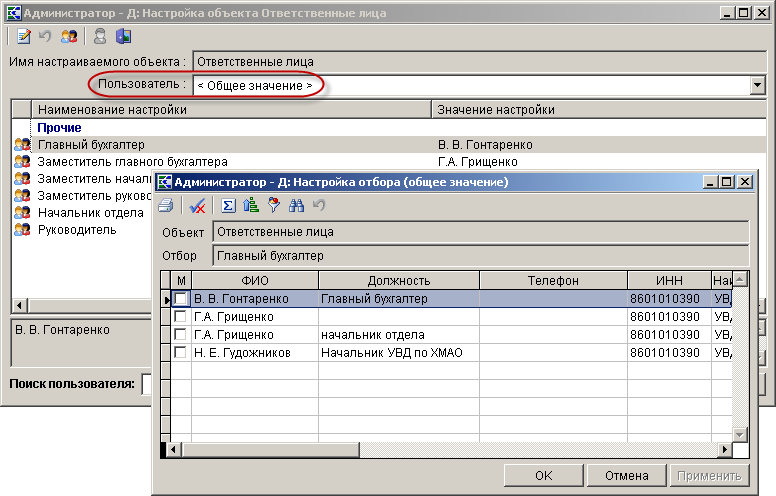
- 148 . Настройка реквизитов ответственных лиц
Значения настроек выбираются из справочника «Ответственные лица».
Реквизиты ответственных лиц являются для всех пользователей одинаковыми, поэтому в поле Пользователь укажите «Общее значение».
- Настройка режима электронного документооборота
Путь к файлам приема и к обработанным файлам указывается в настройках режима «Прием файлов из ОргФК» (Рисунок 149).
навигатор - Администратор доходов бюджета – Электронный обмен документами - Прием файлов из ОргФК
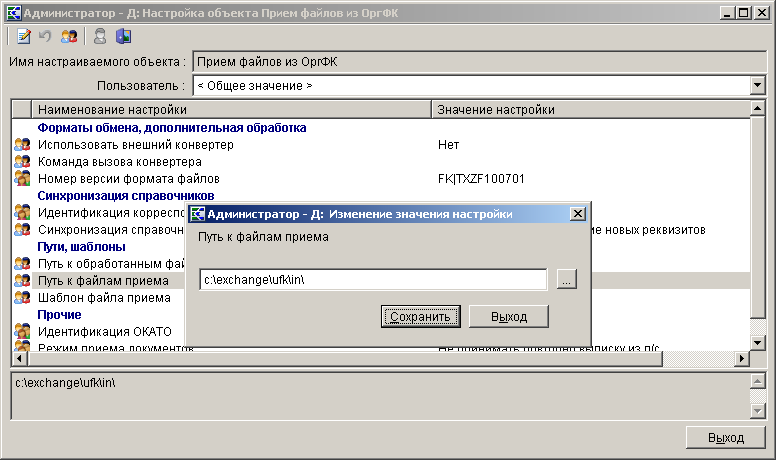
- 149. Настройка режима «Прием файлов из ОргФК»
Выберите настройку Путь к файлам приема, нажмите на кнопку
 Изменить и с помощью кнопки
Изменить и с помощью кнопки  укажите путь к каталогу, в котором будут находиться принимаемые файлы. Нажмите кнопку [Сохранить] для сохранения настройки.
укажите путь к каталогу, в котором будут находиться принимаемые файлы. Нажмите кнопку [Сохранить] для сохранения настройки. Аналогично укажите путь к обработанным файлам. Файлы после приема автоматически будут перемещены в указанный в настройке Путь к отработанным файлам каталог.
Настройка Синхронизация справочников (Рисунок 150) позволяет выбрать способ синхронизации справочников при приеме файлов из органа Федерального казначейства.

- 150 . Настройка синхронизация справочников при электронном обмене
В настройке Синхронизация справочников при электронном обмене рекомендуется установить значение «Автоматическое добавление новых реквизитов». В этом случае при приеме документов справочники «ОКАТО» и «БК (доходы)» будут заполняться автоматически.
- Настройка автоматов комплекса
- Автоматический способ присвоения проводок
- Автоматический способ присвоения проводок
Для большинства входящих документов комплекса бухгалтерские проводки присваиваются автоматически. Настройкой режима автоматического присвоения проводок занимается администратор комплекса.
Работу автомата простановки операций регулируют следующие настройки документа (Рисунок 151).
- Автоматическая простановка операции при вводе - настройка определяет, будет ли запускаться автомат простановки операции при вводе/сохранении документа (положение «Да»), либо нет (положение «Нет»).
- Операция, проставляемая автоматически. Доступ к настройке имеет только администратор комплекса. В данном режиме (Рисунок 152) указываются операции, которые могут быть присвоены документу, и задаются условия их простановки. При автоматическом присвоении операций программа производит анализ списка операций из данной настройки и соответствующие им условия, документу присваивается та из операций с выполненными условиями, которая находится выше других в списке.

- 151 . Настройки документа «Начисление администратора»
Работа автомата простановки операций заключается в последовательной проверке условий в порядке их расположения сверху вниз до первого выполнившегося. При обнаружении выполняющегося логического условия, программа присваивает первичному документу сопоставленную с условием операцию.

- 152 . Автомат простановки операций
В верхней части экрана находится панель инструментов (кнопок) для выполнения различных действий. В нижней части экрана находится редактор условий.
Для редактирования списка операций предназначены следующие кнопки панели инструментов:
 Добавить операцию - добавление операции в список.
Добавить операцию - добавление операции в список. Удалить операцию - удаление отмеченных операций из списка (текущей, если ни одна операция не отмечена).
Удалить операцию - удаление отмеченных операций из списка (текущей, если ни одна операция не отмечена). Сохранить - сохранение настроек на сервере.
Сохранить - сохранение настроек на сервере. Печать - вывод списка операций и условий на экран с возможностью последующей печати и сохранения в файл формата mht или html.
Печать - вывод списка операций и условий на экран с возможностью последующей печати и сохранения в файл формата mht или html. Обновить - обновление экрана с одновременным раскрытием всех узлов (условий), подпункт Свернуть все позволяет свернуть все условия.
Обновить - обновление экрана с одновременным раскрытием всех узлов (условий), подпункт Свернуть все позволяет свернуть все условия. Вниз - перемещение операции на одну позицию вниз.
Вниз - перемещение операции на одну позицию вниз. Вверх - перемещение операции на одну позицию вверх.
Вверх - перемещение операции на одну позицию вверх. Выход - выход из окна настройки.
Выход - выход из окна настройки.Простановка той или иной операции в документе определяется назначенными на неё условиями. Для создания условий используются следующие кнопки панели инструментов:
 Добавить элемент условия – добавление нового элемента условия.
Добавить элемент условия – добавление нового элемента условия. Изменить элемент условия - изменение значений функций («не», «и», «или»), используемых в условиях.
Изменить элемент условия - изменение значений функций («не», «и», «или»), используемых в условиях. Удалить элемент условия - удаление текущего элемента условия.
Удалить элемент условия - удаление текущего элемента условия. Вырезать условие - удаление условия и копирование его в буфер обмена.
Вырезать условие - удаление условия и копирование его в буфер обмена. Скопировать условие - копирование условия в буфер обмена.
Скопировать условие - копирование условия в буфер обмена. Вставить условие - добавление скопированного в буфер обмена условия к текущему контролю.
Вставить условие - добавление скопированного в буфер обмена условия к текущему контролю. Контроль условий - проверка корректности составленных условий.
Контроль условий - проверка корректности составленных условий.Условия состоят из отдельных элементов, под элементом условия понимается строка условия (некоторое соотношение) или функция, объединяющая несколько элементов или отрицающая одно из них. Строки условия обозначаются значком
 и должны обязательно содержать переменную, значение переменной и знак сравнения. Функции обозначаются значком
и должны обязательно содержать переменную, значение переменной и знак сравнения. Функции обозначаются значком  и могут принимать одно из трех значений: «НЕ» – отрицание условия, находящегося под знаком функции, «И» – требуется одновременное выполнение всех условий, объединенных функцией, «ИЛИ» – требуется выполнение хотя бы одного из условий, объединенных функцией.
и могут принимать одно из трех значений: «НЕ» – отрицание условия, находящегося под знаком функции, «И» – требуется одновременное выполнение всех условий, объединенных функцией, «ИЛИ» – требуется выполнение хотя бы одного из условий, объединенных функцией.Кнопка
 Добавить элемент условия позволяет добавлять как строки условия, так и функции. Кнопка
Добавить элемент условия позволяет добавлять как строки условия, так и функции. Кнопка  Удалить элемент условия позволяет удалять строки условия и функции. При этом существуют следующие правила:
Удалить элемент условия позволяет удалять строки условия и функции. При этом существуют следующие правила:
если на операцию не назначено условие, то будет добавлена строка условия;
- если курсор установлен на строке условия, то будет добавлена функция отрицания;
- если курсор установлен на функции, то будет предложено добавить либо строку условия, либо функцию отрицания (Рисунок 153).

- 153. Добавление нового элемента контроля
- если функция объединяет несколько строк условий, то она может принимать значения «ИЛИ» или «И»;
- если под знаком функции находится одно условие, то функция может принимать только значение НЕ;
- при удалении какой-либо функции вместе с ней удаляются и все находящиеся под её знаком условия.
После добавления условия необходимо его детализировать, т.е. указать в поле редактора условий (Рисунок 154) в нижней части экрана переменную, знак сравнения и значение переменной. Переменная и оператор выбираются из соответствующего списка, раскрывающегося по кнопке
 или комбинацией клавиш
или комбинацией клавиш 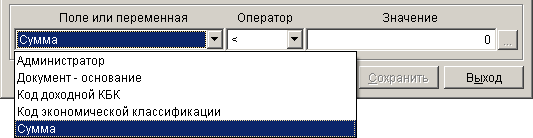
- 154. Редактирование условий
Значение переменной выбирается из соответствующего справочника программы двойным щелчком левой кнопкой мыши в поле Значение или по кнопке
 либо набирается непосредственно в поле значения. Если для выбора значений используется справочник, то нужные значения необходимо отметить галочкой в колонке М.
либо набирается непосредственно в поле значения. Если для выбора значений используется справочник, то нужные значения необходимо отметить галочкой в колонке М.Создаваемые функции изначально всегда содержат только одну строку условия, поэтому имеют значение «НЕ», после добавления под знак функции нескольких строк условий необходимо изменить значение функции на «ИЛИ» или «И». Для этого необходимо установить курсор на изменяемую функцию и нажать кнопку
 Изменить элемент условия панели инструментов или выбрать строку «Изменить элемент» в контекстном меню функции (вызываемого правой кнопкой мыши). Для выбора будут представлены все доступные значения функции.
Изменить элемент условия панели инструментов или выбрать строку «Изменить элемент» в контекстном меню функции (вызываемого правой кнопкой мыши). Для выбора будут представлены все доступные значения функции.При создании однотипных (одинаковых) условий рекомендуется воспользоваться средствами копирования:
 Вырезать условие - удаление условие и копирование его в буфер обмена.
Вырезать условие - удаление условие и копирование его в буфер обмена. Скопировать условие - копирование условия в буфер обмена.
Скопировать условие - копирование условия в буфер обмена. Вставить условие - добавление скопированного в буфер обмена условия к текущему контролю.
Вставить условие - добавление скопированного в буфер обмена условия к текущему контролю.Эти же функции продублированы в контекстном меню элементов условий.
Для копирования условия установите на него курсор и нажмите кнопку
 Скопировать условие (или выберите строку «Копировать» контекстного меню). Для вставки скопированного условия установите курсор на нужный контроль (или функцию) и нажмите кнопку
Скопировать условие (или выберите строку «Копировать» контекстного меню). Для вставки скопированного условия установите курсор на нужный контроль (или функцию) и нажмите кнопку  Вставить условие (выберите в контекстном меню строку «Вставить»). После этого условие появляется в указанном месте и может быть при необходимости изменено.
Вставить условие (выберите в контекстном меню строку «Вставить»). После этого условие появляется в указанном месте и может быть при необходимости изменено.При копировании условий (элементов) следует помнить, что добавлять их допускается только к контролям без условий и к функциям. Запрещено добавлять скопированные элементы к строкам условий.
При сохранении настроек проводится проверка на правильность составления соотношений в условиях. В случае обнаружения ошибок на экран будет выведено сообщение о найденной ошибке, а после его закрытия курсор будет установлен на то место, где она обнаружена. Сохранение данных возможно только при отсутствии ошибок в соотношениях.
При необходимости в процессе редактирования условий проверка осуществляется вручную по кнопке
 Контроль автомата на панели инструментов.
Контроль автомата на панели инструментов.Просмотр и изменение настроек автоматической простановки операций по всем документам Программного комплекса осуществляется в режиме «Автомат операций по всем документам»
Настройки => Настройки => Настройки => общие => автомат операций по всем документам
Если в части документов в процессе работы были неправильно проставлены операции, то есть возможность, изменив автомат простановки операций, запустить его вручную для списка документов в режиме общего просмотра
Главное меню =>Обработка => Общий просмотр документов
Для этого в списке документов установите флажки в строках документов, требующих смены операции, и в раскрывающемся списке инструмента
 Пакетная замена» выберите значение «Автоматическая простановка операции» (Рисунок 155).
Пакетная замена» выберите значение «Автоматическая простановка операции» (Рисунок 155).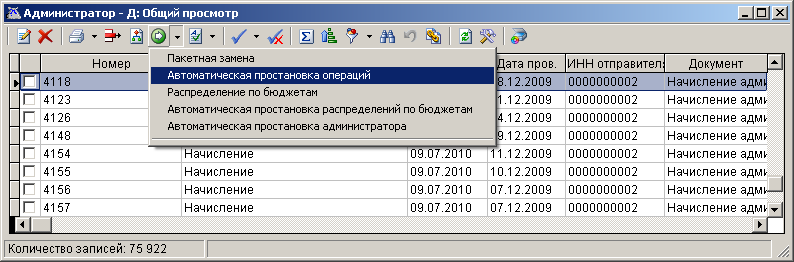
- 155 . Пакетная простановка операций
В программном комплексе реализована возможность экспорта и импорта настроек автоматической простановки операций с помощью инструментов
 Экспорт (выгрузка операций в формате SQL) и
Экспорт (выгрузка операций в формате SQL) и  Импорт (загрузка настроек из файла SQL) (см. Рисунок 152).
Импорт (загрузка настроек из файла SQL) (см. Рисунок 152). Существует возможность выгрузить как часть настроек (для этого необходимо предварительно отметить галочками операции, предназначенные для выгрузки), так и все настройки (отметив все операции для выгрузки или не отмечая ни одной).
- Автоматический способ простановки администратора
Настройкой режима автоматической простановки администраторов занимается администратор комплекса. При автоматической простановке администраторов программа производит анализ соответствующих конкретному администратору условий. Настройка автоматической простановки администратора осуществляется в настройках справочника «Администраторы» (Рисунок 156).
Навигатор - Администратор доходов бюджета - Справочники - Организации – Администраторы
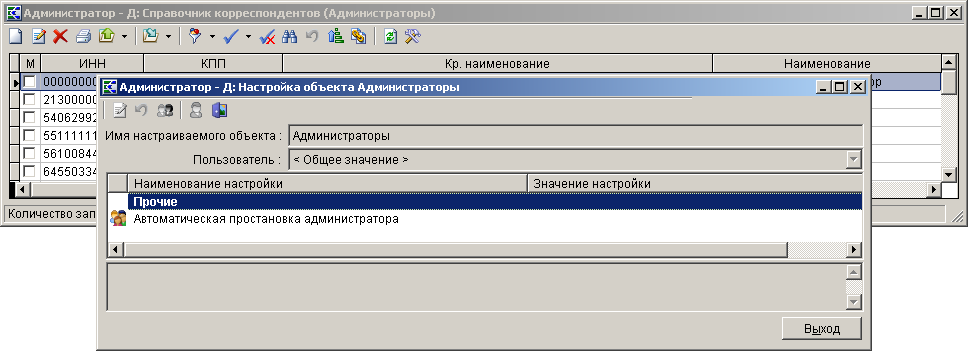
- 156 . Настройка справочника администраторов
Условия автоматической простановки администраторов (Рисунок 157) добавляются и редактируются так же, как при настройке автоматического проставления операций (см. п.п. ).
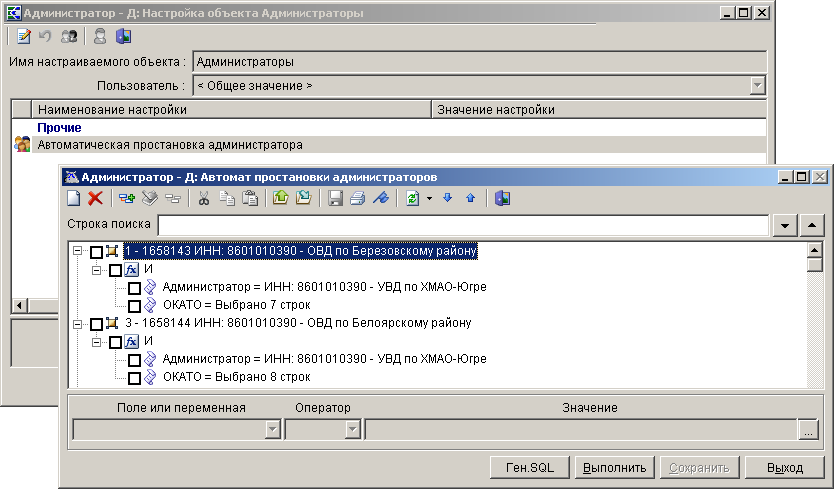
- 157. Автомат простановки администраторов
- Автоматический способ распределения поступлений между бюджетами
Распределения дебетовых и кредитовых платежных поручений между бюджетами производится с помощью соответствующего автомата, настраиваемого в справочнике «Нормативы распределения»
Навигатор - Администратор доходов бюджета - Справочники - Классификаторы - Нормативы распределения
Введите в справочник перечень нормативов распределения. Для этого нажмите кнопку
 Создать на панели инструментов справочника. В результате откроется окно ввода норматива распределения (Рисунок 158).
Создать на панели инструментов справочника. В результате откроется окно ввода норматива распределения (Рисунок 158).
- 158 . Окно ввода норматива распределения
Введите наименование и период действия норматива распределения. С помощью кнопки
 Добавить строку введите нормативы (проценты) отчислений в бюджеты и нажмите кнопку [Выполнить].
Добавить строку введите нормативы (проценты) отчислений в бюджеты и нажмите кнопку [Выполнить]. Настройку автомата распределения поступлений между бюджетами осуществляет администратор комплекса. Нажмите кнопку
 Настройка на панели инструментов справочника нормативов распределений. В результате откроется окно настройки автомата распределения поступлений между бюджетами (Рисунок 159).
Настройка на панели инструментов справочника нормативов распределений. В результате откроется окно настройки автомата распределения поступлений между бюджетами (Рисунок 159).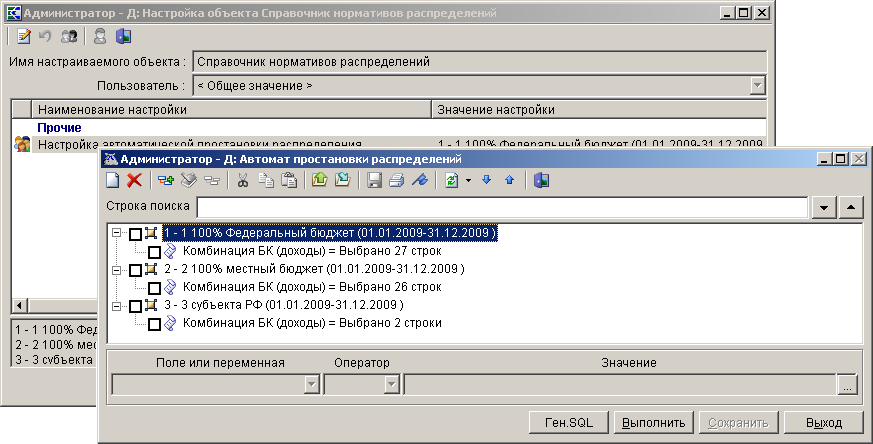
- 159 . Окно настройки автомата распределения поступлений между бюджетами
Условия автоматической автоматического распределения поступлений между бюджетами добавляются и редактируются так же, как при настройке автоматического проставления операций (см. п.п. ).
- Нестандартные ситуации
При сбое в работе аппаратуры восстановление нормальной работы системы производится после:
- перезагрузки операционной системы;
- запуска исполняемого файла системы.
При ошибках в работе аппаратных средств (кроме носителей данных и программ) восстановление функции системы возлагается на операционную систему.
При ошибках, связанных с программным обеспечением (операционной системой и драйверами устройств), восстановление работоспособности возлагается на операционную систему.
При неверных действиях пользователей, неверных форматах или недопустимых значениях входных данных, система выдает пользователю соответствующие сообщения, после чего возвращается в рабочее состояние, предшествовавшее неверной (недопустимой) команде или некорректному вводу данных.
- Проблемы при установке серверной части и способы их разрешения
Возможные проблемы при установке серверной части программного комплекса и способы их разрешения описаны в Таблице 4.
- 4. Возможные проблемы при установке серверной части и способы их разрешения
| Ошибка | Причина | Решение |
| Установка серверной части прерывается сообщением об ошибке «Установите пакет обновления Service Pack для SQL Server 2000!» | Не установлен последний пакет обновления для SQL Server | Установите последний пакет обновления для SQL Server 20003. Восстановление резервной копии не требуется |
| Установка прерывается сообщением об ошибке «Используйте учетную запись sa, либо иную, не зарегистрированную в базе данных» | Установка под данным пользователем невозможна | Запустите обновление под пользователем «sa». Восстановление резервной копии не требуется |
| Установка прерывается сообщением об ошибке «Неверное сопоставление (collation) базы данных» | База данных перенесена на SQL Server, у которого свойство «collation» не совпадает с тем же свойством БД, либо изменены настройки сервера | Используйте SQL Server с соответствующей настройкой на сопоставления. При необходимости смены настроек сопоставлений базы данных свяжитесь с разработчиками4. Восстановление резервной копии не требуется |
| При выборе базы данных для обновления появляется сообщением «Выбрана база данных версии 0.0.0. Обновление невозможно» | Предыдущая попытка обновления не завершена (завершена с ошибкой) | Восстановите копию базы, сделанную до первой неуспешной установки обновления, и повторите установку |
| Установка прерывается сообщением об ошибке «Создайте полную резервную копию базы данных!» | После выполнения последнего полного резервного копирования прошло более суток, либо резервное копирование никогда не выполнялось | Сделайте полную резервную копию базы данных либо выберите соответствующий параметр при установке и повторите установку. Восстановление резервной копии не требуется |
| Установка прерывается сообщением об ошибке «Отключите от базы данных все прочие программы или дождитесь завершения обработки базы сервером!» | Существуют подключения к базе данных, которые не могут быть разорваны автоматически | Отключите от базы данных всех пользователей, закройте все ваши подключения и повторите установку. Восстановление резервной копии не требуется. Также возможна ситуация подключения SQL Server к базе данных, например сразу после восстановления резервной копии. В таком случае необходимо подождать от 1 до 5 минут, пока сервер не освободит базу |
| Установка не запускается без каких-либо сообщений | Файл конфигурации srvsetup.ini недоступен с сетевого ресурса | Перепишите установочный пакет на локальный диск и перезапустите его. Восстановление резервной копии не требуется |
| Установка серверной части прерывается сообщением об ошибке «…Incorrect syntax near X…», где X – некое число | Имя базы данных задано неверно | Запустите установку заново и задайте имя базы, которое содержит только латинские символы и цифры, причем первым символом не может быть цифра |
| Установка серверной части прерывается с сообщением «…Incorrect syntax near ????…» или иным, содержащим множество символов «?». При этом SQL Server установлен непосредственно перед созданием БД и (или) ранее не использовался | Неверно установлен SQL Server и (или) операционная система не поддерживает русские кодовые страницы и стандарты | Настройте параметры операционной системы для поддержки российских национальных стандартов и полностью переустановите SQL Server, либо используйте другой SQL Server |
| При запуске программы выдается сообщение «Не зарегистрированы или старые компоненты серверного модуля программы xpks.dll!» | Не зарегистрированы компоненты модуля серверной части xpks.dll или модуль просто отсутствует | Для регистрации модуля скачайте с сайта компании «Кейсистемс» установщик серверного компонента xpks.dll по ссылке ссылка скрыта. Распакуйте архив, запустите setupsrv.exe и выберите конфигурацию обновления: «Коррекция восстановления backup». Этот установщик серверного модуля xpks.dll также необходимо выполнять при переносе БД на другой физический сервер или instance SQL Server 2000 |
| Прочие невыясненные сообщения об ошибке | - Не выполнены рекомендации разработчиков, - ошибка в установочном пакете, допущенная разработчиками | Восстановите резервную копию до установки или удалите созданную базу данных при первой установке, выполните следующие действия: - проверьте наличие обновленных версий установочного пакета или дополнительных рекомендаций на серверах разработчиков; - проверьте, выполнены ли рекомендации, приведенные в сопроводительной документации к версии (обновлению); - перезапустите установку с трассировкой с помощью Profiler. После появления сообщения об ошибке вышлите разработчикам результат трассировки, текст сообщения об ошибке (или копию с экрана, расположив окно с сообщением так, чтобы было видно окно программы установки), название этапа, на котором возникла ошибка, номер текущей версии и номер устанавливаемой версии |
- Возможные проблемы с клиентской частью и способы их разрешения
Возможные проблемы при установке серверной части программного комплекса и способы их разрешения описаны в Таблице 5.
- 5. Возможные проблемы с клиентской частью и способы их разрешения
| Ошибка | Причина | Решение |
| При запуске программы выдается сообщение «Нет связи с сервером» | - Неверно указаны: имя сервера, имя базы данных, имя пользователя, пароль. - Рабочая машина и сам сервер находятся в разных подсетях и не пингуются. - Неправильно настроен сетевой протокол на сервере. | См. п. |
| Установка MDAC прерывается сообщением об ошибке о несовместимости или о невозможности обновления ODBC | Обновляемые библиотеки в данный момент используются другим приложением | Закройте все приложения, использующие ODBC-источники данных, в том числе: любые клиентские приложения для SQL Server и других СУБД; приложения MS Office; Internet Information Server (IIS) |
| Обновление клиентской части прерывается с сообщением «ошибки при обновлении» | Для определения причин изучите протокол обновления (update.rpt) | Один из следующих вариантов: 1) Изучите протокол, закройте лишние приложения, которые могут занимать файлы. 2) Попробуйте перегрузить систему. 3) Проверьте носитель (жесткий диск) на наличие ошибок средствами операционной системы или специализированными программами (Scandisk, chkdisk, Norton disk doctor и др.) 4) Деинсталлируйте и переустановите клиентскую часть. 5) Полностью перепишите каталог клиентской части со станции, где обновление прошло, на станции, где обновление не прошло |
| Обновление клиентской части прерывается сообщением «Версия не опознана. Ваша программа не может быть обновлена» | Слишком старая или слишком новая версия клиентской части | Один из следующих вариантов: 1) Изучите сопроводительную документацию к устанавливаемой версии и выполните требуемые действия по обновлению клиентской части; 2) Воспользуйтесь режимом повторного обновления клиентской части; 3) Переустановите клиентскую часть; 4) Полностью перепишите каталог клиентской части со станции, где обновление прошло, на станции, где обновление не прошло |
| Во время установки клиентской части появляется сообщение о невозможности настройки источника данных ODBC | Не установлены или неверно установлены компоненты доступа к данных MDAC | Установите MDAC |
| При входе в пакет появляется протокол проверки клиентской части и сообщение «Серьезная ошибка: найдены неверные файлы в клиентской части» | Для определения причин изучите протокол проверки (files.rpt) | Воспользуйтесь режимом повторного обновления клиентской части. Постоянное появление данного сообщения может являться признаком появления вирусов |
| При запуске клиента появляется сообщение «Ресурсный файл не найден», «Неверный ресурсный файлы», «Ресурсный файл устаревшей версии» или иное, ссылающееся на ресурсный файл | На данной рабочей станции используются (или использовались ранее) ресурсные файлы FoxPro for DOS или Visual FoxPro устаревших версии (5.0 и ниже) или устаревшая библиотека Visual FoxPro | Один из вариантов: 1) Если на рабочей станции установлен программный продукт «Аксиок» или иной, использующий библиотеки Visual FoxPro, скопируйте библиотеку vfp8rrus.dll в каталог клиента рядом с выполняемым файлом «ks.exe». Библиотека должна находится в каталоге “..\Program Files\Common Files\Microsoft Shared\VFP\”. 2) Если предлагается обновить ресурсный файл, подтвердите обновление. 3) Найдите на вашем компьютере файлы FOXUSER.DBF, FOXUSER.FPT в формате FOXPRO2.X. Удалите эти файлы или переместите их в каталоги, к которым не обращается WINDOWS5 |
| Сообщения программы отображаются в нечитаемом виде («нерусские» символы) | Системный шрифт Arial не поддерживает кодовую страницу 1251 (характерно для операционной системы Windows NT4), либо операционная система не поддерживание русский язык. Проблема всегда присутствует на устаревшей ОС Windows NT4 (Workstation, Server) | Включите поддержку в операционной системе русского языка и кодовой страницы 1251. В ОC Windows NT4 существует возможность откорректировать системный реестр в части соответствия между кодовой страницей программы и файлом кодовой таблицы, используемым при отображении символов: – В разделе реестра HKEY_LOCAL_MACHINE\SYSTEM\CurrentControlSet\Control\Nls\CodePage и установите значения параметров «1250» и «1252» равным «c_1250.nls». – В разделе реестра HKEY_LOCAL_MACHINE\SOFTWARE\Microsoft\Windows NT\CurrentVersion\FontMapper установите параметр DEFAULT=0xcc (204) вместо 0x00 (Именно DEFAULT, а не (Default). – В разделе реестра HKEY_LOCAL_MACHINE\SOFTWARE\Microsoft\Windows NT\ \CurrentVersion\FontSubstitutes установите параметр “Arial CYR,204” равным “Arial,204” |
| Сообщения программы и отчетные формы отображаются неверно: все заглавные символы в неверной кодировке | Отсутствует параметр конфигурирования Visual FoxPro «CodePage=1251» | Выполните следующие действия. 1) В свойствах ярлыков и(или) в пунктах меню «Пуск» («Start») проверьте настройку на рабочую директорию. ПО умолчанию, она должна совпадать с директорией, где находятся выполняемые файлы («ks.exe»). 2) Проверьте наличие файла «config.fpw» в одной директории с исполняемыми файлами. При его отсутствии скопируйте файл с другой станции или переустановите клиентскую часть. 3) Проверьте наличие строки «CodePage=1251» в файле «config.fpw». При ее отсутствии проведите повторное обновление клиентской части, либо скопируйте файл «config.fpw» с другой станции, либо переустановите клиентскую часть. |
- Проблемы, связанные с регистрацией комплекса
При попытке активации программного комплекса выводится сообщение: «Отсутствует интерфейс IRegExp2 компонента VBScript.RegExp. Установите обновление компонента, доступное на ссылка скрыта».
Установите необходимый интерфейс компонента VbScript на компьютере, на который установлен SQL Server и, соответственно, серверная часть комплекса. Компоненты для разных ОС размещены на сайте Microsoft и сайте компании «Кейсистемс»:
- 2000/XP: ссылка скрыта
- 2003: ссылка скрыта
- При запуске программного комплекса выдается сообщение «Лицензионный ключ не найден! Провести регистрацию/перерегистрацию комплекса».
Сформируйте и отправьте запрос на активацию комплекса на Портале самообслуживания ссылка скрыта.
- При установке обновления возникает сообщение «Истек срок лицензионного ключа по обновлению. Обновление невозможно».
Сформируйте и отправьте запрос на активацию комплекса на Портале самообслуживания ссылка скрыта.
- Проблемы с формированием и печатью отчетов
На печать выводится пустой лист.
Возможные варианты:
- Работает антивирус с включенной настройкой «Проверка VBA-макросов» (Рисунок 160).
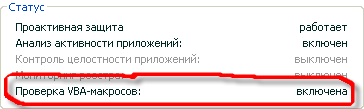
- 160. Значение настроек антивируса
Выключите настройку (Рисунок 161).
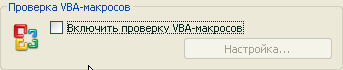
- 161. Отключение проверки макросов
- Файл repmaker.xls или repmaker_h.xls запорчен.
Переустановите клиентскую часть программного комплекса или скопировать файл из другого клиента.
- Не установлены настройки в MS Excel.
Откройте MS Excel, выберите пункт меню «Сервис – Макрос – Безопасность». На вкладке «Уровень безопасности» выберите значение «Средняя» (Рисунок 162).
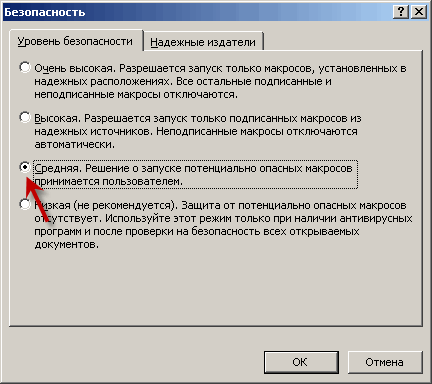
- 162. Уровень безопасности макросов
Выберите вкладку «Надежные издатели» (Рисунок 163).
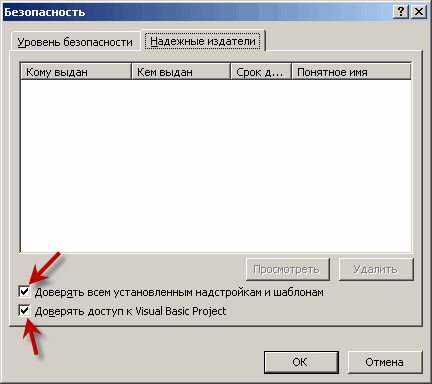
- 163. Вкладка «Надежные издатели»
Установите флажки в полях Доверять всем установленным надстройкам и шаблонам и Доверять доступ к Visual Basic Project и нажмите кнопку [ОК].
- При печати отчетов возникает сообщение об ошибке: «Файл шаблона не найден».
Проверьте пути к файлам отчетов в одноименном режиме
Главное меню => Настройки => Настройки => Настройки => Отчеты => Пути к файлам отчетов
- При формировании отчетов возникает сообщение «Ошибка загрузки данных»
Отсутствуют драйверы ODBC, установите (переустановите) их. Драйверы для разных ОС размещены на сайте Microsoft и сайте компании «Кейсистемс»:
- 2000/XP/2003: ссылка скрыта
- Рекомендации по освоению
Для успешного освоения Программного комплекса необходимо иметь навыки работы с персональным компьютером и изучить следующие документы:
- Нормативно-правовую базу по вопросам администрирования поступлений налогов, сборов и иных обязательных платежей в бюджетную систему Российской Федерации;
- Настоящее «Руководство пользователя»;
- Видеоуроки:
- по установке MS SQL Server
ссылка скрыта
- по установке ПК «Администратор-Д»
ссылка скрыта
- по настройке MS Excel
ссылка скрыта
ссылка скрыта
Глоссарий
Аутентификация – процедура проверки соответствия субъекта и того, за кого он пытается себя выдать, с помощью некой уникальной информации, в простейшем случае — с помощью имени и пароля. Данную процедуру следует отличать от идентификации (опознавания субъекта информационного взаимодействия) и авторизации (проверки прав доступа к ресурсам системы).
Перечень сокращений
В документе используются следующие сокращения:
БК – бюджетная классификация,
БД – база данных,
ОргФК – орган Федерального казначейства,
ТО ФК – территориальный орган Федерального казначейства
ОС – операционная система,
УБП – участник бюджетного процесса.
Предметный указатель
б
база» 78
Лист регистрации изменений
| Номер версии | Примечание | Дата | ФИО исполнителя |
| - | Первоначальная версия | | |
| - | Добавлен п. 4.1.23 «Архивная база» | | |
| - | Изменен п. 4.1.23 «Архивная база» | | |
| - | Изменена структура документа | 19.10.2010 | Великанова О.А. |
| 01 | Изменена структура документа. Добавлено описание настроек комплекса | 22.04.2011 | Великанова О.А. |
4 Возможность решения данной задачи разработчиками зависит от конкретной ситуации и не может быть гарантирована
5 Пути поиска файлов определяются переменной окружения "Path" ОС: наберите команду "set path" в командной строке ОС
