Р. В. Петров 2009 г. Программный комплекс «Администратор-Д» версия 11. 02 сборка 1143 Руководство пользователя
| Вид материала | Руководство пользователя |
- Компьютерная программа «администратор гостиницы» версия 30 beta + фр руководство пользователя., 307.19kb.
- Руководство пользователя. Версия, 37.06kb.
- Руководство пользователя Free Pascal версии Версия документа Март 2010 Michael Van, 1360.57kb.
- Банк Новая Москва, Водоканал мп, Костромская грэс, ОАО "Мельничный комбинат №4" и другие., 139.96kb.
- M. 13. O. программный Комплекс для исследования статистических характеристик шумовых, 126.35kb.
- Руководство пользователя по подключению к сети Интернет и настройке модема d-link dsl-2500u, 546.74kb.
- Программный комплекс root основные сведения Программный комплекс root запускается, 152.76kb.
- Программа «Риелтер кд». (версия 0) Программный комплекс предназначен для автоматизации, 36.61kb.
- Методические разработки адресуются руководителям, заведующим кафедрами, преподавателям,, 793.61kb.
- Программный комплекс: «Анализ магнитограмм для оценки состояния металлургического оборудования», 527.1kb.
osql -U имя_пользователя -P пароль -S имя_сервера -d имя_базы -i скрипт.sql
где:
имя_пользователя - имя пользователя системного администратора (sa)
пароль – пароль системного администратора
имя_сервера – имя SQL Server
имя_базы – имя базы данных, над которой будут выполняться операции
скрипт.sql – файл с командами на T-SQL
Рекомендуется создать пакетный файлы (текстовый файл с расширением .bat) для резервного копирования и восстановления из резервной копии.
Например, пакетный файл для резервного копирования backup.bat содержит следующую команду:
osql –U sa -P sa -S (local) -d ks -i backup.sql
Что означает: подключиться под пользователем sa c паролем sa к локальному серверу к базе с именем ks и запустить скрипт из файла backup.sql
В свою очередь файл backup.sql содержит следующие команды на T-SQL:
backup database ks to disk = 'c:\backup\ks\ks2005.bak'
go
Что означает: сделать резервную копию базы с именем ks в файл ks2005.bak в каталоге c:\backup\ks\. Причем каталог c:\backup\ks\ должен существовать физически, иначе сервер выдаст ошибку.
Пакетный файл для восстановления из резервной копии restore.bat содержит следующую команду:
osql –U sa -P sa -S (local) -d ks -i restore.sql
Что означает: подключиться под пользователем sa c паролем sa к локальному серверу к базе с именем ks и запустить скрипт из файла restore.sql
В свою очередь файл restore.sql содержит следующие команды на T-SQL:
use master
go
declare @pr int,
@str varchar(1000)
Select @pr = (select top 1 spid from master..sysprocesses where dbid=db_id('ks'))
WHILE @pr is not null
BEGIN
SET @str = 'kill '+STR(@pr)
EXEC(@str)
Select @pr = (select top 1 spid from master..sysprocesses where dbid=db_id('ks'))
END
go
restore database ks from disk='c:\backup\ks\ks2005.bak'
with move 'ks_dat' to 'c:\program files\microsoft sql server\mssql\data\ks_dat.mdf',
move 'ks_log' to 'c:\program files\microsoft sql server\mssql\data\ks_log.ldf',replace
go
Скрипт отключает активные соединения с базой с именем ks, восстанавливает базу под именем ks из файла c:\backup\ks\ks2005.bak, при этом файлы данных и журнала (ks_dat.mdf и ks_log.ldf) будут восстановлены в каталог c:\program files\microsoft sql server\mssql\data\. При этом каталог должен существовать физически, иначе будет открыто окно сообщения об ошибке.
- Создание резервной копии БД с помощью SQL Server Management Studio Express
Запустите SQL Server Management Studio Express
Пуск => Программы => Microsoft SQL Server 2005 => SQL Server Management Studio Express
В результате будет открыто окно параметров соединения с сервером (Рисунок 44).
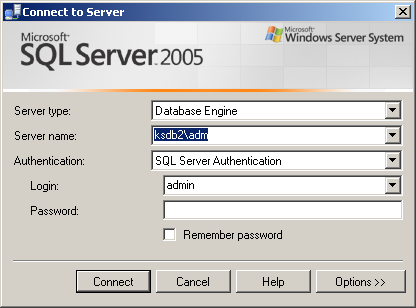
- 44 . Окно параметров соединения с сервером
Введите имя сервера, логин, пароль и нажмите кнопку [Connect]. В открывшемся окне (Рисунок 45) откройте контекстное меню на имени интересующей базы, выберите строку «Tasks – Back Up…».
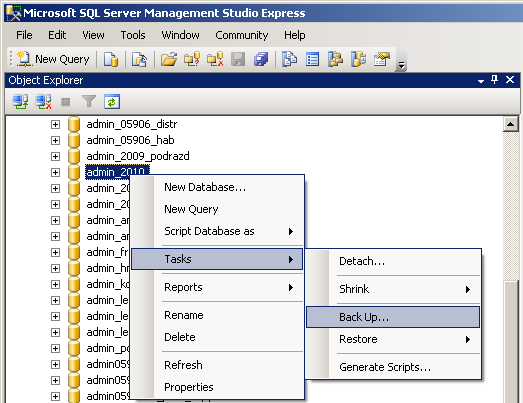
- 45 . Создание резервной копии базы данных
В результате откроется окно параметров создания резервной копии БД (Рисунок 46).
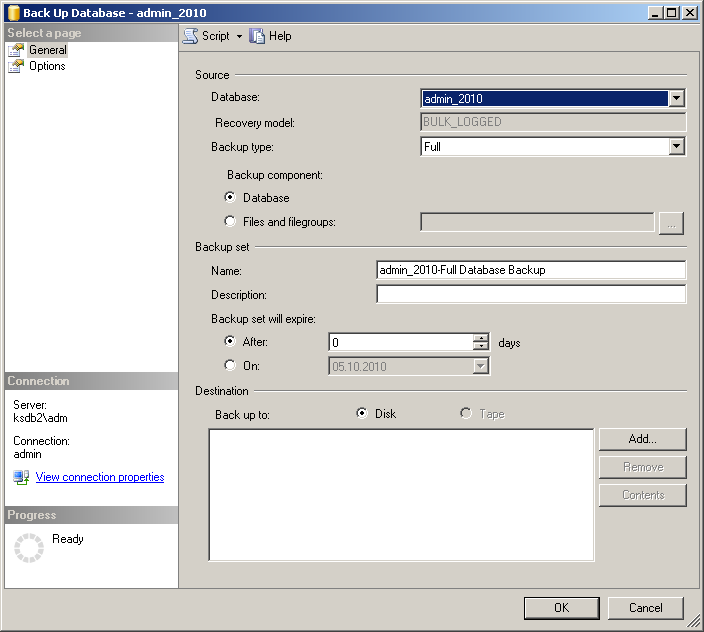
- 46 . Окно параметров создания резервной копии
В поле Name введите имя резервной копии базы данных и нажмите кнопку [ОК].
- Восстановление БД из резервной копии с помощью SQL Server Management Studio Express
Запустите SQL Server Management Studio Express
Пуск => Программы => Microsoft SQL Server 2005 => SQL Server Management Studio Express
В результате будет открыто окно параметров соединения с сервером (Рисунок 47).
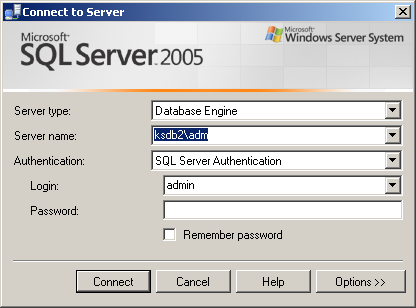
- 47 . Окно параметров соединения с сервером
Введите имя сервера, логин, пароль и нажмите кнопку [Connect]. В открывшемся окне (Рисунок 48) откройте контекстное меню на каталоге Databases, выберите строку «Restore Database».
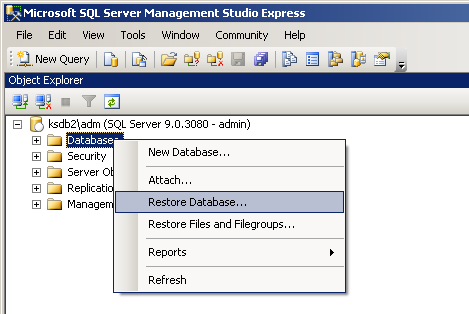
- 48 . Восстановление базы данных из резервной копии
В результате откроется окно параметров восстановления базы данных из резервной копии (Рисунок 49).
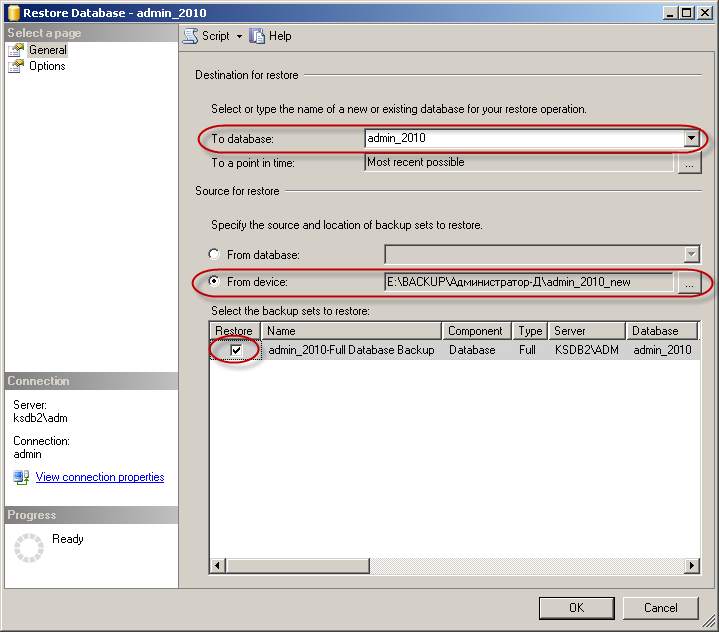
- 49 . Окно параметров восстановления базы данных из резервной копии
В поле To database введите имя базы данных (как будет называться восстановленная база данных), установите флажок в поле From device, нажмите кнопку
 и выберите резервную копию, из которой необходимо восстановить базу данных. В разделе Select the backup sets to restore установите флажок в колонке Restore, затем выберите в левой части окна раздел Options (Рисунок 50).
и выберите резервную копию, из которой необходимо восстановить базу данных. В разделе Select the backup sets to restore установите флажок в колонке Restore, затем выберите в левой части окна раздел Options (Рисунок 50).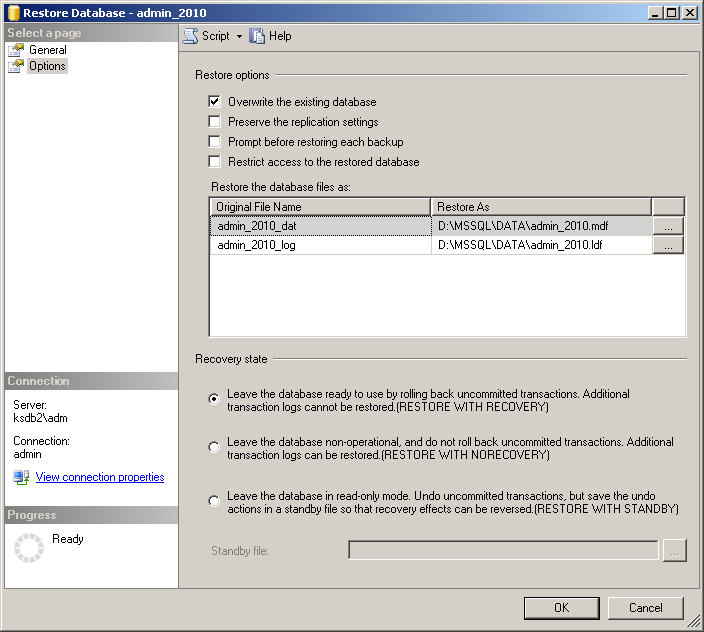
- 50. Раздел «Options»
Установите флажок в поле Overwrite the existing database и нажмите кнопку [ОК]. В результате база данных будет восстановлена из резервной копии.
- Использование ПК «Администратор–Д» для создания и восстановления резервной копии БД
Создание и восстановление резервной копии базы данных возможно также средствами программного комплекса «Администратор-Д». Для этого используются режимы «Резервное копирование базы данных» и «Восстановление базы данных из резервной копии» (см. п.п. - ):
Главное меню => Сервис => Резервное копирование базы данных
Главное меню => Сервис => Восстановление базы данных из резервной копии
- Описание операций
- Настройка рабочих мест
- Настройка рабочих мест
Настройка рабочих мест осуществляется выполнением ряда этапов (рекомендуется следующая последовательность выполнения этапов):
- создание групп пользователей по функциональным задачам;
- назначение прав доступа группам к объектам комплекса;
- создание пользователей и включение пользователей в группы по функциональным признакам;
- включение пользователей в отборы.
Настройка параметров пользователей осуществляется в диалоговом окне «Администрирование комплекса» (Рисунок 51).
Главное меню => Настройки => Пользователи/Группы
Диалоговое окно содержит две вкладки «Пользователи» и «Группы пользователей».

- 51 . Администрирование комплекса (группы пользователей)
Вкладка «Пользователи» содержит перечень существующих учётных записей пользователей на SQL сервере. На вкладке «Группы пользователей» отображается перечень функциональных групп, в которые включаются пользователи.
Панель инструментов окна администрирования содержит следующие кнопки:
 Создать – создание пользователя (группы).
Создать – создание пользователя (группы). Изменить – изменение атрибутов пользователя (группы).
Изменить – изменение атрибутов пользователя (группы). Удалить – удаление записи пользователя (группы).
Удалить – удаление записи пользователя (группы). Доступ - назначение прав доступа к объектам программного комплекса (см. п. ).
Доступ - назначение прав доступа к объектам программного комплекса (см. п. ). Печать – печать списка пользователей (групп), или, при выборе соответствующего пункта из выпадающего списка
Печать – печать списка пользователей (групп), или, при выборе соответствующего пункта из выпадающего списка- печать прав доступа пользователя/группы;
- печать списка пользователей в группе;
- печать прав доступа пользователя (с учётом вхождения в группы);
- печать списка групп, в которые входит пользователь.
 Иерархия групп (только для вкладки «Группы пользователей») – просмотр иерархии групп пользователей.
Иерархия групп (только для вкладки «Группы пользователей») – просмотр иерархии групп пользователей. Выход – закрытие диалогового окна администрирования.
Выход – закрытие диалогового окна администрирования.- Создание групп пользователей
Первым, но не обязательным, этапом настройки рабочих мест является создание групп пользователей по функциональным задачам (Рисунок 52). При создании новой группы пользователей вводится
- имя группы;
- примечание;
- принадлежность других групп.
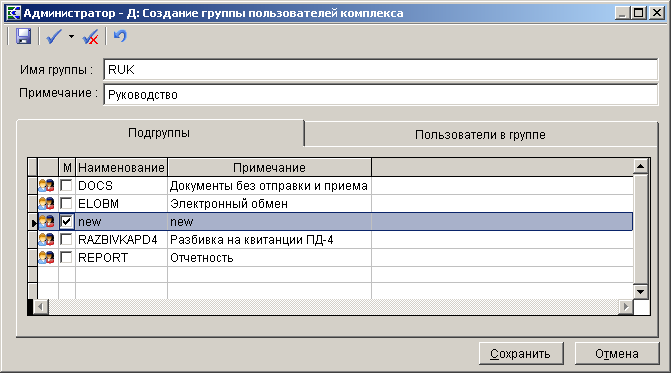
- 52. Создание группы пользователей
-

В комплексе не предусмотрена возможность изменения наименований зарегистрированных групп.
В группу может входить неограниченное число групп с наследованием всех прав доступа родительских групп.
- Настройка доступа групп пользователей к справочникам
Программный комплекс позволяет ограничить список записей справочников администраторов, КБК и ОКАТО, доступных пользователям, с помощью специально организованных отборов, настраиваемых администратором системы.
Для назначения отборов группам выберите в списке нужную группу пользователей и нажмите кнопку Отборы. В результате откроется окно настройки доступа групп пользователей к справочникам (Рисунок 53).
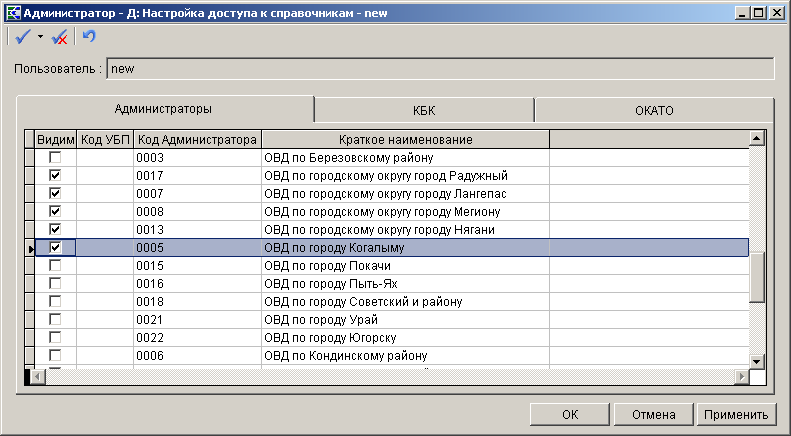
- 53 . Окно настройки доступа групп пользователей к справочникам
На вкладках «Администраторы», «КБК» и «ОКАТО» установите флажки в строках нужных записей соответствующих справочников и нажмите кнопку [Применить].
- Назначение прав доступа к объектам комплекса
Права доступа устанавливаются как для пользователей, так и для групп пользователей. Для облегчения управления правами доступа к объектам программы рекомендуется использовать группы.
Для назначения прав доступа группам пользователей выберите в списке нужную группу пользователей и нажмите кнопку [Доступ], в результате откроется окно «Назначение прав доступа к объектам комплекса» (Рисунок 54), где устанавливается доступ групп пользователей ко всем объектам программного комплекса:
- документам;
- настройкам;
- отчетам;
- режимам меню комплекса;
- справочникам;
- документам электронного обмена.
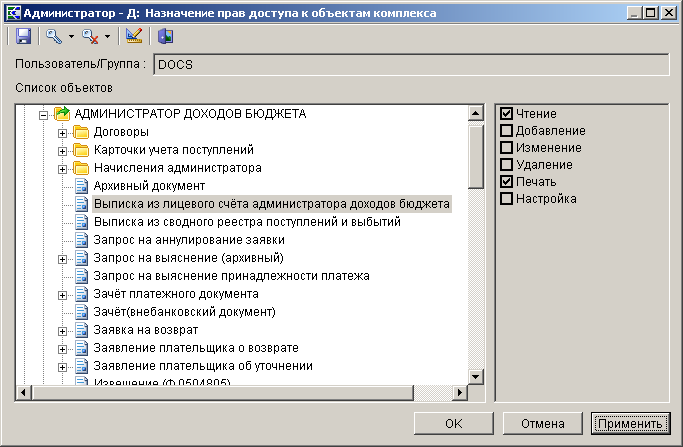
- 54. Назначение прав доступа к объектам комплекса
В этом окне путем установки флажков в полях в правой части экрана назначаются права доступа (чтение, добавление, изменение, удаление, печать, настройка) групп пользователей к каждому объекту программы. Аналогичные функции выполняют следующие кнопки на панели инструментов:
 – назначение прав доступа:
– назначение прав доступа:Назначить всем… - назначить доступ ко всем объектам программного комплекса;
Назначить у текущего… - назначить доступ к выделенному объекту;
Назначить у дочерних объектов… - назначить доступ к выделенному объекту и всем его дочерним объектам.
 – сброс прав доступа:
– сброс прав доступа:Сбросить у всех… - закрыть доступ ко всем объектам программного комплекса;
Сбросить у текущего… - закрыть доступ к выделенному объекту;
Сбросить у дочерних объектов… - закрыть доступ к выделенному объекту и всем его дочерним объектам.
Для настройки доступа к элементам панели инструментов выбранного режима нажмите кнопке
 Доступ к элементам панели инструментов. Доступ к элементу управления осуществляется установкой флажка в соответствующие поля списка (Рисунок 55).
Доступ к элементам панели инструментов. Доступ к элементу управления осуществляется установкой флажка в соответствующие поля списка (Рисунок 55).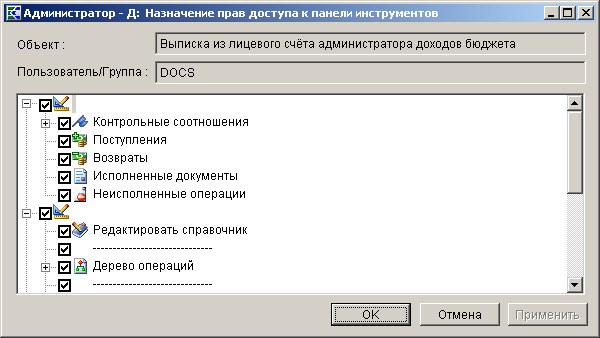
- 55 . Назначение прав доступа к элементам панели инструментов
-

Новые установки вступают в силу только после перезагрузки программного комплекса пользователями, для учётных записей которых были произведены изменения.
- Добавление учетных записей пользователей
Для добавления учетной записи нового пользователя на вкладке «Пользователи» диалогового окна «Администрирование комплекса» (см. Рисунок 51) нажмите экранную кнопку [Новый] или кнопку
 Создать на панели инструментов. В результате будет открыто окно создания нового пользователя комплекса (Рисунок 56).
Создать на панели инструментов. В результате будет открыто окно создания нового пользователя комплекса (Рисунок 56).
- 56 . Окно создания нового пользователя комплекса
Введите имя пользователя, при необходимости укажите пароль пользователя, в этом случае при запуске программы с этим именем пользователя необходимо будет указать пароль. Предусмотрена возможность выбора имени пользователя в раскрывающемся списке существующих учётных записей на SQL Server, однако в этом случае нет возможности ввести пароль.
Если пользователь выполняет функции администратора комплекса, необходимо в разделе Принадлежность администраторам выбрать одно из значений «Пользователь с расширенными правами», «Администратор комплекса», «Системный администратор». При ведении пользователем электронного обмена с РКЦ/Банком установите флажок в поле Работа с ЭОД с РКЦ/Банком, настройка автоматов комплекса, Настройка центра Контролей, открытие\закрытие дней.
Поле Примечание заполняется по усмотрению администратора.
Принадлежность пользователя к той или иной группе пользователей устанавливается путем установки флажка в строках соответствующих групп на вкладке «Принадлежность группе» в нижней части экрана.
-

При вводе имени пользователя или группы запрещено использовать следующие символы: «<», «>», «?», «|», «#», «{«, «}», «[», «]», «(», «)», «.», «,», «'», «/», «\», «|», «~», «:», «;», «*», «&», «», «%», «$», «@», «+», «-», « »». Длина имени пользователя или группы не должна превышать 128 символов.
В программном комплексе не предусмотрена возможность изменения наименований зарегистрированных пользователей.
Для корректной работы пользователей в комплексе необходимо включить их хотя бы в один из отборов корреспондентов и счетов корреспондентов (см. п. )
Для настройки доступа пользователей к комплексам/подкомплексам выберите вкладку «Комплексы» и установите флажки в соответствующих полях списка наименований комплексов (Рисунок 57).

- 57 . Настройка доступа к комплексам системы
Для ввода данных исполнителя выберите вкладку «Исполнитель» и укажите ФИО, должность и номер телефона исполнителя (Рисунок 58).
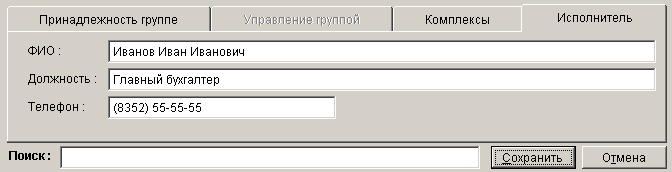
- 58 . Ввод данных исполнителя
- Настройка доступа пользователей к режимам и документам
Общие настройки доступа пользователей к режимам и документам программного комплекса осуществляются в режиме «Доступ» (Рисунок 59).
Главное меню => Настройки => Настройки => Настройки => доступ
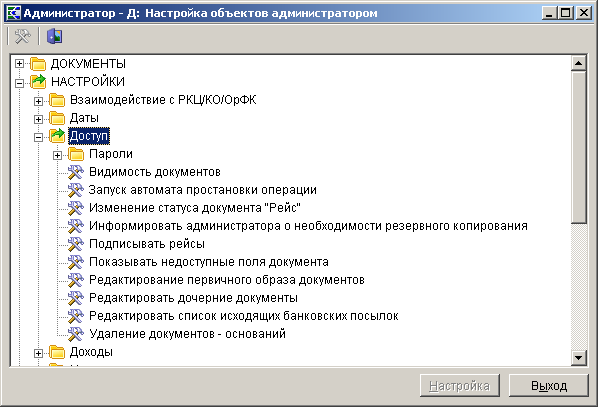
- 59 . Настройки пользователей комплекса администратором
Существует возможность установки значения каждой настройки как для всех пользователей одновременно, выбрав в раскрывающемся списке поля Пользователь строку «Общее значение», так и для отдельно выбранного пользователя, выбрав в раскрывающемся списке поля Пользователь его имя.
Режим «Доступ» содержит следующие настройки:
Группа настроек «Пароли»
