Компьютерная программа «администратор гостиницы» версия 30 beta + фр руководство пользователя. Copyright © Andrew Bond. 2004
| Вид материала | Программа |
- Р. В. Петров 2009 г. Программный комплекс «Администратор-Д» версия 11. 02 сборка 1143, 1300.24kb.
- «утверждено», 115.26kb.
- Сменный администратор минигостиницы, турбазы, 143.52kb.
- Руководство пользователя. Версия, 37.06kb.
- Руководство пользователя Free Pascal версии Версия документа Март 2010 Michael Van, 1360.57kb.
- Руководство пользователя по выполнению работ в системе координат 1995 года (ск-95)., 1493.92kb.
- Учебный план по программе профессиональной подготовки кадров «администратор гостиницы», 69.55kb.
- Copyright Григорий Хасин (gkhasin@yahoo com), перевод и примечания © Copyright Юлия, 3669.42kb.
- План проведения занятий «Администратор Гостиницы», 30.27kb.
- Руководство пользователя по подключению к сети Интернет и настройке модема d-link dsl-2500u, 546.74kb.
КОМПЬЮТЕРНАЯ ПРОГРАММА
«АДМИНИСТРАТОР ГОСТИНИЦЫ»
версия 3.30 beta + ФР
Руководство пользователя.
Copyright © Andrew Bond. 2004
ЛИЦЕНЗИЯ НА ИСПОЛЬЗОВАНИЕ
И РАСПРОСТРАНЕНИЕ
1. Все авторские права на программу принадлежат только её автору - Бондаренко Андрею Владимировичу.
2. Автор оставляет за собой право отменить действие данной лицензии для любой из следующих версий программы.
3. Демонстрационная версия данной программы распространяется свободно, при условии того, что настоящий дистрибутив не изменен. Ни одно частное лицо или организация не может брать плату за распространение данной программы без письменного разрешения автора.
4. ПРОГРАММА ПОСТАВЛЯЕТСЯ ПО ПРИНЦИПУ "AS IS".
НИКАКИХ ГАРАНТИЙ НЕ ПРИЛАГАЕТСЯ И НЕ ПРЕДУСМАТРИВАЕТСЯ. ВЫ ИСПОЛЬЗУЕТЕ ЭТО ПРОГРАММНОЕ ОБЕСПЕЧЕНИЕ НА СВОЙ РИСК. АВТОР НЕ БУДЕТ ОТВЕЧАТЬ НИ ЗА КАКИЕ ПОТЕРИ ИЛИ ИСКАЖЕНИЯ ДАННЫХ, ЛЮБУЮ УПУЩЕННУЮ ВЫГОДУ В ПРОЦЕССЕ ИСПОЛЬЗОВАНИЯ ИЛИ НЕПРАВИЛЬНОГО ИСПОЛЬЗОВАНИЯ ЭТОГО ПРОГРАММНОГО ОБЕСПЕЧЕНИЯ.
5. Вы не можете использовать, копировать, эмулировать, создавать новые версии, сдавать в наём или аренду, продавать, изменять, декомпилировать, дизассемблировать, изучать код программы другими способами, передавать зарегистрированную программу или любые из ее составляющих, иначе, чем определено настоящим лицензионным соглашением. Любое такое нелегальное использование означает автоматическое и немедленное прекращение действия настоящего соглашения и может преследоваться по закону.
Все права, не предоставленные здесь явно, сохраняются за автором.
6. Установка и использование программы означает, что вы понимаете положения настоящего лицензионного соглашения и согласны с ними.
7. Если почему-либо вы не согласны с этим лицензионным соглашением, вам необходимо удалить файлы дистрибутива программы "Администратор гостиницы" с ваших устройств хранения информации и прекратить использование программы.
- ВВЕДЕНИЕ
Программа «Администратор гостиницы», далее по тексту – программа, предназначена для автоматизации работы сотрудников гостиничных хозяйств (гостиниц, отелей и т.п.), занятых работой непосредственно с клиентами (гостями).
Программа разрабатывалась в соответствии с постановлением правительства Российской Федерации № 490 от 25 апреля 1997 года «Об утверждении Правил предоставления гостиничных услуг в Российской Федерации».
Все расчёты в программе, связанные с заселением номеров, их продлением и освобождением, производятся в соответствии с единым расчётным часом – 12:00.
Программа разрабатывалась и тестировалась в среде операционной системы Microsoft® Windows™ 2000 Professional SP3.
Средство разработки – пакет Borland C++ Builder 4 корпорации Borland International.
- СИСТЕМНЫЕ ТРЕБОВАНИЯ
Программа не предъявляет каких-либо специфических требований к аппаратуре и вполне работоспособна на системе любой конфигурации, на которой нормально функционирует операционная система Windows’95 или выше. Для обеспечения наиболее комфортной работы пользователя, желательно установить разрешение экрана не ниже 800х600 точек при отображении не менее 256 цветов и частоты регенерации экрана не ниже 75 Гц.
Специфика работы гостиницы (отеля) предполагает подготовку и печать весьма большого количества однотипных документов (счетов, квитанций), для быстрой, дешёвой и качественной распечатки которых совершенно необходим лазерный принтер.
Программа умеет управлять фискальным регистратором типа «Штрих-М», используя драйвер ФР версии 2.7 или выше. Поэтому, если планируется автоматизировать печать кассовых чеков, то необходим сам фискальный регистратор и установленный в системе драйвер к нему.
! ОСОБОЕ ВНИМАНИЕ !
Даже, если в подвале Вашей гостиницы (отеля) находится персональная атомная электростанция (АЭС), я настоятельно рекомендую использовать хотя бы самый простой и дешёвый источник бесперебойного питания (ИБП, UPS) !!!
Поскольку специфика работы предполагает круглосуточную работу программы, даже кратковременный сбой в системе электроснабжения может повлечь за собой разрушение баз данных и многочасовые восстановительные работы, что может далеко не самым лучшим образом отразиться на имидже Вашей гостиницы или отеля…
- ВОЗМОЖНОСТИ ПРОГРАММЫ
Ниже будут перечислены основные возможности программы. Они выделены жирным шрифтом. Некоторые из функций всё ещё находятся в стадии разработки или отладки, об этом будет сказано отдельно.
Итак, программа позволяет:
- Вести справочник номерного фонда. В этом справочнике отражена полная информация о каждом номере (количество комнат, мест, этаж, стоимость за сутки и т.п.). Так же можно вести инвентаризационную опись каждого номера (пока только для справочной информации).
Примечание. Если изменить стоимость номера в данном справочнике, то все последующие счета на проживание и доплату будут рассчитаны исходя из новой стоимости, то есть, если во время изменения стоимости номер был заселён по старой цене, то при выписке счёта на доплату, будет взята уже новая стоимость номера.
- Вести справочник дополнительных услуг, где указываются их наименование и стоимость.
Примечание. Если изменить стоимость услуги в данном справочнике, то все последующие счета на проживание и доплату будут рассчитаны, используя новые цены, то есть, если во время изменения стоимости номер был заселён, то при выписке счёта на доплату, будет взята уже новая стоимость услуг.
- Показывает списки свободных и занятых номеров на текущий момент.
- Заселить номер. При этом производится расчёт времени и стоимости предполагаемого проживания согласно расчётного часа, включаются суммы дополнительных услуг, брони, госпошлины (в случае заселения иностранных граждан) и, в конечном итоге, печатается счёт на проживание. Если в номере более одного места, программа позволяет заселять эти места раздельно. Если используется фискальный регистратор, то параллельно с печатью счёта на проживание печатается кассовый чек. После распечатки счёта, только что заселённый номер из списка свободных номеров перемещается в список занятых номеров, где постоянно отображается информация о госте, а также времени его заселения и предполагаемого освобождения номера. Если в номере более одного места, и он заселяется не полностью, то в списке свободных номеров отображается информация о количестве оставшихся свободных мест в номере.
- Выписать счёт на доплату. В случае если гость решает продлить время своего проживания в гостинице, достаточно ввести дату и время его нового предполагаемого освобождения номера, и программа автоматически рассчитает и выпишет счёт на доплату согласно расчётного часа. При этом будут автоматически учтены все дополнительные услуги в номере. Если используется фискальный регистратор, то параллельно с печатью счёта на доплату печатается кассовый чек.
- Освободить номер. При этом программа просит ввести дату и время фактического освобождения номера, и, исходя из введённых данных, производит окончательный расчёт стоимости проживания. Если окажется, что гость освобождает номер позже, чем оплачено, программа автоматически печатает счёт на доплату. Если, наоборот, он уезжает раньше оплаченного срока, программа выписывает квитанцию на возврат денег. Разумеется, при этих расчётах программа отталкивается от расчётного часа. Если используется фискальный регистратор, то параллельно с печатью этих документов печатаются соответствующие кассовые чеки (чек продажи или возврата продажи, соответственно). Освободившийся номер из списка занятых номеров переходит в список свободных номеров. Если номер освобождается не полностью, то, соответственно, в список свободных номеров перемещаются только освободившиеся места.
- Выписать счёт на бронирование номера. Программа позволяет выписать отдельный счёт на бронирование номера, исходя из его стоимости. Если используется фискальный регистратор, то параллельно с печатью счёта на бронирование печатается кассовый чек.
Примечание. Не смотря на то, что в отдельном счёте на бронирование указывается номер, который забронирован, в списке свободных номеров это никак не отражается! Этот номер может быть свободно заселён другим гостем. Поэтому, если для забронировавшего номер человека принципиально важно, что бы его затем поселили именно в этом номере, а не аналогичном по категории/цене, задача дежурного администратора проследить, чтобы этот номер был вовремя освобождён и подготовлен к приёму забронировавшего его человека!
- Выписать счёт на госпошлину. Программа позволяет выписать отдельный счёт на госпошлину. Если используется фискальный регистратор, то параллельно с печатью счёта на госпошлину печатается кассовый чек.
Примечание. Эта сервисная функция предназначена специально для забывчивых пользователей, которые забывают включить сумму госпошлины в основной счёт.
- Выписывать прочие счета. Программа позволяет выписывать различные прочие счёта, не относящиеся к заселению номеров. Если используется фискальный регистратор, то параллельно с печатью прочего счёта печатается кассовый чек.
- Выписать дополнительный счёт на бронирование. Программа позволяет выписать дополнительный счёт на бронирование номера. Если используется фискальный регистратор, то параллельно с печатью дополнительного счёта на бронирование печатается кассовый чек.
Примечание. Эта сервисная функция предназначена специально для забывчивых пользователей, которые забывают включить сумму за бронирование в основной счёт.
- Удалить номер из списка занятых номеров. В отличие от функции освобождения номера, данная функция просто переносит номер из списка занятых в список свободных номеров. При этом счет, выписанный при заселении данного номера, помечается как испорченный и не участвует при подготовке кассового отчёта. Если используется фискальный регистратор, то автоматически печатается кассовый чек возврата продажи.
При использовании данной возможности, программа спросит причину порчи счёта.
Примечание. Эта сервисная функция предназначена специально для решения проблемы ошибочно выписанных счетов и тех несерьёзных гостей, которые, уже заплатив за номер, тут же решают не останавливаться в Вашей гостинице, и требуют вернуть им деньги обратно.
- Подготавливать отчёты. Программа позволяет подготавливать кассовые отчёты дежурных администраторов. Также возможна подготовка реестров (расшифровок) по выписанным счетам на проживание, реестров по госпошлине, реестров по прочим счетам. Все вышеперечисленные отчёты могут быть подготовлены за любой необходимый период времени, например, за смену, за месяц, за год, за два последних часа и т.п. Возможна подготовка этих отчётов таким образом, что бы в них были включены данные из испорченных (ошибочно выписанных) счетов. Если в гостинице (отеле) организована одновременная работа нескольких дежурных администраторов, используя локальную сеть, то программа может подготавливать отчёты, как для каждого дежурного администратора по отдельности, так и единый для всех дежурных администраторов. При этом безразлично, на каком рабочем месте подготавливать тот или иной отчёт. Например, можно подготовить кассовый отчёт дежурного администратора «А», с рабочего места (компьютера) дежурного администратора «Б». При использовании фискального регистратора, программа позволяет распечатывать средствами самого регистратора отчёты по нему. Это промежуточный отчёт без гашения и отчёт с гашением за смену.
- Осуществлять управление фискальным регистратором в ручном режиме. Данный режим доступен только при использовании фискального регистратора. В этом режиме программа позволяет печатать произвольные кассовые чеки продаж, возврата продаж, внесения или выдачи наличности. Поскольку данные операции оказывают влияние на состояние фискальной (нестираемой) памяти фискального регистратора, они доступны только для системного администратора, занимающегося решением возникающих нештатных ситуаций. Эти функции реализованы в программе весьма примитивно, из расчёта на опытного пользователя.
- Подготавливать карту движения номеров. Данная функция в настоящий момент находится в стадии разработки и будет включена в последующих версиях программы.
- Осуществлять автосохранение данных. Программа позволяет включить режим автосохранения данных через определённый интервал времени в произвольно выбранную папку (можно сетевую). Позволяет произвольно настраивать список файлов, подлежащих автосохранению. Предназначена для аварийного восстановления данных в случае возникновения непредвиденных ситуаций, таких, как разрушение баз данных из за сбоев в электроснабжении и пр.
- Осуществлять восстановление данных из резерва, созданного предыдущей функцией. В настоящий момент находится в стадии отладки и работает не совсем корректно. Поэтому рекомендую восстановление данных производить стандартными средствами Windows (копирование в ручном режиме, например, используя Проводник Windows). Будет работать корректно в последующих версиях программы, о чём зарегистрированные пользователи будут уведомлены дополнительно.
На этом завершаем описание основных возможностей программы и приступаем к описанию интерфейса программы и принципов работы с ней. Но для начала, определим главное правило при вводе данных в программу. Это правило гласит:
ВО ИЗБЕЖАНИЕ НЕЛЕПЫХ ОШИБОК, ВСЕ ДАННЫЕ ДОЛЖНЫ ВВОДИТЬСЯ В ФОРМАТЕ, ОПРЕДЕЛЁННОМ В НАСТРОЙКАХ WINDOWS
«ЯЗЫК И СТАНДАРТЫ» !!!
То есть, если в настойках Windows установлен формат ввода дробных чисел (разделителя рублей, копеек) через запятую, к примеру - 3,62 то не надо пытаться вводить их через точку или дефис! Если установлен формат ввода даты через точку, например 04.09.2004, то даже не пытайтесь набрать её как 04-09-2004 или как-нибудь ещё!!! Если, к примеру, нужно ввести в поле значение процента, то НЕ надо после цифр указывать знак «%» или после ввода суммы писать слово «руб.» - программа сама знает, что вводится! Эти же простые правила применимы и к вводу данных в справочники (списки). К справочникам применимо ещё одно простое правило, а именно: В СПИСКАХ НЕ ДОЛЖНО БЫТЬ ПУСТЫХ ЗАПИСЕЙ! ТО ЕСТЬ ЗАПИСЕЙ, ГДЕ НЕТ ХОТЯ-БЫ ОДНОГО ЗАПОЛНЕННОГО ПОЛЯ.
Под записью понимается совокупность полей одной строки.
Справочники с пустыми записями выявляются достаточно легко. При открытии справочника пустые записи стоят в самом начале списка. Их необходимо сразу удалять!
Такие ошибки при вводе, программа не всегда распознаёт сразу, (моя вина – каюсь!), но потом крайне сложно установить причину появления сообщения об ошибке типа данных – «Invalid variant type conversion». Если вы получаете это сообщение, то первым делом проверьте соответствие введённых данных их типам. Или наоборот, отсутствие данных в полях, где они обязательно должны присутствовать, также вызывает появление этой ошибки.
ИТАК, ЗАПУСКАЕМ ПРОГРАММУ!
При запуске программы, она попросит Вас ввести пароль:

Вводимый пароль не отображается в строке ввода, вводимые символы заменяются звёздочками. Если пароль не введён или введён неправильный пароль, то программа запускается в демонстрационном режиме. Пароль необходим не столько для защиты данных от посторонних глаз, сколько для идентификации пользователя, работающего в настоящий момент с программой, так как такие данные о пользователе, как его фамилия и инициалы будут печататься во всех выходных документах. В любом случае, далее перед нами предстаёт основное окно программы:

Рис. 1. Основное окно программы.
Основное окно разделено на два списка. В верхнем списке отображаются свободные в данный момент номера, а в нижнем, соответственно, занятые. Кнопки, расположенные с правой стороны от списков предназначены для выполнения всех основных операций с ними.
В верхней части окна расположено основное меню программы. Оно состоит из следующих пунктов:
- Архив. В этом пункте меню собраны средства для доступа к архивным данным. Все данные, когда-либо вводимые в программу, сохраняются в соответствующих базах данных. Они используются для подготовки различных отчётов и поэтому, для обычного пользователя с ограниченными правами, доступны только для просмотра. Корректировать их рекомендуется только в случае крайней необходимости и позволено только системному администратору. Некоторые данные в архиве, такие, как список испорченных счетов позволено корректировать и опытным пользователям.
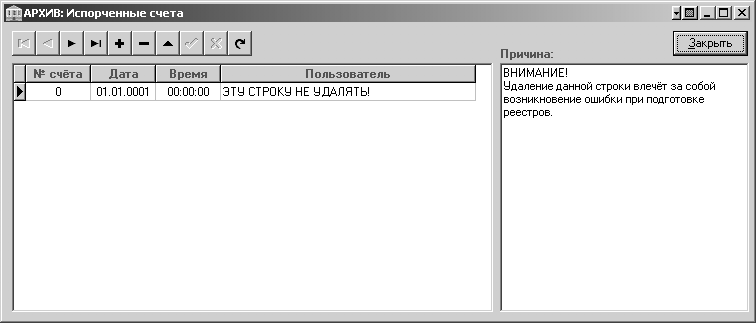
Рис.2. Список испорченных счетов.
На примере этого списка мы рассмотрим общие принципы работы со всеми другими списками, встречающимися в программе. Над списком расположен блок навигационных кнопок, с помощью которых вы можете перемещаться по списку (кнопки <<-, <-, ->, ->>), включать режим добавления (кнопка «+») или корректировки записей (кнопка ). Для удаления выделенной записи служит кнопка «-». Если Вы хотите сохранить внесенные в запись корректировки, то после внесения этих корректировок нажмите кнопку «галочка». Если, наоборот, хотите отказаться от внесённых изменений, нажмите кнопку «Х». Обратите внимание, что в определённых случаях некоторые кнопки могут быть недоступны или вообще отсутствовать в блоке. Например, если открыть этот справочник, войдя в программу с правами рядового пользователя, то Вам будут доступны только кнопки перемещения по списку, а кнопки корректировки, добавления и удаления записей – заблокированы. Перемещаться по списку можно также и традиционным способом – используя мышь и полосы прокрутки, либо используя клавиши управления курсором, клавиши Page Up, Page Down, Home и End.
ВНИМАНИЕ!
В справочнике испорченных счетов необходимо наличие хотя бы одной записи! Её удаление приводит к возникновению ошибки при подготовке реестров! По умолчанию, эта запись изначально в нём присутствует. Будьте внимательны, ни в коем случае не удаляйте её!
В архиве прочих счетов ведётся учёт всех выписанных счетов, не относящихся к заселению номеров. Вот пример этого справочника:
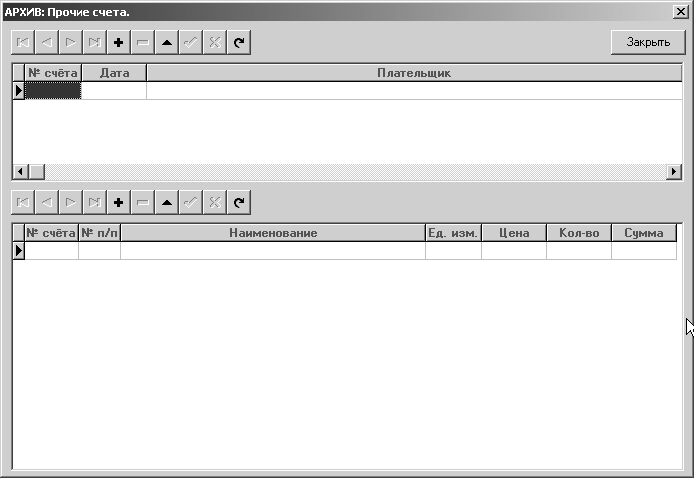
Рис. 3. Справочник прочих счетов.
В верхней части справочника доступен список всех выписанных счетов, а в нижней – детальная информация о выделенном счёте (что, когда и на какую сумму было выписано). Перемещаясь по верхнему списку, нижний список обновляется автоматически.
- Настройки. Здесь собраны основные настройки программы. Войдя в соответствующее подменю можно ввести данные о гостинице (отеле), такие, как её название, адрес и другие, которые будут печататься на каждом выписанном счёте (квитанции). Там же можно включить/выключить использование фискального регистратора, войти в программу настройки его драйвера; включить или выключить режим автосохранения данных, задать список автоматически сохраняемых файлов, указать папку для резервных копий и интервал автосохранения.
При первом запуске программы и настроек справочника «Пользователи и пароли», о чём описано в «Руководстве системного администратора», необходимо произвести основные настройки, выбрав подпункт «Реквизиты и другое…». Остановимся подробнее на этих настройках. Внимание! Большинство настроек может производить только пользователь с правами системного администратора!
Вид окна настроек «Реквизиты и другое…»:
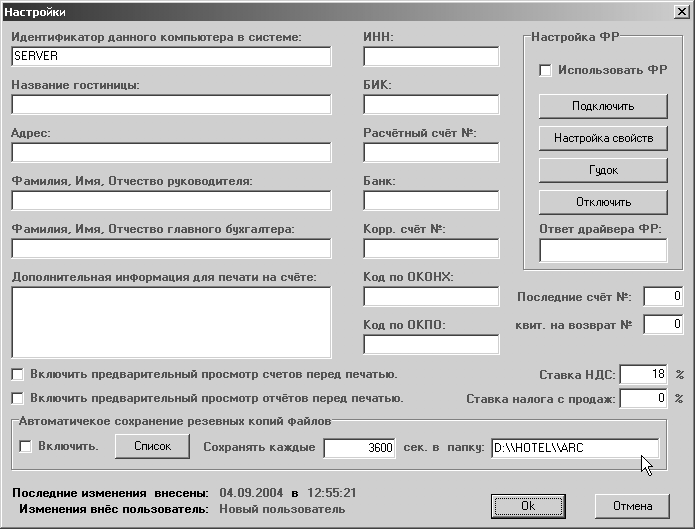
Рис. 4. Окно основных настроек программы.
В этом окне необходимо заполнить все поля, касающиеся реквизитов Вашей гостиницы (отеля). При печати счетов и квитанций они будут в них указаны. В поле «Дополнительная информация для печати на счёте» Вы можете написать любой текст, который, как считаете, должен присутствовать на счёте. Это может быть любая справочная информация, пожелания гостям и т.п.
Особо остановимся на поле «Идентификатор данного компьютера в системе». Здесь, под понятием «Система» имеется в виду не локальная сеть и не операционная система, а группа компьютеров, на которых одновременно выполняется программа, и которые используют для своей работы единые данные. Обозначим её, как «Система компьютеров, занятых одинаковой работой и использующих единые данные». В этом поле должно стоять уникальное имя для каждого компьютера системы, если планируется совместная работа нескольких пользователей с использованием локальной сети. Прошу не путать сетевое имя компьютера в локальной сети и этот идентификатор – это разные вещи! Имя может быть произвольным, но во избежание недоразумений рекомендую использовать в имени только латинские символы и не использовать пробелы (эта рекомендация весьма условна, всё должно работать в любом случае). Все данные программа хранит на единственном компьютере в системе. Разумеется, чем мощнее будет этот компьютер – тем лучше, хотя решающий фактор на скорость работы всей системы оказывает быстродействие его жёсткого диска. Имя этого компьютера – SERVER – зарезервировано, и не должно изменяться. Остальным компьютерам, как говорилось выше, можно присвоить произвольные имена. Если в Вашей гостинице (отеле) будет использоваться только один компьютер, то его имя, разумеется, также должно быть – SERVER. Во время работы программы, любая запись в базу данных, сопровождается записью в эту базу и имени компьютера, который её сделал. Это позволяет программе точно различать компьютеры системы при подготовке различных отчётов.
В разделе «Автоматическое сохранение резервных копий файлов» необходимо прописать путь к папке, куда программа будет сохранять резервные копии. Обращаю Ваше внимание, что этот путь необходимо прописать даже в том случае, если Вы не планируете включать данную опцию! Папка, которую Вы укажете, автоматически не создаётся, поэтому должна уже существовать. Есть небольшой нюанс в написании пути к папке – добавление лишнего символа обратного слеша ‘\’. Таким образом, путь D:\HOTEL\ARC, должен быть записан, как D:\\HOTEL\\ARC. Если это путь к сетевой папке, например, \\BUH\D:\HOTEL\ARC, то он будет выглядеть так: \\\BUH\\D:\\HOTEL\\ARC. Вполне допустимо, даже желательно, если сетевой компьютер, на котором планируется создавать резервные копии, не участвует в работе Системы. В этом случае, необходимо его постоянное присутствие в сети, то есть, он должен быть постоянно включён.
ВНИМАНИЕ!
Резервные копии файлов нельзя сохранять в папку с рабочими файлами, то есть, поверх самих себя!
И последние важные замечания, относительно автосохранения данных. Поскольку рабочие данные хранятся только на компьютере под именем «SERVER», то и включать опцию автосохранения имеет смысл только на нём. Хотя прописать пути для автосохранения необходимо на каждом компьютере системы! Причём, НИ В КОЕМ СЛУЧАЕ НЕ УКАЗЫВАЙТЕ НА НИХ ТОТ ЖЕ ПУТЬ, ЧТО И НА КОМПЬЮТЕРЕ С ИМЕНЕМ «SERVER»! Создайте на каждом из них локальные папки для хранения всякого мусора и пропишите этот путь.
Если Вы решите включить режим автосохранения, то укажите в соответствующем поле интервал в секундах. По умолчанию, он установлен равным 3600 секунд, что составляет 1 час. На мой взгляд, это оптимальный интервал.
ВНИМАНИЕ!
Если при ВКЛЮЧЁННОМ режиме автосохранения, по каким-либо причинам возникнут ошибки в базах данных, то следует немедленно приостановить работу на всех компьютерах системы, а на главном компьютере с именем «SERVER» выйти из программы (!!!) и приступить к восстановительным работам! (См. восстановление данных из резерва).
Если Вы используете фискальный регистратор, то включите соответствующую опцию. В этом же разделе настроек, Вы можете войти в программу настройки драйвера ФР. Для этого нажмите кнопку «Настройка свойств». При подключённом фискальном регистраторе и установленных драйверах к нему, запустится утилита конфигурирования драйвера. Процесс настройки драйвера описан в документации к нему.
Для проверки связи с фискальным регистратором, нажмите кнопку «Гудок». При нормальной связи регистратор издаёт сигнал, и в строке «Ответ драйвера ФР» появится сообщение типа «0: Ошибок нет».
В полях «Последние счёт №» и «квит. на возврат №» поставьте начальные номера соответствующих документов. Значения по умолчанию – 0. В процессе работы в этих полях происходит увеличение значений в соответствии с выписанными документами, и менять эти значения в дальнейшем, во избежание появления ошибок запрещается!
В полях «Ставка НДС» и «Ставка налога с продаж» проставьте соответствующие значения налогов в процентах. Имейте в виду, что в счетах значение НДС НЕ НАЧИСЛЯЕТСЯ, а ВЫДЕЛЯЕТСЯ В ТОМ ЧИСЛЕ, то есть, все цены в справочниках должны быть указаны с уже включённым НДС! Ставка же налога с продаж, наоборот, если необходима, в счетах на проживание – НАЧИСЛЯЕТСЯ, а в прочих счетах можно выбрать, начислять, выделять или вообще не применять её. Если налог вообще никак не исчисляется (например, отменённый в этом году налог с продаж), то поставьте в соответствующее поле 0.
На этом, основные настройки программы завершены. Нажав кнопку «Ок» Вы сохраняете настройки и закрываете это окно.
Выбрав подпункт «Резервное сохранение данных» Вы немедленно сохраняете данные в указанную в настройках папку, даже, если опция автосохранения выключена.
ВНИМАНИЕ!
Если при выполнении команды «Резервное сохранение данных» Вы получаете сообщение об ошибке «Invalid variant type conversion» - это означает, что в настройках указан несуществующий путь для автосохранения файлов, либо путь указан неверно (см. описание настроек).
Выбрав подпункт «Восстановление данных из резерва», программа копирует ранее сохранённые данные в рабочую папку, на место испорченных. В настоящей версии программы данная функция до конца не реализована, поэтому, если возникнет необходимость восстановить данные из резервной копии, то выйдите из программы и средствами Windows, например, используя стандартный Проводник, скопируйте файлы из резервной папки в рабочую папку.
В подпункте «Пользователи и пароли» собрана информация о пользователях программы, их паролях и правах доступа. Разумеется, данный справочник может просматривать и корректировать только системный администратор. Для всех других категорий пользователей этот справочник недоступен даже для просмотра! Работа с этим справочником описана в Руководстве системного администратора.
Подпункт меню «Сменить свой пароль» предназначен для того, чтобы пользователи, не имеющие прав администратора, могли самостоятельно сменить свой пароль. Для этого, в появившемся окошке им предлагается ввести свой пароль, а затем два раза (для подтверждения) новый пароль. Разумеется, вводимые символы не отображаются, вместо них появляются звёздочки:

Рис. 5. Окно смены пароля.
В этом же окне, помимо смены пароля, пользователь может сменить и своё имя, которое печатается в выходных документах.
Переходим к следующему пункту меню под названием «Справочники».
На сегодняшний день нам доступны для работы только два справочника: «Номера» и «Услуги».
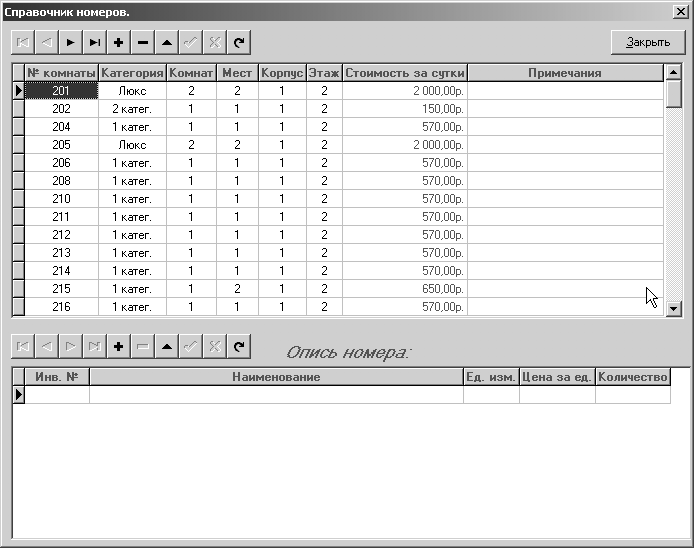
Рис. 6. Справочник номеров.
Для начала, заполните справочник номеров, введя в соответствующие поля необходимые данные. При желании, в нижний список можно ввести и инвентаризационную опись каждого номера. В настоящий момент он никак не используется, но может пригодиться, к примеру, если какой-нибудь дотошный гость захочет переписать инвентарные номера имущества, находящегося в номере .
Затем, аналогично, заполните справочник дополнительных услуг, если они не включены в стоимость номера.
ВНИМАНИЕ!
При изменении тарифов, все цены за номера и услуги корректируются только в этих справочниках! Везде, где фигурируют стоимость номера и цены на услуги, они будут взяты именно из этих справочников!
После произведения всех необходимых настроек и заполнения справочников можно приступать непосредственно к работе. Итак,
ЗАСЕЛЕНИЕ НОМЕРА
Выбираем, выделив в списке свободных номеров подходящий нам, а точнее гостю номер и нажимаем кнопку «Заселить». Переместиться к нужному номеру можно любым доступным способом – с помощью блока навигации, с помощью мыши и полосы вертикальной прокрутки, используя курсорные клавиши, или просто - набрав нужный номер в строке «Искать» - указатель сразу установится на него. Появляется окно ввода данных о госте и времени его предполагаемого проживания:
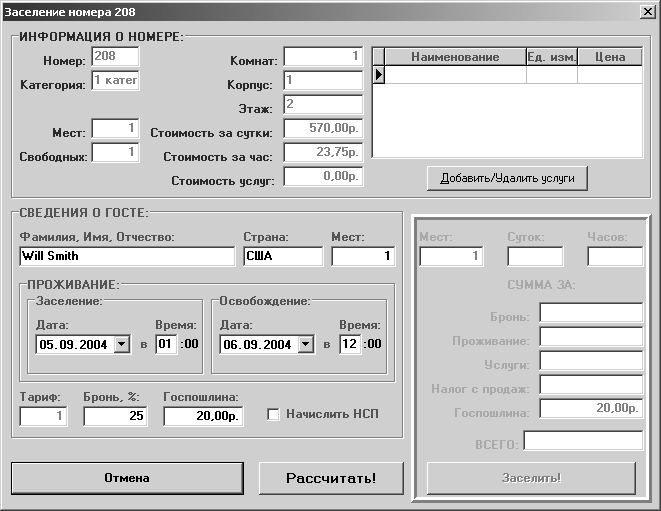
Рис. 7. Окно ввода данных
В левой верхней части отображается информация о заселяемом номере, взятая из справочника номеров. В правой верхней – список дополнительных услуг «пришитых» к этому номеру. В нашей гостинице, например, в стоимость номера включены уже все услуги (телевизор, холодильник и т.п.), поэтому этот список пуст и значение строки «Стоимость услуг» равно 0,00р. Если в Вашей гостинице их нужно включать в стоимость номера каждый раз, нажмите кнопку «Добавить/Удалить услуги». Появится окно добавления/ удаления услуг:
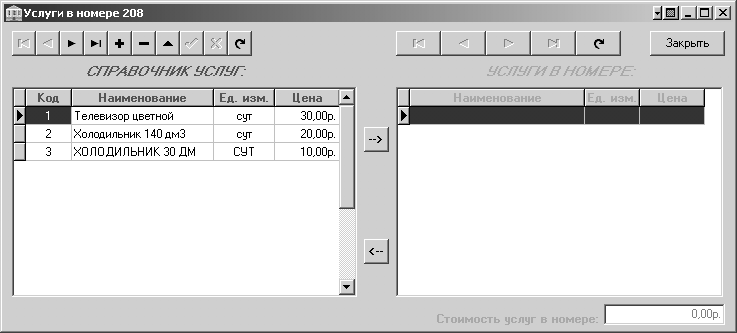
Рис. 8. Окно добавления/удаления услуг в номере.
Как видите, в левой части окна выведен список услуг для выбора, взятый из справочника услуг. По сути, он и является этим справочником, и Вы можете спокойно этот справочник корректировать прямо здесь. В правой же части окна выведен список услуг, уже «пришитых» к этому номеру. В данном случае он пока пуст. Теперь, для добавления услуги в номер, просто выделите её в левом окне и нажмите кнопку «-->». Услуга появится в правом окне. Повторите действие для всех необходимых услуг. Если, наоборот, необходимо удалить услугу из номера, то выделите её в правом окне и нажмите на кнопку «». Услуга исчезнет из номера. После всех этих нехитрых манипуляций нажмите кнопку «Закрыть» и Вы вернётесь в окно ввода данных. Только теперь поле «Стоимость услуг» будет содержать значение суммы выбранных услуг.
Далее, заполните необходимые поля раздела «СВЕДЕНИЯ О ГОСТЕ», перемещаясь между полями ввода с помощью клавиши «Tab» или с помощью мыши. Введите даты и время заселения и предполагаемого освобождения номера. Дату и время заселения программа подставляет автоматически текущие, а дату и время освобождения – на сутки больше, но, разумеется, Вы можете ввести данные необходимые Вам. При вводе дат можно воспользоваться встроенным календарём, для чего необходимо щёлкнуть по стрелке, рядом с полем ввода даты. В появившемся календаре просто щёлкните мышью на нужной дате, и она автоматически подставится в поле ввода, а календарь закроется. Календарь выводится на текущий месяц, но его можно «пролистывать» вперёд/назад с помощью соответствующих кнопок. Введя даты, если нужно введите процент за бронирование номера и сумму госпошлины. Вводя суммы, не надо писать в конце «р.» «руб.» или что-то ещё. Не надо, так же писать незначащие нули после запятой, да и саму запятую, если сумма без копеек, набирать не нужно! Программа подставит всё сама.
Введя все необходимые данные, нажимаем кнопку «Рассчитать» и программа, произведя расчёт, подставит рассчитанные данные в правой нижней части окна. Если всё правильно, то смело жмите на кнопку «Заселить», в противном случае, проверьте правильность введённых данных, скорректируйте их, если необходимо, и нажмите «Рассчитать» ещё раз. Так можно повторять бесконечно, пока не надоест. Когда надоест, у Вас остаётся только два выбора – нажать кнопку «Отмена» и вернуться к основному окну программы, либо всё-таки нажать кнопку «Заселить», и программа, напечатав счёт, сама вернёт Вас к нему. Имейте в виду, что, нажимая кнопку «Заселить», Вы подтверждаете свои намерения взять деньги с нашего гостя. А значит, программа раскидает все введённые данные по базам данных, напечатает счёт, и, не дай Бог , если включён фискальный регистратор, напечатает кассовый чек! А регистратор, гад, в свою очередь, спрячет эти данные в свою непробиваемую фискальную память. А потом, когда-нибудь, придёт добрый дядя из налоговой инспекции, вскроет регистратору его мозги и спросит у Вас: «Скажите, добрый человек, а куда Вы дели денежки, взятые у порядочного гражданина братской страны товарища Смита?». И Вам придётся ему ответить!
Конечно, шутки шутками, но прежде чем нажать на кнопку «Заселить» семь раз подумайте, а всё ли Вы ввели правильно!
Если в настройках программы предварительный просмотр выключен, то программа, напечатав счёт, вернёт Вас к основному окну. Если включён, то перед печатью она выведет на экран что-то подобное:
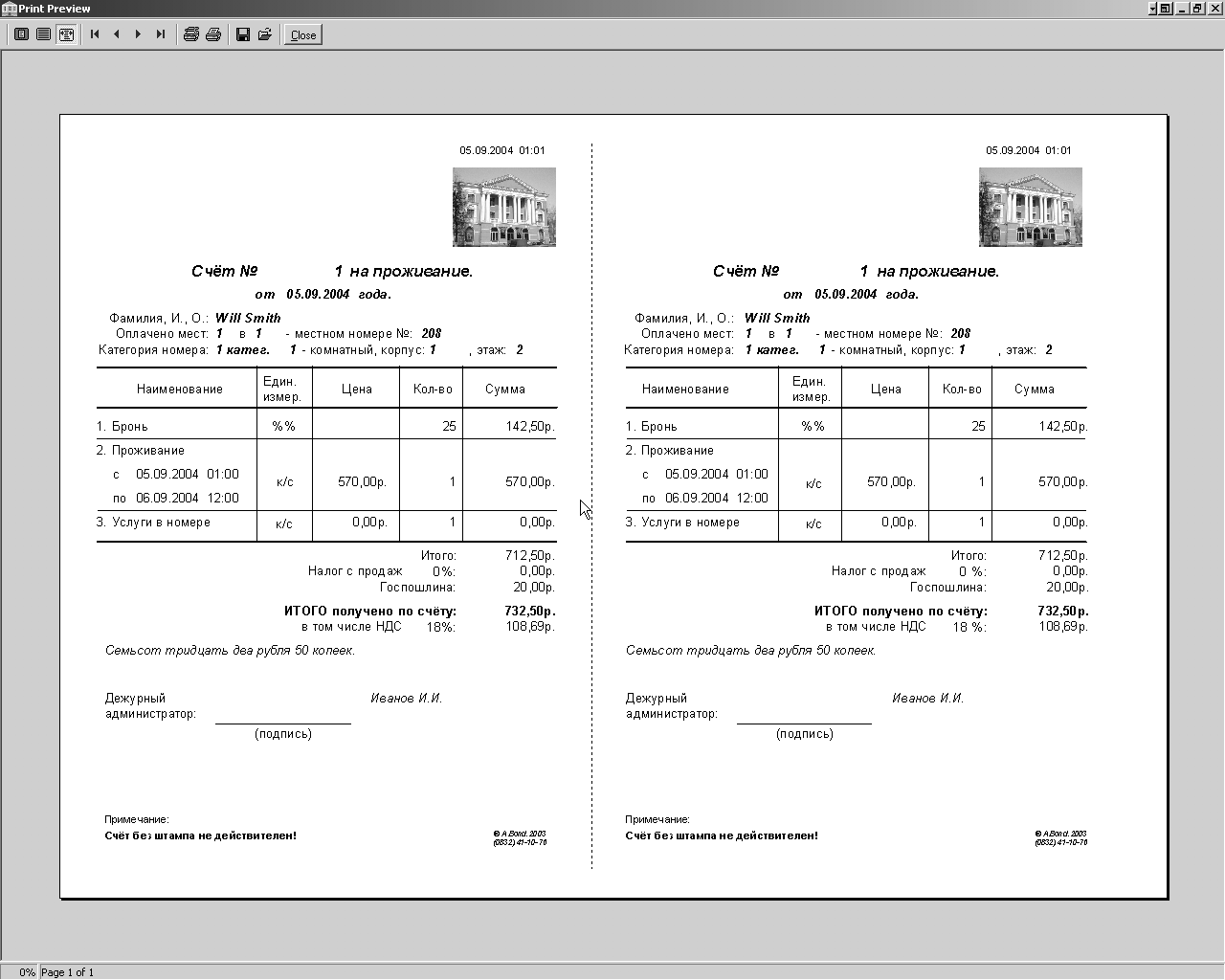
Рис. 9. Окно предварительного просмотра.
Вдоволь налюбовавшись представшим перед Вашим взором зрелищем, Вы можете распечатать счёт, нажав на кнопочку с нарисованным принтером. Либо нажать кнопку «Close» и закрыть это окно без распечатки счёта. Только в этом случае, ко всем вышеперечисленным ужастикам добавится ещё и отсутствие самого документа, поскольку повторить распечатку счёта невозможно! Именно поэтому, я настоятельно рекомендую не включать предварительный просмотр счетов перед печатью!
Да и время экономится – не нужно каждый раз нажимать дополнительную кнопку…
Продолжим.
Надеюсь, Вы всё же нажали кнопку «Заселить», и счастливый обладатель счёта с красивой фотографией Вашей гостиницы на память, товарищ Смит, отправился в свой номер отдыхать. А Вы остаётесь один на один с программой. Теперь Вашему взору предстаёт следующая картинка:

Как видите, номер, который мы только что заселили, вместе со своим постояльцем, товарищем Смитом, переехал из верхнего списка свободных номеров в нижний список занятых номеров. Всё идёт именно так, как и должно быть. Время, которое, кстати, показывает нам программа в правом нижнем углу основного окна, позднее (или раннее?). Гостей пока нет. Делать нечего. Ах, да! Нам же надо выписать счёт арендаторам. Поехали!
ВЫПИСКА ПРОЧИХ СЧЕТОВ
Для выписки прочих счетов, нажимаем кнопку «Прочие счета», расположенную справа от списка свободных номеров. Появляется окно для ввода данных по счёту:
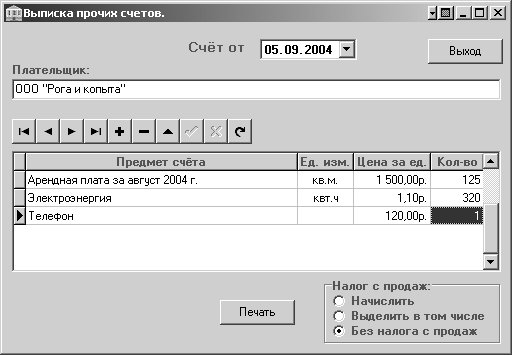
Рис. 10. Окно ввода данных по прочим счетам
Я думаю, по картинке понятно, что и куда вводить. Введя данные, нажимаем кнопку «Печать» и программа распечатывает счёт, а при подключённом фискальном регистраторе и кассовый чек. Можно в любой момент отказаться от ввода данных и вернуться к основному окну. Для этого необходимо нажать кнопку «Выход».
ВЫПИСКА ОТДЕЛЬНОГО СЧЁТА НА БРОНЬ
Если необходимо выписать отдельный счёт на бронь, выберите подходящий номер в списке свободных номеров и нажмите кнопку «Бронь», расположенную справа от списка. Появится окно, в котором необходимо ввести Ф.И.О. бронирующего номер, количество бронируемых мест и процент от стоимости номера, который принято взимать за бронирование в Вашей гостинице:

Рис. 11. Окно выписки счёта на бронь.
Если при этом необходимо начислить налог с продаж, процентная ставка которого указана в соответствующем поле в настройках программы, то поставьте соответствующую галочку. Нажав кнопку «Ok» распечатываем соответствующий счёт. И кассовый чек, если подключён фискальный регистратор.
ВНИМАНИЕ!
Не смотря на то, что в выписанном счёте на бронирование номера указан конкретный номер комнаты, в списке свободных номеров он никак не помечается и может быть свободно заселён другим человеком! Если для гостя, забронировавшего этот номер принципиально важно, чтобы его затем поселили именно в него, а не в аналогичный по категории и стоимости, то задача дежурного администратора проследить за тем, чтобы к назначенному сроку этот номер был свободен и готов к приёму гостя!
ВЫПИСКА ОТДЕЛЬНОГО СЧЁТА НА ГОСПОШЛИНУ
(специально для забывчивых пользователей)
Если возникнет необходимость выписать отдельный счёт на госпошлину, нажимаем кнопку «Гос. пошлина», расположенную справа от списка свободных номеров. В появившемся окне вводим Ф.И.О. товарища и страну его проживания. Не забываем указать сумму госпошлины, и нажимаем «Оплатить»:

Рис. 12. Окно выписки счёта на госпошлину.
ВЫПИСКА ДОПОЛНИТЕЛЬНОГО СЧЁТА НА БРОНЬ
(специально для забывчивых пользователей)
Здесь всё так же, как и при выписке счёта на бронирование, только выбираем номер уже из списка занятых номеров и жмём на кнопку «Доп. Бронь» справа от него.
В появившемся окне уже всё заполнено, вводим только процент от стоимости номера и жмём на кнопку «Доплатить»:

Рис. 13. Окно выписки счёта на доплату за бронь..
ПРОДЛЕНИЕ НОМЕРА
Время к полудню… К стойке, пошатываясь подходит наш старый знакомый Смит и изрекает на чистейшем русском: «Дорогой товагищь мне очень понгавилась в вашей стгана хотеть ещё жить в твоём хотэл еще ту дэй. Дай мне ещё фото плис твой хогоший дом буду делать дарить сюрпрайз май фрэнд ин юэсэй!». Мы, конечно, тоже русский неплохо знаем и отвечаем: «No problems, friend!». Быстренько выбираем номер с нашим приятелем в списке занятых номеров и нажимаем кнопку «Доплата», расположенную справа от него. В появившемся окне нам остаётся только ввести дату и время, по которые наш уважаемый гость решает продлить своё проживание в нашей гостинице (отеле):

Рис. 14. Окно выписки счёта на доплату за продление номера.
Нажимаем кнопку «Доплатить» и через пару секунд вторая фотография нашей гостиницы в руках у Смита .
Если Вы внимательно рассматривали рисунки и читали всю эту белиберду про Смита, то, возможно, заметили, что до продления, номер у него был оплачен до 12 часов дня 6 сентября. И насколько мы поняли из его изречения, он желал продлить номер на пару дней, то есть до 12 часов дня 8 сентября. А я, выступающий в роли администратора, настолько увлёкся сочинением всей этой чепухи, что продлил ему номер только на одни сутки – до 7 сентября (см. рис. 14). Подобная ситуация может запросто возникнуть и в реальной работе. Но надеюсь, Вы уже поняли, как исправить данную ситуацию. Правильно! Нужно просто осчастливить нашего воображаемого Смита ещё одной фотографией, проще говоря, выписать ему ещё один счёт на продление номера. Теперь уже на период с 7 по 8 сентября. Причём, для этого нам не нужно ждать наступления 7-го числа. Можно заселить/продлить номер, предположим до 10 мая 2010 года, и сразу же его продлить, выписав счёт на доплату за период с 10 мая 2010 года до 30, скажем, сентября 2012 года!
ОСВОБОЖДЕНИЕ НОМЕРА
Освобождение номера – весьма простая процедура. Выбираете освобождаемый номер в списке занятых номеров и нажимаете кнопку «Освободить», справа от этого списка. Появится окно:

Рис. 15. Окно ввода даты освобождения номера.
в котором Вам необходимо ввести дату и время ФАКТИЧЕСКОГО освобождения номера.
Фактического – это когда гость реально освобождает номер. По умолчанию, программа сама подставляет дату и время, по которые номер оплачен. Вы можете согласиться с ней, и тогда просто нажмите кнопку «Освободить». Ничего не произойдёт, просто данный номер исчезнет из списка занятых и перейдёт в список свободных номеров. Цикл завершён! Разумеется, если гость уезжает на час-два раньше или час-два позже оплаченного срока, а ни для Вас, ни для гостя, а самое главное по всем правилам расчётного часа, эти час-два никакой роли не играют, Вам не стоит изменять предлагаемые программой значения. Но если гость попался принципиальный и требует вернуть ему деньги за этот, непрожитый им в номере час, да и по всем правилам расчёта деньги должны быть возвращены, или наоборот, взята доплата, то придётся ввести фактические данные! Появится грозное предупреждение:
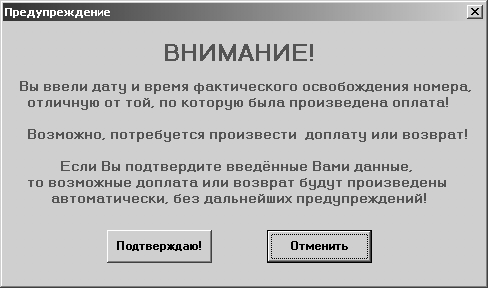
Рис. 16. Предупреждение.
В этом случае Вам остаётся только подтвердить свои намерения сделать перерасчёт и нажать кнопку «Подтверждаю!», либо отменить освобождение номера, нажав кнопку «Отменить». Если Вы выберите первый вариант, то программа сделает соответствующие расчёты, и, в зависимости от результата, без всяких дополнительных предупреждений распечатает либо счёт на доплату, либо квитанцию на возврат денег. Естественно, если Вы используете фискальный регистратор, будут напечатаны соответствующие кассовые чеки. Иногда в итоге этих расчётов, а они повторяюсь, производятся в соответствии с единым расчётным часом, может получиться, что, несмотря на различие во времени между сроком, по который номер оплачен и фактическим освобождением номера, ни возврата, ни доплаты программа не сделает. Значит так и надо.
ИСПОРЧЕННЫЕ СЧЕТА
или рассказ о том, чего желательно не допускать…
Иногда, к нашему величайшему сожалению, обстоятельства могут сложиться так, что выписанный только что счёт оказывается негодным, и суммы, указанные в нём, никоим образом не должны попасть в отчёты. Кроме того, в результате выписки неправильного счёта, номер, на который он был выписан, оказывается занесённым в список занятых номеров, и нам нужно его вернуть обратно, в список свободных. И, что самое противное, - наш честный фискальный регистратор уже честно выдал кассовый чек и потом честно расскажет налоговому инспектору про нас всё. Вариант с процедурой освобождения номера, рассмотренный выше, не проходит, так как, даже если мы попытаемся освободить номер, введя дату и время фактического освобождения равную дате и времени заселения (время проживания = 0.0), программа всё равно заставит заплатить за сутки (вспомните правила расчёта: «При проживании не более суток (24 часов) плата взимается за сутки независимо от расчётного часа». Конец цитаты.). Вот несколько причин, из-за которых может возникнуть подобная ситуация:
- Элементарная ошибка пользователя. (Неправильно выписал счёт – с кем не бывает?).
- Наш гость, взглянув на счёт, с ужасом бросает чемоданы и скрывается в неизвестном направлении.
- Вернувшись, он слёзно умоляет Вас выписать ему другой счёт в другой номер.
- Наш доблестный принтер решает перекусить, и пережёванные огрызки бумаги, извлечённые из его нутра, слабо напоминают документ под названием счёт.
Так или иначе, но подобных причин может быть много. Именно для решения таких проблем и существует замечательная кнопка «Удалить». Выбираем в списке занятых номеров тот, счёт к которому был выписан неправильно, нажимаем «Удалить», и кратко описав в появившемся окошке причину наших действий нажимаем кнопку «Подтвердить». Вот это окно:

Теперь этот счёт помечается как испорченный и вместе с вашими объяснениями причины заносится в архив испорченных счетов. Естественно, его сумма не попадает в отчёты, а милый фискальный регистратор, кроме всего, печатает чек возврата продажи! Жизнь прекрасна! Сам номер, конечно, перепрыгивает в список свободных и готов к заселению. Только причину, разумеется, нужно указывать более вескую, тем более, если возникнет вопрос, почему счёт испорчен, не придётся долго вспоминать – достаточно будет заглянуть в архив испорченных счетов.
Маленькая ложка дёгтя. Если это счёт на продление номера, то, сделав его испорченным, Вы хоть и НЕ делаете испорченными все предыдущие счета по этому номеру, но сам номер оказывается в списке свободных! Поэтому, если номер требуется всё же продлить, Вам не останется ничего другого, кроме как сделать это продление, заново заселив номер на срок продления.
Ещё одна ложка дёгтя. Все прочие и дополнительные счета (на бронь и госпошлину) пользователь сделать испорченными самостоятельно не может. Для этого он должен позвать опытного пользователя или системного администратора, а тот, в свою очередь, зайдя в программу под своим паролем, вручную добавить номер такого счёта в архив испорченных счетов.
И последняя ложка дёгтя. Квитанции на возврат денег сделать испорченными, а точнее сделать так, что бы суммы из них нигде не отразились, может только системный администратор, самостоятельно разобравшись в архивных справочниках методом проб и ошибок. В моей практике таких случаев или не было, или они решались как-то иначе, поэтому однозначных рекомендаций я дать не могу.
Сложив все эти ложки дёгтя, мы получаем в итоге одну большую бочку дерьма, вот поэтому - см. название раздела.
ФИСКАЛЬНЫЙ РЕГИСТРАТОР
(или неоконченная песня…)
Неоконченная потому, что сочинять к ней слова Вам придётся самим, вооружившись для начала партитурой, в виде 140-страничного Руководства программиста, которое поставляется на диске вместе с драйверами для регистратора. Я это к тому, что функции в меню «ФР» даже своими названиями повторяют функции драйвера регистратора. И поиграв с утилитой для управления регистратором, идущей всё на том же диске, Вы без особого труда сможете управлять им и из программы. Хотя, на самом деле, это удел только системного администратора. Для рядового пользователя опишу вкратце только доступные для него функции.
Итак, самая важная – «Возобновить печать». Нужна только в случае, если во время печати кассового чека вдруг заканчивается кассовая или контрольная лента. Чек, естественно, получается незаконченным. Вставив новый рулончик, нажимаем на «Возобновить печать» и чек повторяется! Но только один раз!.
«Отмена чека» - странная функция, до сих пор не могу понять алгоритм её работы. Вроде, если что-то идёт не так, должна отменить посланные в регистратор команды (пока чек не закрыт), но на практике, может сработать (иногда раза с пятого), а может и нет. В этом случае регистратор наглухо зависает и вывести его из комы можно только закрыв посланный в него чек вручную, поковырявшись N-ное количество времени с утилитами по обслуживанию/настройке драйвера.
«Отрезка чека» - самая лучшая функция! Работает без глюков всегда!
«Повторить последний чек» - даже не пытайтесь! Регистратор говорит, что не поддерживает эту функцию в данной версии драйвера.
«Внесение наличности» и «Выплата наличности» - работают вроде без проблем, печатают соответствующие чеки. Там всё просто, описывать не стану.
«Продажа», «Покупка» и их возвраты – описывать не буду – та ещё песня! См. первый абзац.
Ну вот, наконец-то мы потихоньку добрались до конца нашего повествования!
А именно, нам осталось рассмотреть последний пункт меню, под ёмким названием
ОТЧЁТЫ
Сразу же отмечу, что отчёт под названием «Карта движения» программа не делает. И когда будет делать – неизвестно. У меня всё ещё свежи воспоминания о DOS-овской версии программы 10-летней давности, о кошмарах, связанных с написанием данной функции. Задачка, мягко говоря, не тривиальная… Ну, да Бог с ней. Расскажу о том, что есть. Для подготовки всех отчётов программа выводит единое окно для ввода параметров. Вот оно:

Рис. 18. Окно ввода параметров для подготовки отчётов.
Надеюсь, что сложного нет ничего. Стоит лишь уточнить, что если Вы хотите подготовить отчёт за временной период, то укажите заведомо более широкий диапазон номеров счетов, и, наоборот, при подготовке отчёта по диапазону счетов, расширьте в обе стороны диапазон дат. Для подготовки отчёта для другого компьютера системы, введите его имя в соответствующее поле, а для подготовки единого отчёта для всех компьютеров системы, вообще оставьте данное поле пустым!
Ну, вот и всё! Осталось, пожалуй, сказать, что все названия фирм и программных продуктов, упоминающиеся в данном тексте, являются их же зарегистрированными названиями и товарными знаками.
Все вопросы и пожелания просьба направлять по адресу:
andy_bond@mail.ru
