Р. В. Петров 2009 г. Программный комплекс «Администратор-Д» версия 11. 02 сборка 1143 Руководство пользователя
| Вид материала | Руководство пользователя |
- Компьютерная программа «администратор гостиницы» версия 30 beta + фр руководство пользователя., 307.19kb.
- Руководство пользователя. Версия, 37.06kb.
- Руководство пользователя Free Pascal версии Версия документа Март 2010 Michael Van, 1360.57kb.
- Банк Новая Москва, Водоканал мп, Костромская грэс, ОАО "Мельничный комбинат №4" и другие., 139.96kb.
- M. 13. O. программный Комплекс для исследования статистических характеристик шумовых, 126.35kb.
- Руководство пользователя по подключению к сети Интернет и настройке модема d-link dsl-2500u, 546.74kb.
- Программный комплекс root основные сведения Программный комплекс root запускается, 152.76kb.
- Программа «Риелтер кд». (версия 0) Программный комплекс предназначен для автоматизации, 36.61kb.
- Методические разработки адресуются руководителям, заведующим кафедрами, преподавателям,, 793.61kb.
- Программный комплекс: «Анализ магнитограмм для оценки состояния металлургического оборудования», 527.1kb.
Главное меню => Настройки => Изменить пароль
- Видимость документов – настройка позволяет регулировать отображение документов для пользователей: пользователю могут быть доступны все документы комплекса, документы, созданные пользователями его группы, или только документы, созданные им самим, в соответствии с установленным значением (Рисунок 60).

- 60 . Настройка «Видимость документов»
- Запуск автомата простановки операций – настройка позволяет включить автомат простановки операций, в случае выбора значения «Запрещено» простановку операций необходимо будет производить вручную.
- Изменение статуса документа «Рейс» - документ «Рейс» используется при электронном обмене с кредитными организациями, и в процессе работы его статус может принимать различные значения. Ручное изменение статуса может использоваться при возникновении нестандартных ситуаций. При этом следует помнить, что необоснованное изменение статуса документа «Рейс» может привести к ошибкам в работе.
- Информировать администратора о необходимости резервного копирования – при запуске программы системным администратором будет выводиться напоминание о необходимости создания резервной копии базы данных.
- Подписывать рейсы - настройка определяет необходимость подписания рейса при снятии статуса «Выгружен для обмена». При значении «Да» устанавливается подпись рейса: дата, время и имя пользователя, изменившего статус.
- Редактирование первичного образа документа - настройка запрещает/разрешает изменение реквизитов первичного образа документа (реквизитов получателя, отправителя, назначения платежа).
- Редактировать дочерние документы - настройка определяет возможность редактирования реквизитов документов, сформированных на основании других документов.
- Удаление документов – оснований - настройка определяет возможность удаления документов-оснований.
- Настройка доступа пользователей к счету бюджета
Для настройки доступа пользователей к документам Программного комплекса по счету бюджета на вкладке «Пользователи» диалогового окна «Администрирование комплекса» (см. Рисунок 51) выберите в списке нужного пользователя и нажмите кнопку [Счета бюдж.]. В открывшемся окне (Рисунок 61) установите флажки в строках счетов бюджета, доступ к которым должен иметь пользователь, и нажмите кнопку [ОК].
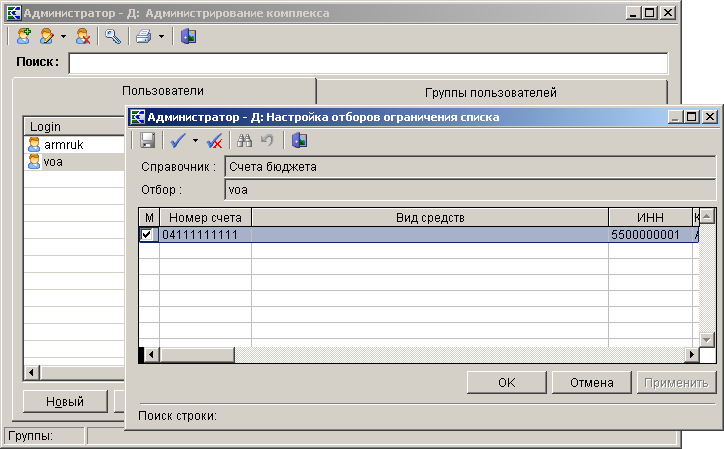
- 61. Настройка отборов ограничения списка счетов бюджета
- Включение пользователей в отборы
Программный комплекс позволяет ограничить список записей справочников, доступных пользователям, с помощью специально организованных отборов, настраиваемых администратором системы. Программный комплекс позволяет сформировать 256 отборов на корреспондентов и 256 отборов на счета корреспондентов с правами на чтение или запись.
- Включение пользователей в отборы
Существует два способа ограничения списка корреспондентов и их счетов, доступным пользователям, с помощью включения пользователей в отборы корреспондентов и их счетов:
Включение пользователей в отборы в окне администрирования пользователей/групп пользователей (см. Рисунок 51).
Для ограничения списка корреспондентов и их счетов, с которыми работает конкретный пользователь, в окне администрирования нажмите кнопку [Отборы]. В открывшемся окне «Настройка отборов» (Рисунок 62) назначьте права на отборы корреспондентов и их счетов каждому пользователю.
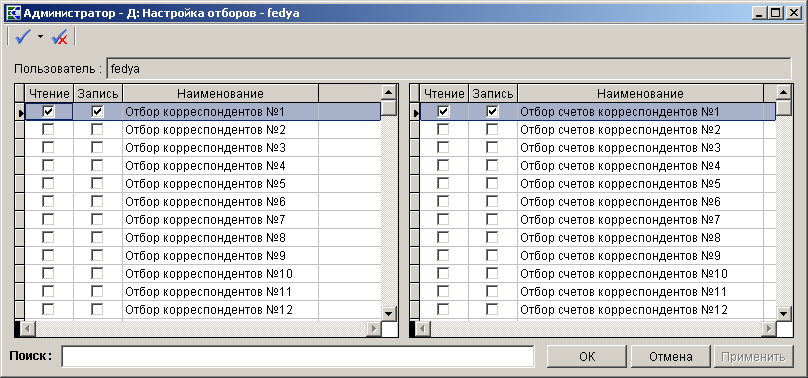
- 62 . Настройка отборов
Установка флажка в колонку Чтение означает, что пользователю доступны записи соответствующих справочников, установка флажка в колонку Запись означает, что при создании пользователем новой записи справочника, запись автоматически включается в назначенные на запись отборы этому пользователю.
- Включение пользователей в отборы непосредственно в списках отборов главного меню комплекса
Главное меню => Настройки => Отборы …
В раскрывающемся списке главного меню «Настройки» выберите нужное значение: «Отбор корреспондентов (чтение)», «Отбор корреспондентов (запись)», «Отбор счетов корреспондентов (чтение)» или «Отбор счетов корреспондентов (запись)». В результате откроется окно списка существующих отборов выбранного типа (Рисунок 63).
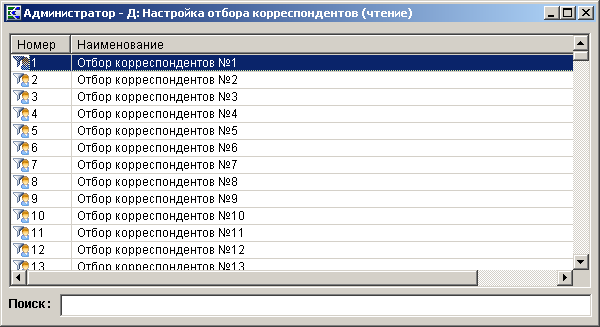
- 63. Настройка отбора
Двойным щелчком левой клавиши мыши на нужном откройте окно, содержащее список пользователей, зарегистрированных в программном комплексе (Рисунок 64).
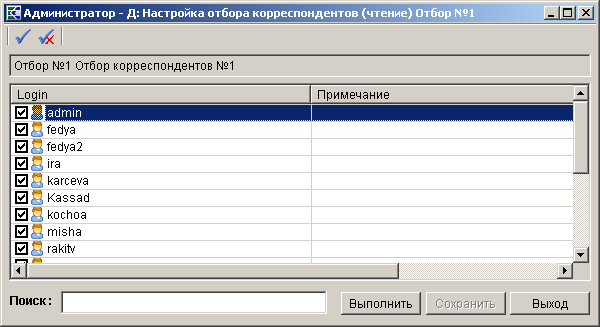
- 64. Настройка отбора (выбор пользователей)
Установите флажки в строках пользователей, которым будут доступны записи этого отбора, и нажмите кнопку [Выполнить].
- Настройка отборов ограничения списка записей справочников
В программном комплексе предусмотрена возможность ограничения списка записей справочников, т.е. для каждого отбора существует возможность назначения доступа доступ к отдельным счетам корреспондентов для того, чтобы пользователи, включенные в определенный отбор, имели доступ не ко всему списку счетов, а только к тем, которые им необходимы для работы.
Отбор записей корреспондентов производится в окне настроек (Рисунок 65), которое вызывается одним из следующих способов:
- через пункт «Настройки» главного меню
Главное меню => Настройки => Настройки => Справочники => Организации => Корреспонденты (все)
- в окне справочника «Корреспонденты (все)» по кнопке
 Настройка на панели инструментов
Настройка на панели инструментов
Навигатор => Справочники => Организации => Корреспонденты (все)
- по контекстному меню справочника «Корреспонденты (Все)» в окне «Навигатор».
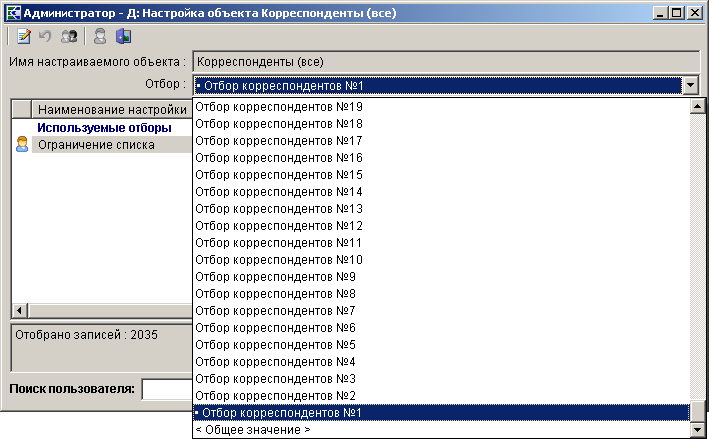
- 65. Окно настройки справочника «Корреспонденты (все)»
Раскрывающийся список поля Отбор содержит перечень существующих отборов корреспондентов. Поочередно выбирая отборы из этого списка, двойным щелчком левой кнопки мыши по строке Ограничение списка или нажатием кнопки
 Изменить на панели инструментов вызовите окно «Настройка отборов ограничения списка» (Рисунок 66).
Изменить на панели инструментов вызовите окно «Настройка отборов ограничения списка» (Рисунок 66).
- 66 . Настройка отборов ограничения списка корреспондентов
Отберите нужные записи, установив флажки в соответствующих строках списка корреспондентов, и нажмите кнопку [ОК].
Затем из ограниченного списка записей справочника корреспондентов необходимо назначить дополнительное ограничение на список записей счетов корреспондентов. Отбор счетов корреспондентов производится в окне настроек, которое вызывается одним из следующих способов:
- через пункт «Настройки» главного меню
Главное меню => Настройки => Настройки => Справочники =>Отрганизации => Корреспонденты (все)
- в окне справочника «Счета корреспондентов» по кнопке
 Настройка на панели инструментов
Настройка на панели инструментов
Навигатор => Справочники => Счета и банки => счета корреспондентов
- по контекстному меню справочника «Счета корреспондентов» в окне «Навигатор».
Отбор счетов корреспондентов осуществляется аналогично отбору корреспондентов.
- Сохранение и восстановление профиля пользователя
В программном комплексе предусмотрена возможность выгрузки в текстовый файл значения всех настроек комплекса - как общие значения настроек, так и значения настроек для каждого пользователя. Сохраненные настройки загружаются в Программный комплекс, при этом общие значения настроек могут быть импортированы в Программный комплекс как общие, а настройки пользователя - для любого пользователя комплекса. Для экспорта/импорта настроек, определяющих профиль пользователя, откройте режим «Сохранить/восстановить профиль» (Рисунок 67).
Главное меню => Настройки => Сохранить/восстановить профиль

- 67 . Окно экспорта/импорта настроек, определяющих профиль пользователя
-

Перед началом работы с комплексом рекомендуется выгрузить общие настройки и просмотреть полученный файл. Это поможет проанализировать сразу все настройки и принять решение о необходимых изменениях.
Для импорта настроек, определяющих профиль пользователя, в текстовый файл выберите наименование в пользователя в раскрывающемся списке и нажмите кнопку [Сохранить].
Для загрузки настроек, определяющих профиль пользователя, тому или иному пользователю выберите наименование пользователя в раскрывающемся списке окна, нажмите кнопку [Загрузить] и укажите путь к файлу с настройками.
- Сервисное обслуживание программного комплекса
Сервисное обслуживание программного комплекса осуществляется с помощью сервисных программ, доступных в пункте «Сервис» главного меню.
- Калькулятор
С помощью режима «Калькулятор» на экран выводится стандартный калькулятор Windows (calc.exe) (Рисунок 68), который может использоваться для проведения арифметических расчетов.
Главное меню => Сервис => Калькулятор

- 68. Калькулятор
- Календарь
Функция «Календарь» предусмотрена для просмотра встроенного календаря (Рисунок 69).
Главное меню => Сервис => Календарь

- 69. Календарь
Для листания календаря воспользуйтесь следующими способами:
- Смена месяца - экранные кнопки
 и
и  или контекстное меню со списком месяцев (выводится по щелчку левой кнопки мыши по названию месяца) или клавиши <PgUp>, <PgDn> клавиатуры.
или контекстное меню со списком месяцев (выводится по щелчку левой кнопки мыши по названию месяца) или клавиши <PgUp>, <PgDn> клавиатуры.
- Смена года – кнопками
 и
и  (выводятся на экран после щелчка левой кнопкой мыши по цифрам, обозначающим год) или комбинации клавиш <Ctrl> + <PgUp> и <Ctrl> + <PgDn> клавиатуры.
(выводятся на экран после щелчка левой кнопкой мыши по цифрам, обозначающим год) или комбинации клавиш <Ctrl> + <PgUp> и <Ctrl> + <PgDn> клавиатуры.
- Смена дня осуществляется с помощью клавиш управления курсором (стрелки влево, вправо, вверх, вниз).
Дата, очерченная красным
 – это текущая системная дата.
– это текущая системная дата.- Оформление
Режим «Оформление» (Рисунок 70) позволяет изменять шрифт, размер, цвет текста и фона табличных частей экранных форм комплекса.
Главное меню => Сервис => Оформление

- 70. Настройка дополнительного оформления табличных частей экранных форм
- Период обработки документов
Режим «Период обработки документов» (Рисунок 71) служит для вывода на экран (или для удаления с экрана) панели для управления расчетной датой комплекса и периодом обработки документов.
Главное меню => Сервис => Период обработки документов

- 71. Панель «Период обработки документов»
В поле Расчетная дата установите дату операционного дня, которая будет подставляться в документы при формировании.
Период обработки документов ограничивает список документов при работе с оперативными данными, на формирование отчетов влияния не оказывает. Для автоматического изменения периода на основании расчетной даты откройте контекстное меню на панели инструментов и выберите одно из значений «День», «Неделя», «Месяц», «Квартал», «Год», при выборе значения «Период» дата начала и конца периода не будет изменяться при смене расчетной даты.
Существует возможность изменить расчетную дату «вручную», набрав цифры с клавиатуры, или через календарь, который вызывается двойным щелчком мыши по дате.
По умолчанию расчетная дата устанавливается равной системной дате компьютера. В настройке «Изменять расчетную дату каждый день» реализована возможность настройки для каждого пользователя (или для всех сразу) необходимости изменения расчетной даты на системную при каждом входе в программу.
Настройки => Настройки => Настройки => Даты => Изменять расчетную дату каждый день
При этом в настройке «Расчетная дата» хранится последняя расчетная дата, с которой работал пользователь, и с которой откроется программа при следующем его входе, если в настройке «Изменять расчетную дату каждый день» установлено значение «Нет».
Настройки => Настройки => Настройки => Даты => Расчетная дата
- Блокировка экрана
Режим «Блокировка экрана» позволяет в случае необходимости заблокировать экран от несанкционированного доступа.
главное меню => Сервис => блокировка экрана
Снятие блокировки осуществляется нажатием клавиши
- Журнал событий
Журнал событий предназначен для регистрации и последующего анализа действий пользователей. В журнале фиксируются события, носящие критический характер: изменение, удаление информации, доступ к информации, печать отчетов и другие. Фиксируются события, успешно выполненные пользователем.
Вызов системного журнала может осуществляться в любой задаче из раздела настроек или сервиса. Фиксируются следующие параметры события:
- дата и время события;
- учетная запись (логин) пользователя, от имени которого зафиксировано событие;
- сотрудник, от имени которого зафиксировано событие;
- рабочая станция, с которой зафиксировано событие;
- клиентское приложение, посредством которого совершено событие;
- активная задача, в которой произошло событие;
- объект базы данных, над которым выполнялось действие (не обязательный параметр);
- текст события, отражающий его вид;
- расшифровка события, отражающая исчерпывающее описание того объекта (документа, записи справочника, лица, карточки и т.п.), над которым произведено действие.
Протоколируемые данные позволяют, например, получить ответы на следующие вопросы: «Кто удалил (изменил) важный документ?», «Кто просматривал данную информацию?», «Кто работает под чужой учетной записью?», «Кто вносил корректировки в закрытый периоде?», «Куда пропали данные?», «Кто, когда и сколько времени работал в программе?» и др.
Журнал может быть настроен на хранение событий за выбранный период до текущей даты (например, за последние 3 месяца), по количеству событий (например, последние 10 000 событий) или без каких-либо ограничений.
Очистка журнала событий может производиться администратором по мере необходимости, о чем в журнале после его очистки производится запись. Таким образом, запись о последней очистке всегда присутствует в журнале, если очистка производилась хотя бы один раз.
главное меню => Сервис => журнал событий
Перед вызовом журнала предлагается указать период, за который он будет сформирован (Рисунок 72).
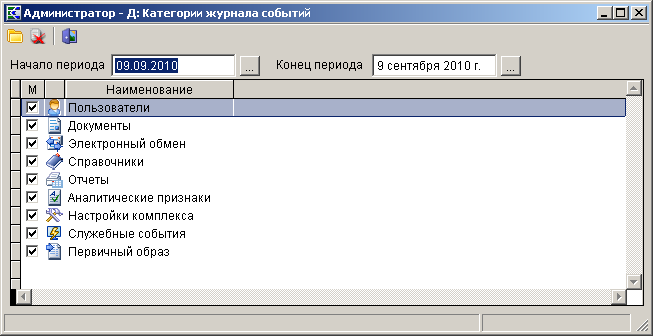
- 72 . Окно просмотра категорий журнала событий
Для просмотра журнала событий по определенной категории щелкните дважды левой кнопкой мыши в строке нужной категории или выберите строку нужной категории и нажмите кнопку
 Открыть категорию.
Открыть категорию.Журнал событий по категории «Пользователи» отображает регистрацию и окончание работы пользователей комплекса (Рисунок 73).
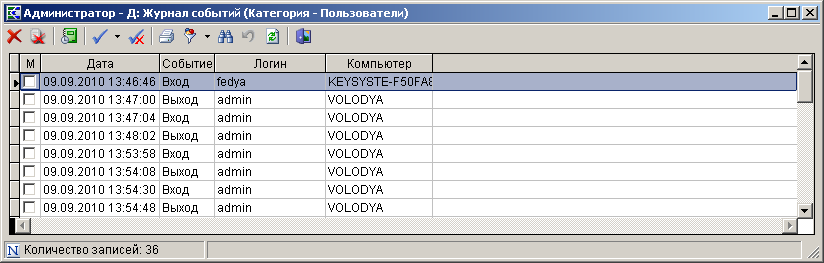
- 73 . Журнал событий по категории «Пользователи»
Журнал событий по категории «Документы» раскрывает перечень документов, с которыми работал пользователь, и действий над ними за указанный период (Рисунок 74).
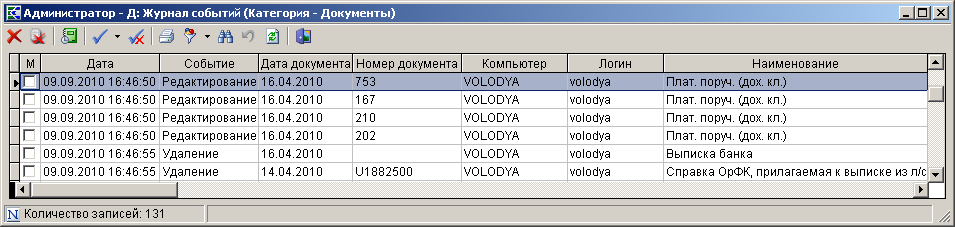
- 74 . Журнал событий по категории «Документы»
Журнал событий по категории «Электронный обмен документами» раскрывает перечень протоколов обмена документов и справочников, которые принимались или передавались с помощью режимов электронного обмена (Рисунок 75).

- 75 . Журнал событий по категории «Электронный обмен документами»
Журнал событий по категории «Справочники» показывает, какие действия производились со справочниками пользователем (Рисунок 76).
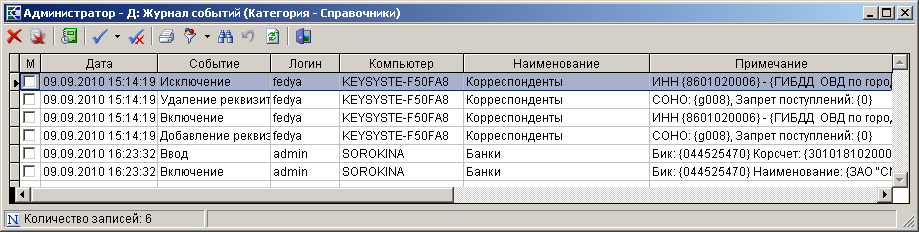
- 76. Журнал событий по категории «Справочники»
Журнал событий по категории «Отчеты» отображает сведения по формируемой в системе сводной отчетности (Рисунок 77).
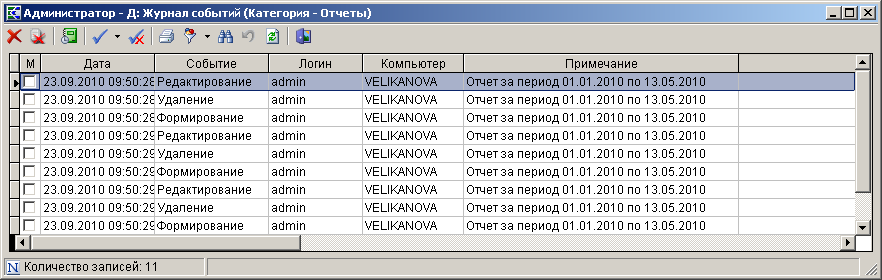
- 77
