Р. В. Петров 2009 г. Программный комплекс «Администратор-Д» версия 11. 02 сборка 1143 Руководство пользователя
| Вид материала | Руководство пользователя |
- Компьютерная программа «администратор гостиницы» версия 30 beta + фр руководство пользователя., 307.19kb.
- Руководство пользователя. Версия, 37.06kb.
- Руководство пользователя Free Pascal версии Версия документа Март 2010 Michael Van, 1360.57kb.
- Банк Новая Москва, Водоканал мп, Костромская грэс, ОАО "Мельничный комбинат №4" и другие., 139.96kb.
- M. 13. O. программный Комплекс для исследования статистических характеристик шумовых, 126.35kb.
- Руководство пользователя по подключению к сети Интернет и настройке модема d-link dsl-2500u, 546.74kb.
- Программный комплекс root основные сведения Программный комплекс root запускается, 152.76kb.
- Программа «Риелтер кд». (версия 0) Программный комплекс предназначен для автоматизации, 36.61kb.
- Методические разработки адресуются руководителям, заведующим кафедрами, преподавателям,, 793.61kb.
- Программный комплекс: «Анализ магнитограмм для оценки состояния металлургического оборудования», 527.1kb.
Файл – сервер. На сервере хранится одна установленная копия клиентской части (установка выполняется с видом «Полная»). Ресурс, в котором развернуты программные файлы «Администратор-Д», отдается в общее пользование для доступа к файлам Программного комплекса с рабочих станций. Например, сервер \\Server1, каталог c файлами клиентской части на сервере C:\ADMIN_RM\, общий ресурс \\KS.
Рабочие станции. На рабочих станциях выполняется установка с видом «Выборочная» с указанием установки компонентов «Установка системных файлов», «Установка RPC», местоположения исполняемого модуля budget.exe, как через подключенный сетевой диск к ресурсу сервера (\\Server1\KS\) так и через URL (ссылка скрыта\KS\). Клиентская часть Программного комплекса в данном случае на рабочие станции не устанавливается.
Файл – сервер
 |
Рабочая папка (Start in) - C:\ADMIN_RM\ (необходимо поменять при данной схеме работы на другой каталог, если комплекс будет запускаться и на файл-сервере, например на C:\TEMP\ ).
|
Рабочая станция № 1
 |
|
Рабочая станция № N
 |
|
Таким образом достигается хранение только одной копии клиентской части, что облегчает обновление программы. При этом следует помнить, что рабочие каталоги пользователей программы, как на рабочих станциях, так и на самом сервере, не должны быть установлены на общий ресурс \\Server1\KS\.
- Состав клиентской части
Клиентская часть Программного комплекса обычно содержится полностью в установленном каталоге. В его состав входят следующие папки:
APP – каталог, содержащий программные модули *.app;
LIB – каталог, содержащий библиотеки *.vcx, *.vct, *.fll, *.fxp и др.;
REPORTS – каталог и подкаталоги, содержащие шаблоны отчетов и процедуры их формирования *.xlt, *.bas, *.xls, *.txt и др.;
EXCHANGE – каталог и подкаталоги, предназначенные для последующих операций электронного обмена;
TMP – каталог для хранения временных файлов.
В основном каталоге программы содержатся следующие файлы:
budget.exe – исполняемый файл приложения, которые предназначен для основного запуска программы.
*.dll – динамические библиотеки, необходимые для работы программы;
config.fpw – конфигурационный файл FoxPro, необходимый для работы программы;
options.* – файлы для пользовательских настроек программы, при их удалении или повреждении автоматически создаются новые пустые файлы;
*.chm – файлы контекстно–зависимой справки;
*.avi, *.bmp, *.ico – файлы изображений и анимации;
*.fxp – отдельные процедуры (алгоритмы), устанавливаемые для специальных целей;
*.rpt – протоколы выполнения системных процедур программы, в т.ч. files.rpt – протокол проверки файлов клиента, выполняемой при запуске; update.rpt – протокол обновления версии клиента;
error.txt – файл, содержащий сообщения об ошибках, возникших во время выполнения программы. Файл создается автоматически при появлении ошибки.
Перечень библиотек, устанавливаемых в системные каталоги, описан в Таблице 2.
- 2. Библиотеки, устанавливаемые в системные каталоги
| Имя файла | Размещение | Регистрация | Примечание |
| comdlg32.ocx | Системный каталог, находящийся в каталоге Windows. Для windows 95, 98 … \SYSTEM\ Для Windows NT …\SYSTEM32\ | regsvr32 | Только для Windows 95, 98 |
| mscomct2.ocx | regsvr32 | Обязателен для работы клиента | |
| mscomctl.ocx | regsvr32 | Обязателен для работы клиента | |
| msvcr70.dll | Не требуется | Обязателен для работы клиента | |
| msxml3.dll | |||
| msxml3a.dll | |||
| msxml3r.dll | |||
| vfpodbc.dll | Системный каталог Windows | vfpodbc.msi | Обычно требуется для получения отчетов в MS Excel |
| Vfp8r.dll | …\Program files\Common Files\Microsoft Shared\VFP\ | regsvr32 | Обязателен для работы клиента |
| Vfp8rrus.dll | Не требуется | Обязателен для работы клиента | |
| gdiplus.dll | Не требуется | Обязателен для работы клиента |
Тип регистрации «regsvr32» означает, что библиотека должна регистрироваться в реестре ОС с помощью утилиты regsvr32.exe, которая присутствует в любой операционной системе. Для регистрации необходимо выполнить команду
Regsvr32.exe <библиотека>
Пример:
regsvr32 C:\Program files\Common Files\Microsoft Shared\VFP\Vfp8r.dll
- Создание двух копий клиентской части различных версий
Если возникла необходимость иметь на одной и той же станции несколько клиентов для подключения к базам данных различных версий, необходимо сделать копию клиентской части вручную и провести обновление или обратное обновление клиента до соответствующей версии. Однако, следует помнить, что при деинсталляции клиента средствами ОС Windows обе копии клиента станут неработоспособными.
Для создания копии клиента необходимо сначала выяснить расположение каталога клиентской части программного комплекса. Для этого правой кнопкой мыши откройте контекстное меню на ярлыке запуска ПК «Администратор-Д», выберите строку «Свойства» и перейдите на вкладку «Ярлык» (Рисунок 23).

- 23 . Вкладка «Ярлык»
В примере, приведенном на рисунке, клиентская часть Программного комплекса расположена в каталоге «C:\Program Files\KS\ADMIN_RM\».
В каталоге «C:\Program Files\KS\» создайте папку «admin2011» и скопируйте в неё все содержимое каталога «C:\Program Files\KS\ADMIN_RM\».
На рабочем столе правой кнопкой мыши создайте ярлык для копии клиентской части программного комплекса (Рисунки 24, 25).
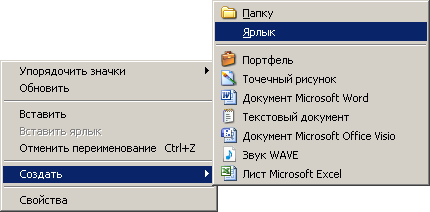
- 24. Создание ярлыка на рабочем столе
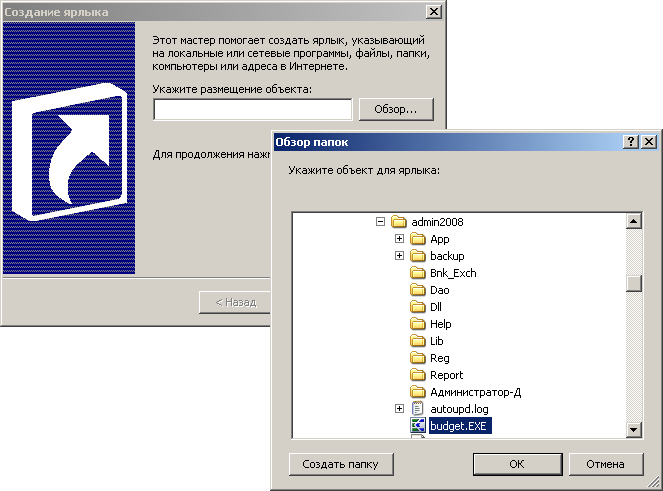
- 25. Указание размещения объекта
С помощью кнопки [Обзор] укажите путь к каталогу, в котором располагается копия клиентской части, выберите файл для запуска budget.exe (в нашем случае C:\Program Files\KS\admin2011\ budget.exe), и нажмите кнопку [Далее]. В результате откроется окно ввода имени ярлыка (Рисунок 26).

- 26 . Ввод имени ярлыка
Правой кнопкой мыши откройте контекстное меню на созданном ярлыке, выберите строку «Свойства», перейдите на вкладку «Ярлык» и в поле Рабочая папка значение «C:\Program Files\KS\admin2011\» измените на «%SYSTEMROOT%\Temp» (Рисунок 27).
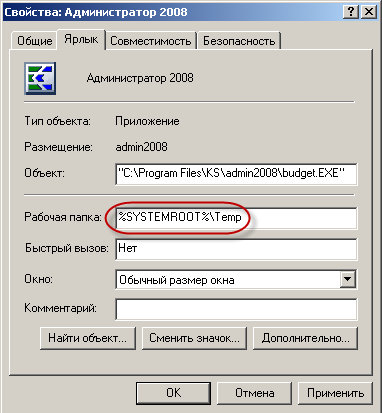
- 27. Изменение значения поля «Рабочая папка»
- Добавление новой клиентской станции
Для добавления новой клиентской станции для работы необходимо установить последнюю доступную версию клиентской части и подключиться к рабочей базе данных. Дальнейшее обновление будет проведено автоматически.
- Ручное обновление клиентской части
Для ручного обновления клиентской части программного комплекса необходимо запустить файл loader.exe, который расположен в основном каталоге программы.
- Активация программного комплекса
- Описание процедуры регистрации
- Описание процедуры регистрации
При первом входе в Программный комплекс появится сообщение о том, что копия программы не зарегистрирована и будет открыто окно активации комплекса (Рисунок 28).
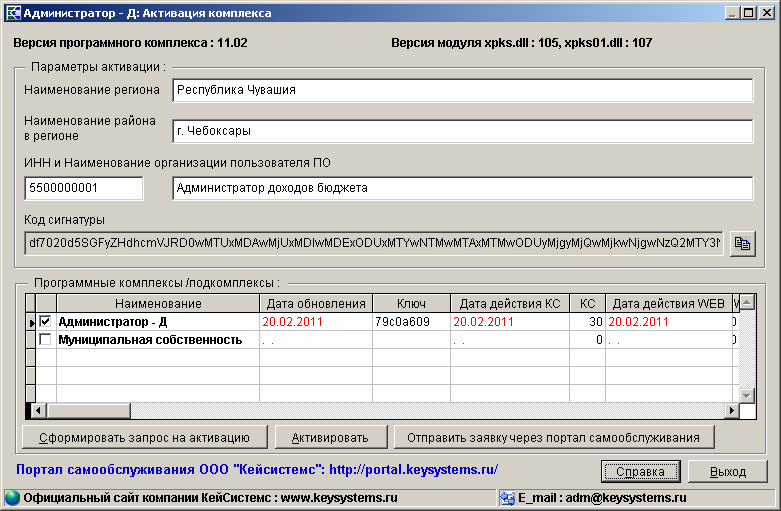
- 28 . Окно активации комплекса
Окно активации комплекса открывается также с помощью режима «Активация комплекса»
Главное меню => Справка => Активация комплекса
Для получения ключа активации на Программный комплекс необходимо составить и отправить заявку на получение ключа на Портале самообслуживания компании «Кейсистемс», предварительно пройдя процедуру регистрации на сайте (Рисунок 29):
ссылка скрыта
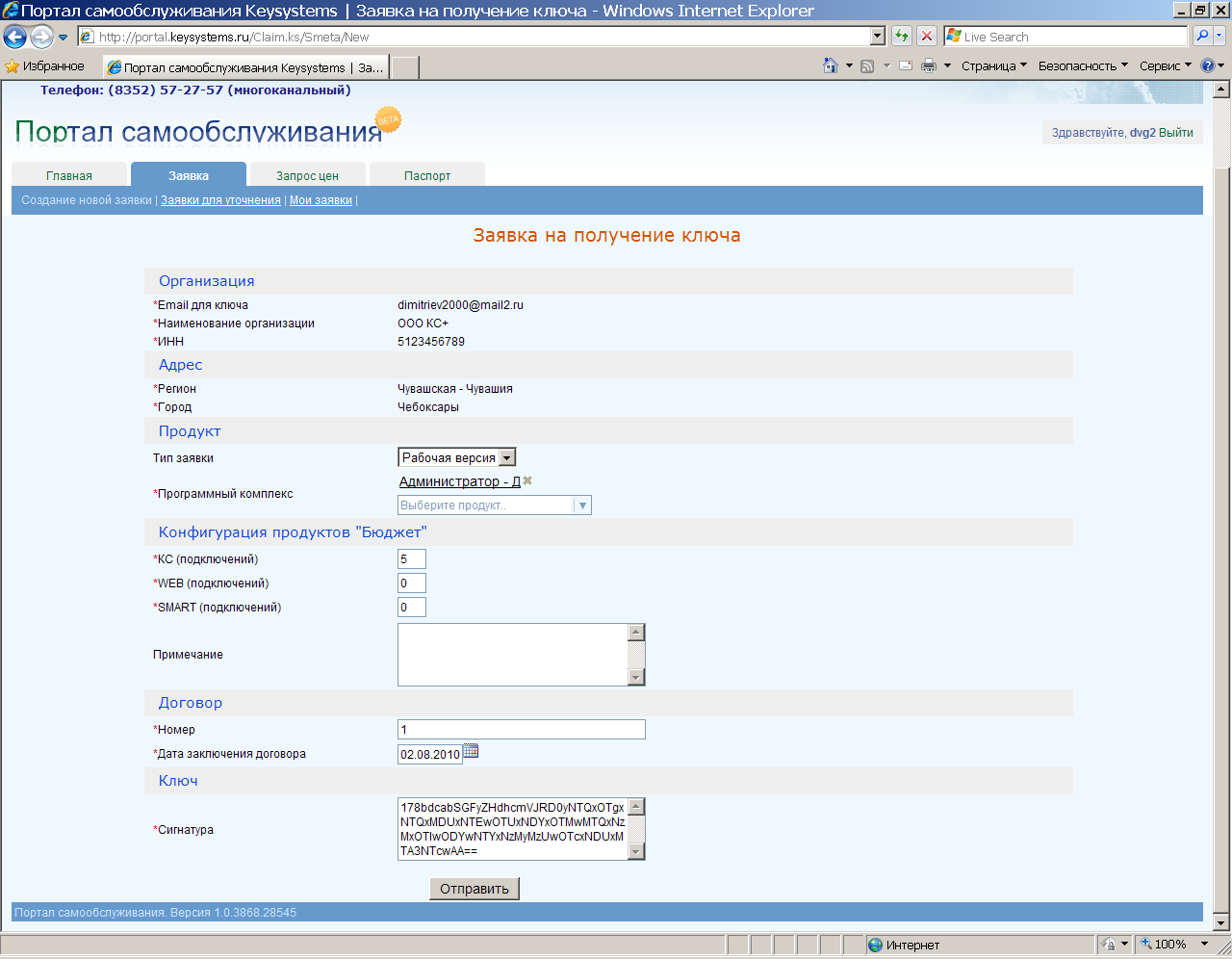
- 29 . Форма заявки на получение ключа активации на Портале самообслуживания
Выберите тип заявки и наименование программного продукта в полях раздела Продукт, укажите число подключений (пользователей) – количество одновременных соединений пользователей с базой данных (при этом количество зарегистрированных в базе пользователей может быть любым) в разделе Конфигурация продуктов «Бюджет», в разделе Договор укажите номер и дату договора. В поле Сигнатура введите код сигнатуры, предварительно скопировав ее в буфер обмена Windows в окне регистрации комплекса (см. Рисунок 28) с помощью кнопки
 в поле Код сигнатуры.
в поле Код сигнатуры. -

При наличии регистрации на Портале самообслуживания заявку на получение ключа отправляется по кнопке [Отправить заявку через портал самообслуживания] в окне регистрации комплекса (см. Рисунок 28).
После получения от разработчиков ключа в окне регистрации комплекса (см. Рисунок 28) нажмите кнопку [Активировать]. В результате откроется окно ввода ключа активации (Рисунок 30).

- 30. Окно ввода ключа активации
Введите полученный ключ активации в поле ввода и нажмите кнопку [ОК]. Ключ вводится также через буфер обмена Windows с помощью кнопки
 .
.При успешной активации система откроет информационное окно с соответствующим сообщением (Рисунок 31).

- 31. Информационное сообщение об успешной активации комплекса
- Положение действия регистрационного ключа
1. Ключ активации в программном комплексе распространяет своё действие только на текущий физический сервер, где установлен instance (экземпляр) SQL Server. Это означает, что допускается использовать сколь угодное количество баз данных программы, например тестовых баз, развернутых на этом же SQL Server или других экземпляров SQL Server, но в пределах одного физического сервера с этим же ключом активации. Таким образом, нет необходимости выполнять отдельную активацию для тестовых баз. Количество соединений пользователей учитывается в разрезе баз банных, то есть, при наличии лицензии на 100 подключений общее количество подключений можно определить как 100*N, где N – количество баз. Однако, необходимо учитывать, что в одной отдельно взятой базе данных может работать не более 100 пользователей.
2. При переносе базы на другой физический сервер ключ активации необходимо запросить заново.
3. Окно информации об активации комплекса (Рисунок 32) выводится при выборе строки «Активация комплекса» в раскрывающемся списке пункта меню «Справка» (доступно для пользователя с правами администратора). В данном окне указывается количество разрешенных соединений пользователей. Из окна регистрации комплекса переход к режиму осуществляется на вкладке «Регистрация» по кнопке [Активация] (для пользователя с правами администратора):
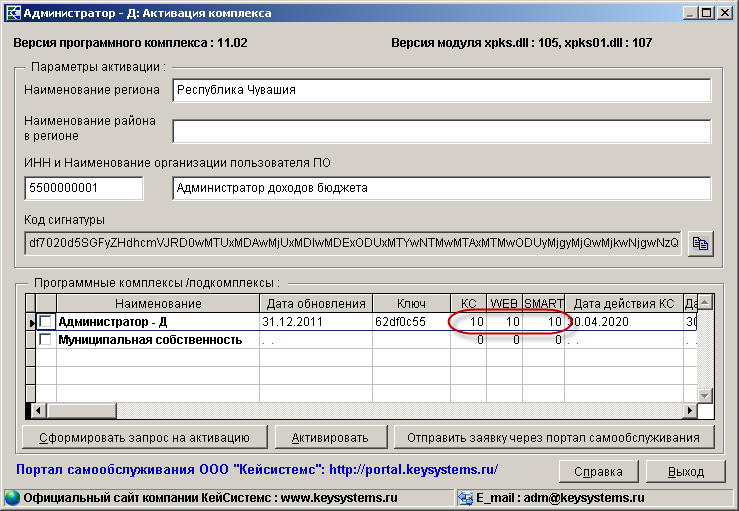
- 32. Информация об активации комплекса
4. Для увеличения количества соединений пользователей ключ активации необходимо запросить заново, при этом необходимо будет заключить дополнительное соглашение к договору. Повторная активация программы осуществляется аналогичным образом через окно регистрации комплекса.
5. Ограничения ключа активации не распространяются на предыдущие версии программы, т.е. работать в них можно без каких-либо ограничений.
- Настройка соединения с сервером
- Настройка сети
- Настройка сети
Если подключение по сети не используется, в качестве имени сервера укажите «(local)». Дополнительная настройка соединения при этом не требуется.
В остальных случаях предполагается, что сетевое и кабельное оборудование, протоколы и драйвера сетевых устройств и сетевые службы сконфигурированы и работают нормально. Если протоколы и службы работают неэффективно, пропускная способность будет крайне низкой. Например, нежелательно «замусоривать» сеть широковещательными посылками, которые порождаются некоторыми протоколами, типа NetBEUI.
Для подключения к SQL Server необходимо сконфигурировать протоколы как для самого SQL Server, так и для каждой клиентской станции.
Наилучшая практика – выбрать один протокол. Рекомендуется использовать TCP\IP и соответствующий набор сетевых служб.
Для диагностики работы протокола TPC/IP используйте соответствующие утилиты: ipconfig, ping, tracert, nslookup и др.
Примеры использования:
ping <хост или адрес> – определение доступности сервера;
tracert <хост или адрес> – проверка маршрутизации пакетов;
ipconfig /all – получение полной информации о настройке протокола TCP/IP на сетевых устройствах.
-

В случае применения в сети специализированного оборудования или программного обеспечения, ограничивающего использование отдельных протоколов или портов, следует произвести дополнительную настройку такого оборудования и программ. Это может относиться к антивирусному программному обеспечению и к встроенным средствам операционной системы.
- Настройка соединения со стороны сервера для SQL Server 2000
Настройка протоколов со стороны сервера производится с помощью утилиты svrnetcn.exe, которая может быть вызвана из меню «Start (Пуск) - Microsoft SQL Server - Server Network Utility» или из каталога «Microsoft SQL Server\80\Tools\Binn» (Рисунок 33).
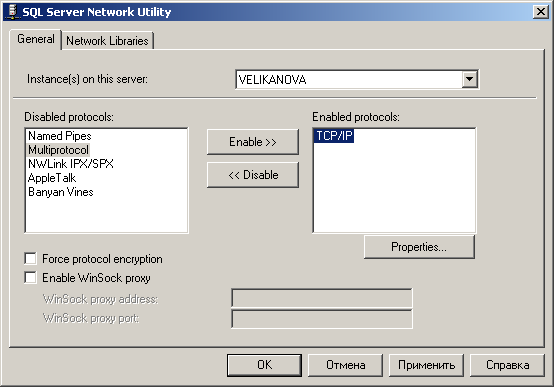
- 33 . Настройка протокола
По умолчанию в SQL Server 2000 устанавливаются сетевые библиотеки TCP/IP, именованных каналов (Named Pipes) и разделяемой памяти (Shared memory protocol). Необходимо указать используемые протоколы и их параметры. Для TCP/IP указывается номер порта. При использовании нескольких экземпляров SQL Server настройка производится для каждого экземпляра SQL Server в отдельности, причем номера TCP портов для разных экземпляров должны быть различны. Необходимо всегда знать IP-адрес и номер порта сервера для последующего к нему подключения с клиентов.
Не рекомендуется:
- устанавливать шифрование для протоколов («Force Protocol Encryption»), если не сконфигурирована служба сертификатов;
- без необходимости устанавливать флажок «Enable WinSock proxy»;
- включать протоколы, которые не настроены как протоколы сетевых устройств операционной системы;
- включать несколько протоколов.
После изменения настроек требуется перезапустить службу SQL Server. При некорректной настройке протоколов SQL Server будет недоступен, либо вообще не будет запускаться.
Обязательно запишите параметры сервера для используемого протокола, для TCP/IP это IP-адрес и номера портов экземпляров SQL Server.
IP-адрес сервера определяется с помощью команды «ipconfig /all». По умолчанию для первого экземпляра SQL Server (default instance или экземпляр по умолчанию) чаще всего используется TCP порт 1433.
- Настройка соединения со стороны сервера для SQL Server 2005
Откройте меню «Start (Пуск) – Программы - Microsoft SQL Server 2005 – Configuration Tools – SQL Server Configuration Manager» (Рисунок 34).
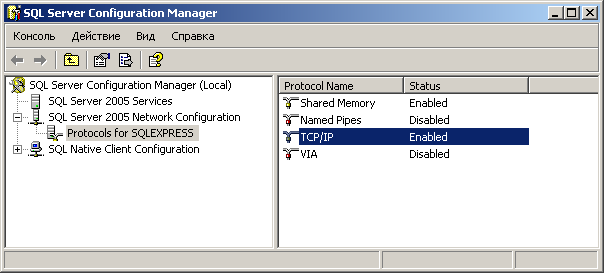
- 34 . Окно «SQL Server Configuration Manager»
В левой части окна выберите «SQL Server 2005 Network Configuration – Protocols for SQLEXPRESS», а в правой части окна для протокола TCP/IP установите значение «Enabled».
После изменения настроек перезапустите службу SQL Server.
- Настройка соединения со стороны клиента
Для соединения с сервером используется источник данных ODBC SQL Server, создаваемый на основе строки соединения, т.е. создание специального источника (DSN) не требуется.
При первом запуске Программного комплекса в окне регистрации (Рисунок 35) необходимо указать параметры Имя сервера и Имя базы данных.

- 35. Окно регистрации
Синтаксис имени сервера: <Имя>[\<экземпляр>]
- <Имя> – идентификатор сервера.
Идентификатор сервера должен быть детерминированным для используемого протокола. Для протокола TCP\IP допускается указание следующих идентификаторов:
- DNS или NetBIOS имя, которое может быть преобразованы в IP-адрес;
- IP-адрес;
- локальный адрес «127.0.0.1» или «.», обозначающие подключение «на себя» (к локальному серверу) и имя «(local)» для подключения напрямую, минуя сетевой интерфейс.
- <экземпляр> – имя экземпляра SQL Server на указанном сервере. Для первой установки SQL Server (экземпляра по умолчанию) имя экземпляра не указывается.
Если соединение не устанавливается (или постоянно обрывается), необходимо воспользоваться псевдонимами серверов. Псевдоним сервера представляет собой именованную группу настроек подключения к конкретному SQL-серверу. Использование псевдонимов позволяет решить большинство проблем с подключением, в том числе для именованных инсталляций (экземпляров) SQL Server.
Настройка псевдонимов производится с помощью утилиты cliconfg.exe, которая может быть вызвана из меню «Start (Пуск) - Microsoft SQL Server - Client Network Utility», на вкладке «Псевдоним (Alias)» с помощью кнопок [Добавить (Add], [Изменить (Edit)] и [Удалить (Delete)] (Рисунок 36).

- 36 . Добавление конфигурации сетевой библиотеки
В окне добавления конфигурации сетевой библиотеки необходимо указать следующие параметры:
- Псевдоним для сервера (Server Alias) – имя псевдонима сервера, это имя псевдонима впоследствии необходимо указывать вместо имени сервера при подключении;
- Сетевые библиотеки(Network Library) – протокол;

Прочие параметры приведены для TCP\IP, для других протоколов необходимо настраивать иные параметры.
- Имя сервера (Server Name) – имя сервера, рекомендуется указать IP-адрес сервера;
- Динамически определить порт (Dynamically determine port) – динамическое определение порта, рекомендуется снять флажок и ввести номер порта вручную. Это особенно важно для именованных экземпляров SQL Server;
- Номер порта (Port Number) – номер порта для протокола TCP/IP, по умолчанию для первого экземпляра SQL Server используется порт 1433, для последующего 1434 и т.д. Правильный номер порта определяется из настроек протоколов сервера с использованием svrnetcn или Enterprise Manager.
В примере на Рисунке 36 настроен псевдоним «DBSRV», обозначающий IP-адрес 192.168.0.2, порт 1433. В данном случае псевдоним совпадает с реальным именем сервера.
Часто псевдонимы подключения к используемым серверам создают автоматически, поэтому при изменении сетевых адресов серверов следует удалять устаревшие псевдонимы.
Если реальное имя сервера совпадает с именем псевдонима, то для подключения используются указанные выше параметры псевдонима. Поэтому при изменении сетевых параметров серверов необходимо дополнительно проверять и корректировать настройки псевдонимов на клиентских станциях.
- Диагностика проблем соединения
Выделяют две основные проблемы подключения:
Проблемы работы сети и используемого протокола;
- Проблемы безопасности (аутентификации).
Порядок проведения диагностики проблем подключения:
Убедитесь в работоспособности оборудования и системного программного обеспечения:
- SQL Server запущен;
- все сервера загружены и подключены к сети;
- сетевое оборудование работает нормально, все кабели подключены;
- сетевые устройства и драйвера для них установлены, включены и работаю без сбоев и конфликтов.
- Проверьте конфигурацию используемых протоколов в операционной системе. Проверку необходимо провести на сервере и на клиенте средствами операционной системы Windows.
Должны быть выполнены следующие условия:
- требуемый протокол должен быть назначен для используемых сетевых устройств (сетевые карты, модемы и т.п.);
- для используемого протокола в параметрах устройства должны быть назначены имена, адреса и прочие параметры конфигурирования;
- должны быть сконфигурированы и запущены сетевые службы, предназначенные для поддержки используемых протоколов и устройств (сервера имен, сервер распределения адресов и др.);
- используемые межсетевые экраны и средства криптозащиты не должны препятствовать работе используемого протокола, не должны блокировать активность используемых серверов и клиентских станций и не должны отфильтровывать трафик SQL Server.
Если проблемы подключения связаны с работой протоколов и (или) сетевых устройств и служб, откроется информационное окно с сообщением вида «SQL Server does not exist or access denied», «General Network Error», «Cannot Generate SSPI Context», «Specified SQL server not found» и иное. При подключении клиентской частью откроется информационное окно с сообщением вида: «Истек период ожидания подключения к серверу», «Невозможно подключиться к серверу», «Нет физического соединения» после продолжительной задержки (30-60 секунд).
Проверка подключения в этом случае должна производиться с помощью утилит диагностики работы используемых протоколов.
- Проверьте, нет ли проблем с аутентификацией и безопасностью. Такие проблемы могут быть вызваны одной из следующих причин:
- неверно указаны учетные данные, имя сервера или базы данных;
- SQL Server в режиме ограниченного доступа;
- проблемы с NTLM, Kerberos и др.;
- проблема с доступом в домене: контроллер домена недоступен, нет доверительных отношений, запрещен анонимный доступ или другое;
- не выполнена операция «восстановления пользователей», требуемая в установленных случаях.
Внимательно проверьте, правильно ли указаны учетные данные пользователя и имя базы данных. В случае ошибки откроется информационное окно с сообщением вида «Вы не имеете доступа к выбранной базе данных либо она не существует», «Вы не имеете доступа. Проверьте правильность ввода имени пользователя и пароля», «У вас нет прав доступа к выбранной базе данных, либо она не существует» и др.
Также для выявления возможных причин просмотрите журнал событий компьютера. Для решения проблем, возникающих из-за подключения к SQL Server с использованием аутентификации Windows NT, воспользуйтесь аутентификацией SQL Server.
При получении информационных сообщений вида «Обновление невозможно» в различном контексте (это значит, что не соответствуют версии клиента и базы данных, слишком старый или слишком новый клиент), следует решить проблему с версией клиента (см. п. ).
Если ничего из вышеперечисленного не решило проблему, создайте новую учетную запись с правами администратора сервера (или, хотя бы, владельца базы данных), он заведомо будет иметь доступ к базе данных. Успешная попытка подключения в этом случае означает, что старые пользователи неработоспособны, необходимо воспользоваться режимом восстановления пользователей.
- Проверка работы протокола TCP/IP
С помощью команды ipconfig /all определите настройку протокола на сервере - необходимо знать полное имя сетевое имя сервера и его IP-адрес.
С клиентской станции выполните команду проверки соединения ping -a
Обмен пакетами с dbsrv [192.168.0.2] по 32 байт:
Ответ от 192.168.0.2: число байт=32 время<10мс TTL=128
Ответ от 192.168.0.2: число байт=32 время<10мс TTL=128
Ответ от 192.168.0.2: число байт=32 время<10мс TTL=128
Ответ от 192.168.0.2: число байт=32 время<10мс TTL=128
Статистика Ping для 192.168.0.2:
Пакетов: отправлено = 4, получено = 4, потеряно = 0 (0% потерь),
Приблизительное время передачи и приема:
наименьшее = 0мс, наибольшее = 0мс, среднее = 0мс
Если адрес сервера не определяется (сообщение «Неизвестный узел») или он неверный, значит службы определения имен (DNS или WINS) неработоспособны. В таком случае следует проверить работу соответствующих служб (например, для DNS использовать утилиту nslookup) или использовать IP-адрес вместо имени сервера при подключении. Проверьте соединение с помощью команды ping
Если отображаются сообщения вида « Превышен интервал ожидания запроса» и итог: «Пакетов …потеряно 4 (100%)», это означает, что соединение с сервером невозможно. Требуется проверить настройки: «IP-адрес», «Маска подсети» и «Шлюз по умолчанию». Для проверки используйте команды ipconfig (конфигурации IP-устройств), tracert (маршрутизация).
Время передачи и приема при работе в локальной сети должно быть «<10мс», наибольшее время передачи и приема не должно превышать 1мс. В противном случае, нагрузка на локальную сеть не сбалансирована либо сетевое оборудование работает со сбоями; требуется более детально проверить аппаратную разводку сети, ошибки пакетов, уровень помех и прочие параметры канала связи.
- Проверка сетевых настроек SQL Server
Убедитесь, экземпляр SQL Server настроен и работает по порту TCP/IP, который используется клиентским приложением. Для этого необходимо просмотреть текущий журнал ошибок SQL Server и убедиться, что SQL Server имеет правильный IP–адрес и порт. Журнал должен содержать строки вида
2005-01-06 08:09:46.17 server SQL server listening on TCP, ….
2005-01-06 08:09:55.17 server SQL server listening on 192.168.0.2:1433, 127.0.0.1:1433.
SQL Server 2000 не сможет открыть выбранный порт, если порт уже используется другим приложением или клиентские подключения перегружают сервер. В этом случае журнале ошибок SQL Server1 будет содержать сообщение
2001-11-14 15:49:14.12 server SuperSocket Info: Bind failed on TCP port 1433.
Проверка и изменение порта по умолчанию осуществляются с помощью Server Network Utility или в реестре по ключу «HKEY_LOCAL_MACHINE\Software\Microsoft
\MSSQLServer\MSSQLServer\ SuperSocketNetlib\Tcp\»
Используемые порты определяются с помощью команды netstat –na (Рисунок 37).
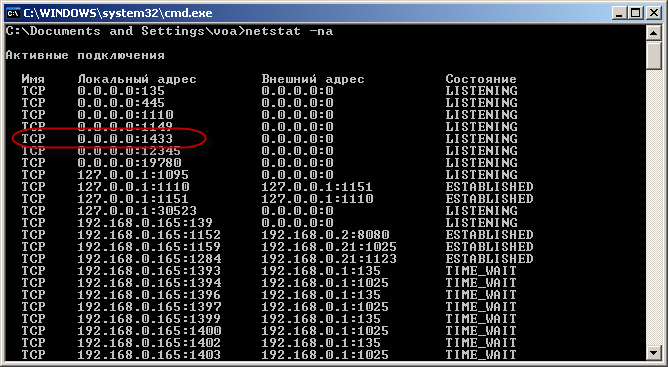
- 37 . Список активных подключений
Для именованных экземпляров SQL Server порт определяется динамически. Если SQL Server не удается подключиться к этому порту, выбирается другой порт для подключения. В этом случае клиентское приложение рекомендуется настроить на динамическое определение порта, но желательно установить порт жестко и на клиенте и на сервере2.
Для динамического определения порта (по умолчанию) используйте 0 (ноль).
Для жесткого указания номер порта укажите его номер.
Для использования нескольких портов укажите номера портов через запятую, например «1433,5000,5001», в этом случае вы должны получить следующее сообщение в протоколе:
SQL server listening on 192.168.0.2:1433, 192.168.0.25:5000, 192.168.0.2:5001
Не забывайте перезапускать SQL Server для применения новых настроек.
- Проверка режимов доступа SQL Server
Убедитесь в том, что SQL Server запущен. Если используется несколько экземпляров SQL Server, убедитесь, что запущен необходимый экземпляр. Не перепутайте службы «SQL Server» с другими службами («SQL Server Agent», «Microsoft Search»).
Проверка производится с помощью SQL Server Service Manager (должен быть значок в углу экрана) или в режиме «Управление компьютером» (или англ. «Management»). В первом случае необходимо выбрать требуемый сервер и службу «SQL Server», во втором случае найдите службу «MSSQLSERVER» или «MSSQLSERVER\<экземпляр>» для именованной инсталляции.
Убедитесь, что необходимая база данных существует на SQL Server, правильно укажите ее имя на клиенте. Подключение к базе данных может быть ограничено режимами «DBO use only» («только владельцы»), «Single user» («однопользовательский режим»), «Loading» («загрузка»). Для проверки в Enterprise Manager зайдите в свойства базы данных, вкладка «Permissions», настройка Restrict Access.
Убедитесь, что SQL Server работает в правильном режиме аутентификации: для входа по имени и паролю необходим смешанный режим «SQL Server and Windows» (Mixed Mode), для входа в режиме «Аутентификация NT» достаточно режима «Windows only». Для проверки в Enterprise Manager зайдите в свойства сервера, вкладка «Security», настройка Authentications. Второй способ проверки – использование реестра:
- для экземпляра по умолчанию
HKEY_LOCAL_MACHINE\Software\Microsoft\MSSQLServer\MSSQLServer\LoginMode
- для именованного экземпляра
HKEY_LOCAL_MACHINE\Software\Microsoft\Microsoft SQL Server\
Значение для Windows authentication only – 1, для SQL Server Authentication and Windows authentication (Mixed mode) – 2. После внесения изменений в реестр перезапустите SQL Server.
- Резервное копирование
Одна из главных задач администратора – предотвращение потери данных. Потеря данных может произойти из-за аппаратной или программной ошибки, случайного или злонамеренного удаления информации из таблиц БД, наконец, пожара, кражи и прочих катаклизмов. Если в организации тщательно продумана и, главное, аккуратно исполняется политика создания резервных копий, возможно восстановление БД в кратчайшие сроки с минимальными потерями.
Помимо предотвращения потерь данных, частое копирование обеспечивает целостность данных даже при сбое системы.
При создании копий надо учитывать, что SQL Server позволяет выполнять копирование, не прерывая работы пользователей. Процесс создания копий – динамический и может быть выполнен над активно модифицируемой БД. При сбое носителя, потере или повреждении файлов администратор сможет реконструировать (восстановить) БД из резервной копии.
Резервная копия создается на диске (локальном или сетевом). Не рекомендуется хранить резервные копии только на той же машине, на которой расположен сервер. Оптимальным решением будет сохранение резервной копии на внешние носители (например, CD-R,CD-RW диски).
Частота копирования зависит от объема информации и активности БД. Для систем оперативной обработки транзакций (OLTP), характеризующихся значительным объемом модификаций, резервные копии надо создавать чаще. Системы с незначительной активностью допускается копировать реже. SQL Server имеет средства, позволяющие автоматизировать создание страховочных копий, для чего следует выбирать время, когда сервер не слишком загружен (например, в ночное время). Допускается копирование и в процессе стандартной работы, однако в этом случае время отклика системы может увеличиться.
В некоторых случаях создание резервной копии просто необходимо: после установки комплекса, перед установкой обновлений, перед операциями конвертирования данных.
SQL Server предоставляет различные варианты создания копий.
- Создание резервной копии БД с помощью Enterprise Manager
Для создания резервной копии БД при помощи графической утилиты Enterprise Manager
откройте контекстное меню на имени нужной БД и выберите строку «All Tasks (Все задачи) - Backup Database» (Рисунок 38).
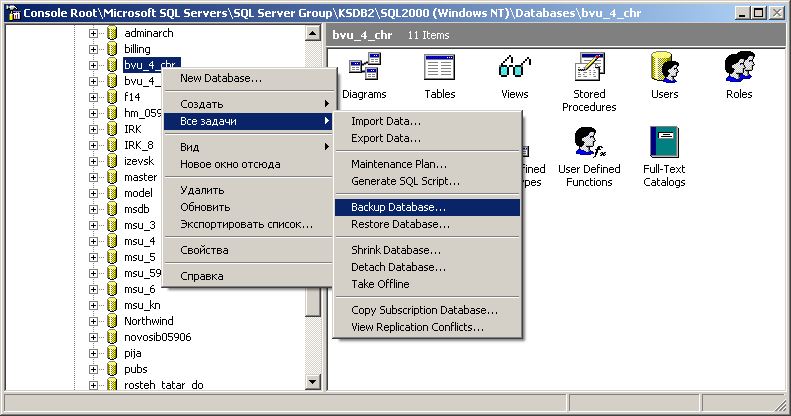
- 38. Создание резервной копии базы данных
В результате откроется окно параметров создания резервной копии БД (Рисунок 39).
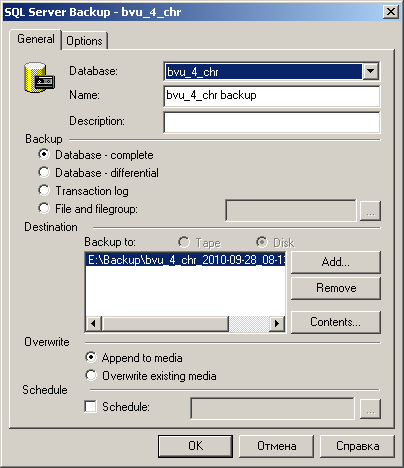
- 39 . Окно параметров создания резервной копии
Резервная копия может быть сделана сразу или в указанное время. Для назначения графика исполнения установите флажок в поле Schedule, затем укажите график исполнения в поле справа от флажка. По умолчанию назначается создание копии каждое воскресенье в полночь. Для изменения графика создания копии нажмите кнопку
 .
.При создании копии устройство может быть полностью перезаписано или новая копия добавлена к уже существующим. Этот параметр определяет переключатель Overwrite: для добавления копии установите переключатель в значение «Append to media», для перезаписи носителя – в значение «Owerwrite existing media». Для просмотра содержимого назначенных устройств или файлов нажмите кнопку [Contents].
Для назначения дополнительных параметров процесса создания резервной копии перейдите на вкладку «Options» (Рисунок 40).
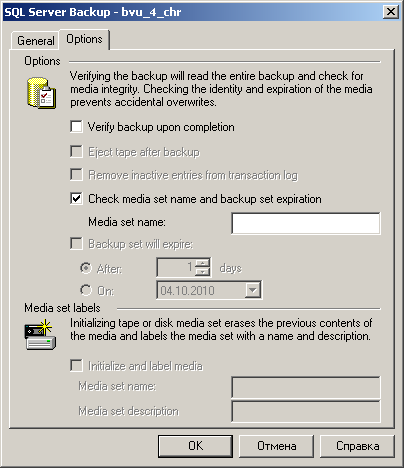
- 40 . Вкладка «Options»
Для проверки полученной копии на качество установите флажок в поле Verify backup upon completion. Здесь же укажите имя набора копий и то, как долго копия будет считаться активной и не может быть перезаписана. При необходимости инициализируйте носитель, назначьте ему имя и дайте описание.
- Восстановление БД из резервной копии с помощью Enterprise Manager
Чтобы получить доступ к диалоговым окнам управления процессом восстановления базы данных из копии, откройте контекстное меню на имени интересующей базы, выберите «All Tasks (Все задачи) - Restore Database». В результате откроется окно основных параметров восстановления резервной копии (Рисунок 41).
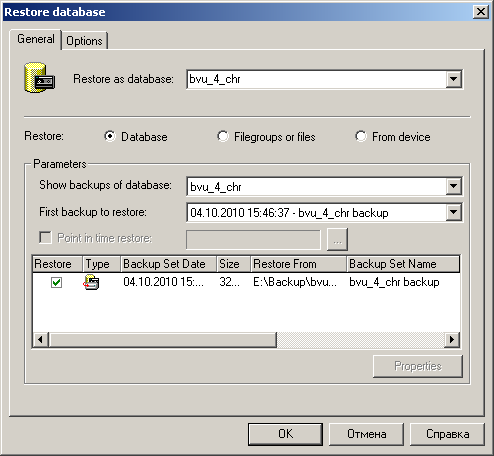
- 41 . Основные параметры восстановления резервной копии
По каждой базе, расположенной на сервере, хранится информация о ранее созданных копиях и их типах. Набор переключателей позволяет выбрать восстановление из полной копии (Restore Database), восстановление индивидуальных файлов или групп (Filegroups or Files), восстановление с постоянных копий (From devices). В зависимости от выбранного варианта в диалоговом окне отображается о сделанных ранее копиях, которые доступны для восстановления. Если копий много и нужно работать только с частью, флажок Select a subset of backup sets (Выбрать подмножество из набора копий) позволяет определить критерии, по которым будут отобраны копии. Это диалоговое окно доступно при выборе переключателя Filegroups or files в основном окне Restore Database.
При выборе режима восстановления из постоянной копии диалоговое окно примет вид (Рисунок 42).
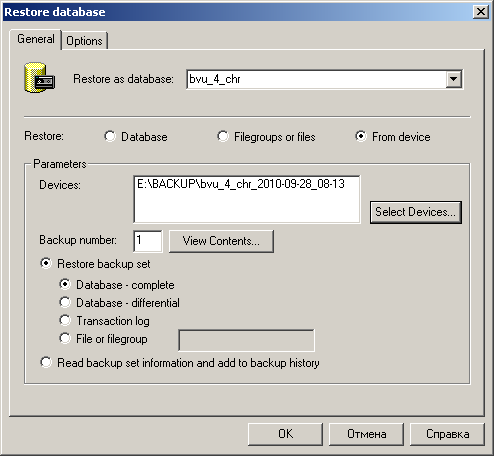
- 42 . Восстановление из постоянной копии
В окне предоставляется выбор типов копий: полная, дифференциальная, журнала транзакций, файла или группы файлов. Укажите, с какого устройства необходимо восстановить копию и номер набора, если в одном файле их несколько.
Определившись с источником данных и типом восстанавливаемой копии, перейдите на вкладку «Options» и задайте дополнительные параметры процесса восстановления (Рисунок 43).
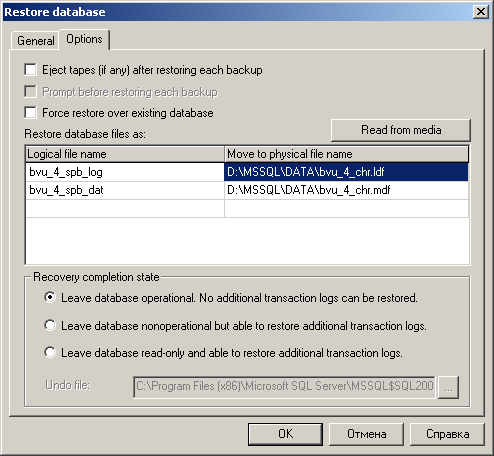
- 43 . Дополнительные параметры восстановления резервной копии
Установка флажка в поле Prompt before restoring each backup позволяет потребовать при восстановлении дополнительное предупреждение, в поле Force restore over existing database - принудительно восстановить копию поверх существующей БД. Существует возможность восстановления БД под другим именем (Restore as database).
Переключатель Recovery completion state в нижней части окна позволят определить состояние базы данных после восстановления копии.
- Настройка резервного копирования и восстановления для SQLMSDE
Редакция SQL Server Desktop Engine (SQLMSDE) не содержит графических клиентских утилит для управления сервером. Все операции с сервером осуществляются с помощью выполнения файлов скриптов посредством утилиты osql.exe. Программа osql.exe запускается на компьютере, где установлен сервер с параметрами командной строки, которые имеют следующий вид:
