Р. В. Петров 2009 г. Программный комплекс «Администратор-Д» версия 11. 02 сборка 1143 Руководство пользователя
| Вид материала | Руководство пользователя |
- Компьютерная программа «администратор гостиницы» версия 30 beta + фр руководство пользователя., 307.19kb.
- Руководство пользователя. Версия, 37.06kb.
- Руководство пользователя Free Pascal версии Версия документа Март 2010 Michael Van, 1360.57kb.
- Банк Новая Москва, Водоканал мп, Костромская грэс, ОАО "Мельничный комбинат №4" и другие., 139.96kb.
- M. 13. O. программный Комплекс для исследования статистических характеристик шумовых, 126.35kb.
- Руководство пользователя по подключению к сети Интернет и настройке модема d-link dsl-2500u, 546.74kb.
- Программный комплекс root основные сведения Программный комплекс root запускается, 152.76kb.
- Программа «Риелтер кд». (версия 0) Программный комплекс предназначен для автоматизации, 36.61kb.
- Методические разработки адресуются руководителям, заведующим кафедрами, преподавателям,, 793.61kb.
- Программный комплекс: «Анализ магнитограмм для оценки состояния металлургического оборудования», 527.1kb.
Журнал событий по категории «Аналитические признаки» отображает перечень аналитических признаков обрабатываемых документов (Рисунок 78).
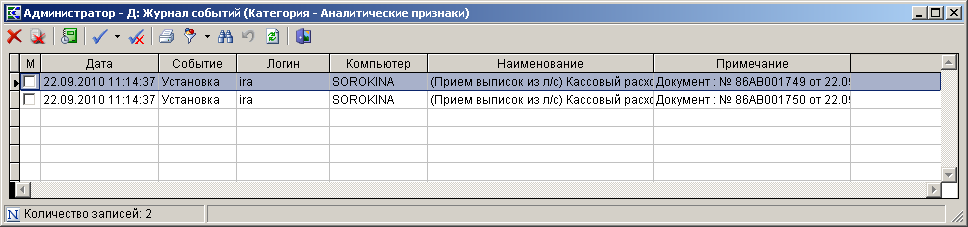
- 78 . Журнал событий по категории «Аналитические признаки»
Журнал событий по категории «Настройки комплекса» раскрывает перечень настроек режимов, которые были изменены пользователями (Рисунок 79).
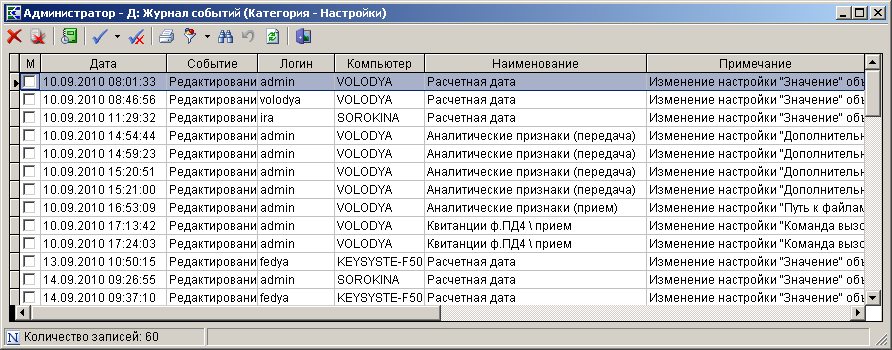
- 79 . Журнал событий по категории «Настройки комплекса»
Журнал событий по категории «Служебные события» отображает данные о пакетных заменах реквизитов документов, произведенных пользователями.
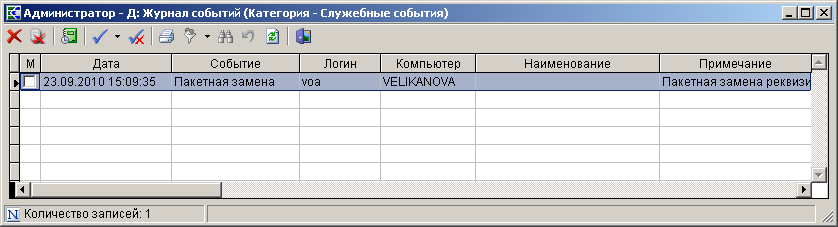
- 80 . Журнал событий по категории «Служебные события»
Окно журнала событий для каждой категории содержит стандартную панель инструментов. Назначение кнопок панели инструментов:
 Удалить – удаление выделенных событий из журнала.
Удалить – удаление выделенных событий из журнала. Очистить категорию - очистка текущей категории журнала событий.
Очистить категорию - очистка текущей категории журнала событий. Детализация события - детализация выделенного события журнала.
Детализация события - детализация выделенного события журнала. Инверсия (Ctrl+A) - выделение событий журнала, возможна инверсия одного события, всех событий, с начала до текущей строки, с текущей строки до конца списка, и между отмеченными событиями.
Инверсия (Ctrl+A) - выделение событий журнала, возможна инверсия одного события, всех событий, с начала до текущей строки, с текущей строки до конца списка, и между отмеченными событиями. Разметить все (Ctrl+U) - удаление инверсии событий журнала.
Разметить все (Ctrl+U) - удаление инверсии событий журнала. Печать - вывод в формат MS Excel выделенных событий журнала.
Печать - вывод в формат MS Excel выделенных событий журнала. Автофильтр - работает в двух режимах: Автофильтр и Фильтр. Автофильтр предназначен для фильтрации списка событий журнала по значению поля, на котором установлен курсор. Фильтр позволяет устанавливать несколько параметров для поиска события.
Автофильтр - работает в двух режимах: Автофильтр и Фильтр. Автофильтр предназначен для фильтрации списка событий журнала по значению поля, на котором установлен курсор. Фильтр позволяет устанавливать несколько параметров для поиска события. Поиск (Ctrl+F) - поиск события по условиям, выделение событий, удовлетворяющих условиям поиска, формирование списка событий, удовлетворяющих условиям поиска.
Поиск (Ctrl+F) - поиск события по условиям, выделение событий, удовлетворяющих условиям поиска, формирование списка событий, удовлетворяющих условиям поиска. Сброс - сброс условий автофильтра и поиска.
Сброс - сброс условий автофильтра и поиска. Обновить (Ctrl+R) - обновление списка событий журнала.
Обновить (Ctrl+R) - обновление списка событий журнала. Выход - выход из окна журнала событий.
Выход - выход из окна журнала событий.Для прекращения ведения журнала событий для определенной категории необходимо удалить флажок в строке нужной категории в окне просмотра категорий журнала событий (см. Рисунок 72).
- Посылка сообщений пользователям
В режиме «Посылка сообщений пользователям» (Рисунок 81) реализована возможность создания сообщения и отправки его любому зарегистрированному в комплексе пользователю.
главное меню => Сервис => Посылка сообщений пользователям

- 81 . Сообщение пользователю
Введите текст сообщения в поле Сообщение.
Для отправки сообщения всем зарегистрированным в системе пользователям установите флажок в поле Послать всем зарегистрированным пользователям.
Для отправки сообщения пользователю установите флажок в строке с наименованием пользователя и нажмите кнопку [Послать].
- Удаление неиспользуемых фильтров и вариантов
Режим «Удаление неиспользуемых фильтров и вариантов» (Рисунок 82) служит для пакетного удаления пользовательских фильтров и вариантов настроек и отборов отчетов, позволяет удалять фильтры и варианты, которые в момент запуска режима не являются активными в соответствующих отчетах.
главное меню => Сервис => Удаление неиспользуемых фильтров и вариантов
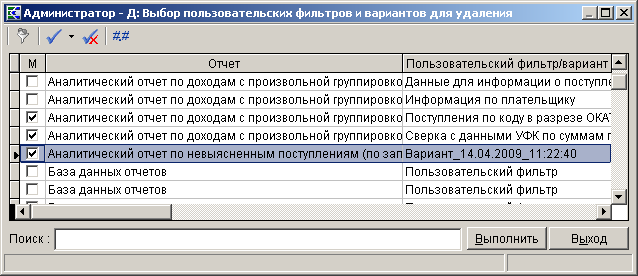
- 82. Окно выбора пользовательских фильтров и вариантов для удаления
Выделите нужные фильтры и варианты, установив флажки в соответствующих строках, и нажмите кнопку [Выполнить].
- Тестирование справочников
Режим «Тестирование справочников» предназначен для выявления дублирующих записей в справочниках, а также контроля заполнения обязательных реквизитов.
Главное меню => Сервис => Тестирование справочников

- 83. Окно результатов тестирования справочников
В справочниках проверяется наличие записей с одинаковыми значениями реквизитов:
- «Корреспонденты (все)» – «ИНН» и (или) «Код УБП»,
- «Бюджетная классификация» – «Код»,
- «Счета корреспондентов» – «Номер счета», «Банк» и (или) «Корреспондент»,
- «Банки» – «БИК банка» и (или) «Корсчет банка».
В справочниках «Лицевые счета» и «Счета бюджета» также проверяется наличие привязки счета к бюджету.
Протокол тестирования выводится в MS Excel или в текстовый файл по выбору пользователя.
- Тестирование документов
Тестирование документов проводится перед формированием отчетности или после формирования, в случае если получены недостоверные результаты, с целью определения корректности заполнения справочников и документов системы.
Главное меню => Сервис => Тестирование документов
В рамках тестирования реализуются несколько типов контролей, которые выбираются в настройке режима «Тестирование документов» (Рисунок 84).
Настройки => Настройки => Режимы меню комплекса => Сервис => Тестирование документов

- 84 . Настройка режима тестирования документов
В результате проведенного тестирования откроется окно протокола с описанием выявленных ошибок (Рисунок 85).
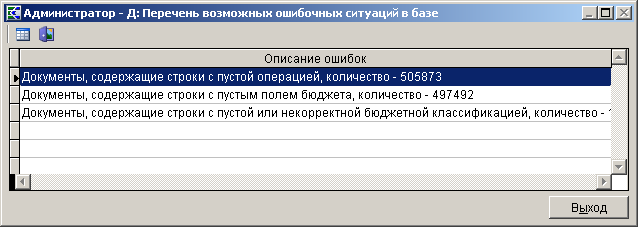
- 85 . Перечень ошибок в документах, выявленных по результатам тестирования
- Проверка ключевания расчётных счетов с БИК банка
Режим предназначен для контроля соответствия информации, содержащейся в справочнике « Расчетные счета», письму ЦБ РФ от 08 сентября 1997 года № 515 «Порядок расчета контрольного ключа в номере лицевого счета».
Главное меню => Сервис => Тестирование ключевания счетов с биком банка
В результате откроется окно с результатом проверки ключевания расчётных счетов с БИК банка (Рисунок 86).

- 86. Результат проверки ключевания расчётных счетов с БИК банка
- Информация о процессах
Режим «Информация о процессах» (Рисунок 87) предназначен для визуализации текущих соединений пользователей к базе данных. Режим позволяет ликвидировать процесс пользователя, а также просмотреть последнюю выполненную команду пользователя на SQL Server.
главное меню => Сервис => информация о процессах
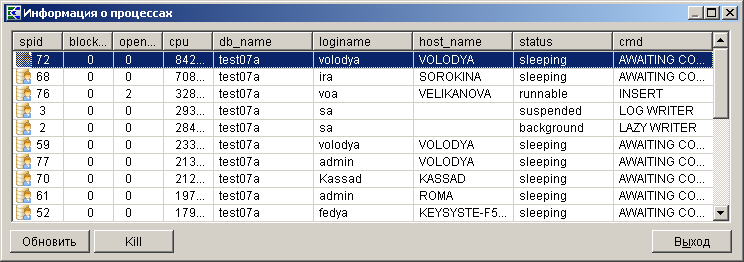
- 87 . Окно просмотра информации о процессах
Аналогичный режим с теми же функциями «Пул соединений пользователей» находится в меню «Настройки» программного комплекса.
Главное меню => Настройки => Пул соединений пользователей
- Дефрагментирование индексов
Режим предназначен для дефрагментирования индексов таблиц базы данных для повышения производительности программы. Допускается запуск режима при активной работе пользователей.
Главное меню => Сервис => Дефрагментирование индексов
- Монитор производительности
Режим «»предназначен для отражения параметров загрузки процессоров сервера и активных выполняемых процессов пользователей.
Главное меню => Сервис => Монитор производительности
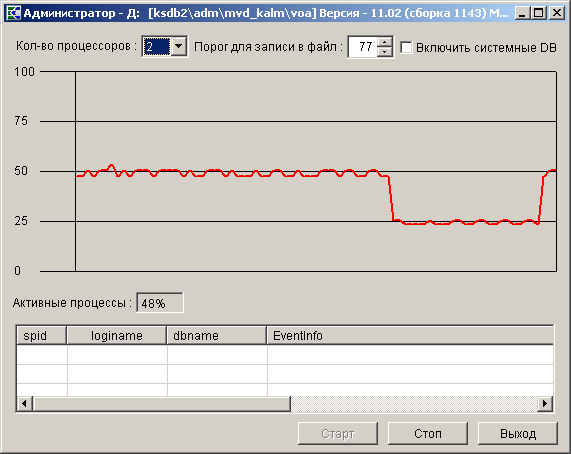
- 88 . Окно просмотра параметров загрузки процессоров сервера
- Переиндексация таблиц базы
Режим предназначен для перестройки индексов таблиц базы данных для повышения производительности программы. Не рекомендуется запускать переиндексацию при активной работе пользователей.
Главное меню => Сервис => Переиндексация таблиц баз данных
При выборе режима откроется окно отбора таблиц для переиндексации (Рисунок 89).
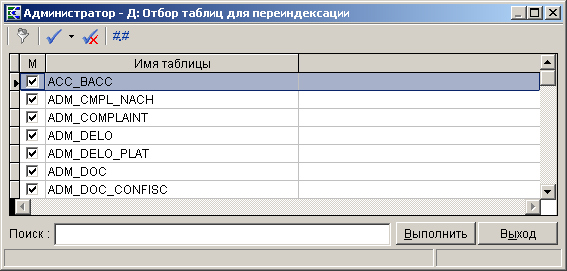
- 89 . Окно отбора таблиц для переиндексации
Выделите нужные таблицы, установив флажки в соответствующих строках, и нажмите кнопку [Выполнить].
- Тестирование размещения данных базы
Режим предназначен для тестирования физического расположения данных в системных объектах базы данных.
Главное меню => Сервис => Тестирование размещения данных базы
Результаты тестирования сохраняются в файл Dbcc_CheckDb.txt в рабочем каталоге программы (Рисунок 90).
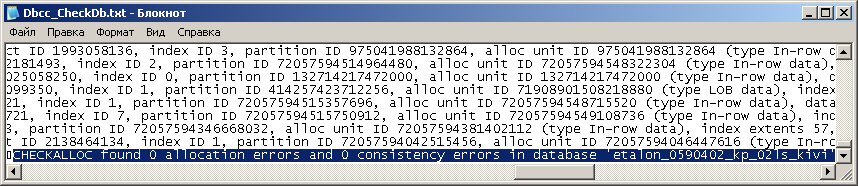
- 90 . Результаты тестирования размещения информации в базе данных
Результатом успешного тестирования является наличие одной из итоговой строки проверки: CHECKALLOC found 0 allocation errors and 0 consistency errors in database '<имя тестируемой базы>'.
- Тестирование размещения данных в таблице
Режим предназначен для тестирования физического расположения данных в системных объектах БД с возможностью выбора отдельного объекта (таблицы).
Главное меню => Сервис => Тестирование размещения данных в таблице
Результаты тестирования сохраняются в файл Dbcc_CheckTable.txt в рабочем каталоге программы.
- Трассировщик
Режим предназначен для записи (протоколирования) событий базы данных, что позволяет проанализировать работу серверной части программы. Обычно применяется для установления причин возникновения проблем с функционированием программного комплекса: появления ошибок, замедления работы и т.п. Режим является аналогом (с упрощенным интерфейсом) утилиты SQL сервера «Profiler».
Главное меню => Сервис => Трассировщик
Целью (результатом) применения режима «Трассировщик» (Рисунок 91) является текстовый файл протокола событий сервера. Пункт меню доступен пользователю с правами системного администратора.
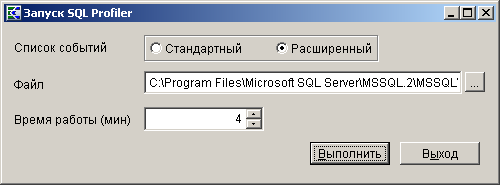
- 91. Параметры трассировщика
Параметры трассировщика:
- Список событий - задает ограничение на регистрируемые события. Рекомендуемое значение – «Расширенный».
- Путь - имя результирующего текстового файла трассировки с указанием пути относительно сервера. Путь рекомендуется выбрать по кнопке
 . Например, задание пути в виде «C:\temp\trace.txt» приведет к созданию файла трассировки с именем trace.txt на диске C:\ сервера, а не на компьютере пользователя.
. Например, задание пути в виде «C:\temp\trace.txt» приведет к созданию файла трассировки с именем trace.txt на диске C:\ сервера, а не на компьютере пользователя.
- Время работы (мин) - ограничивает время работы трассировщика. По умолчанию (значение 0) время ограничено 30 минутами.
При возникновении ошибки и включенном трассировщике будет выдан запрос на досрочное прекращение работы трассировщика (рекомендуется прекратить работу трассировщика).
- Синхронизация данных
Режим предназначен для визуализации состояния синхронизации и непосредственного запуска синхронизации данных основной базы и базы отчетов в обход планировщиков. Используется при работе с сервером отчетов и наличии настроенного механизма Log Shipping.
Главное меню => Сервис => Синхронизация данных
- Информация о синхронизации данных
Режим предназначен для визуализации синхронизации данных основной базы и базы отчетов. Используется при работе с сервером отчетов и наличии настроенного механизма Log Shipping.
Главное меню => Сервис => Информация о синхронизации данных
- Свойства серверов отчётов
Режим предназначен для визуализации информации о доступных серверах отчетов и установки альтернативного процесса синхронизации.
Главное меню => Сервис => Свойства серверов отчетов
- Задачи сервера
Режим «Задачи сервера» предназначен для создания задач (job) с указанием временного интервала (schedule) их выполнения для администраторских целей.
Создание задачи сервера для выполнения резервного копирования баз данных
Перейдите в режим
Главное меню => Сервис => Задачи сервера
В результате откроется окно списка задач сервера (Рисунок 92).
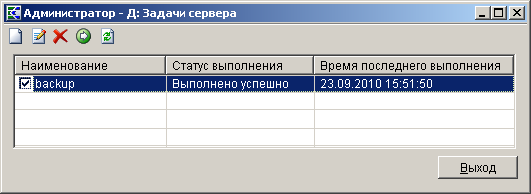
- 92 . Окно списка задач сервера
Для создания новой задачи сервера нажмите кнопку
 Новый, в результате откроется окно «Редактирование задачи сервера» (Рисунок 93).
Новый, в результате откроется окно «Редактирование задачи сервера» (Рисунок 93).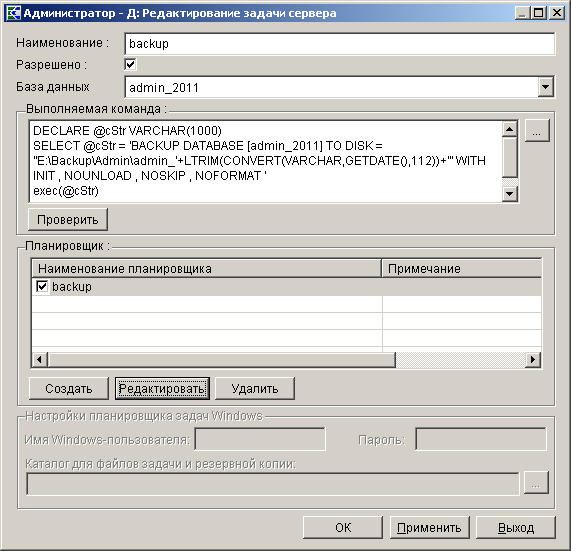
- 93 . Окно «Редактирование задачи сервера»
В поле Выполняема команда введите значение
DECLARE @cStr VARCHAR(1000)
SELECT @cStr = 'BACKUP DATABASE [admin_2011] TO DISK = ''E:\Backup\Admin\admin_'+LTRIM(CONVERT(VARCHAR,GETDATE(),112))+''' WITH INIT , NOUNLOAD , NOSKIP , NOFORMAT '
exec(@cStr)
-

Вместо admin_2011 укажите имя рабочей базы, резервное копирование для которой необходимо осуществлять.
Вместо E:\Backup\Admin\ укажите существующий путь к каталогу на сервере, в который необходимо сохранять резервные копии базы.
Имя файла копии рабочей базы будет иметь структуру admin_ ГГГГММДД,
где admin_ – префикс;
ГГГГ – год;
ММ – месяц;
ДД – день.
Нажмите кнопку [Создать] в окне «Редактирование задачи сервера» (см. Рисунок 93) и укажите значения согласно Рисунку 94.
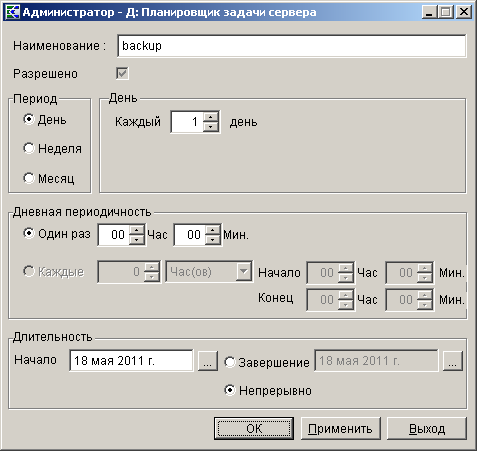
- 94 . Планировщик задач на сервере
В окне планировщика задач на сервере укажите периодичность выполнения задачи и нажмите сначала кнопку [Применить], затем кнопку [Выход].
Для проверки выполнения задачи в окне списка задач сервера (см. Рисунок 92) нажмите кнопку
 Выполнить.
Выполнить.-

Для выполнения созданных задач на сервере обязательно должен быть запущен «SQL Server Agent».
В случае, когда «SQL Server Agent» на сервере отсутствует, резервное копирование базы данных осуществляется с помощью планировщика задач Windows, и в окне редактирования задачи сервера (Рисунок 95) заполняются поля раздела Настройки задач планировщика задач Windows.
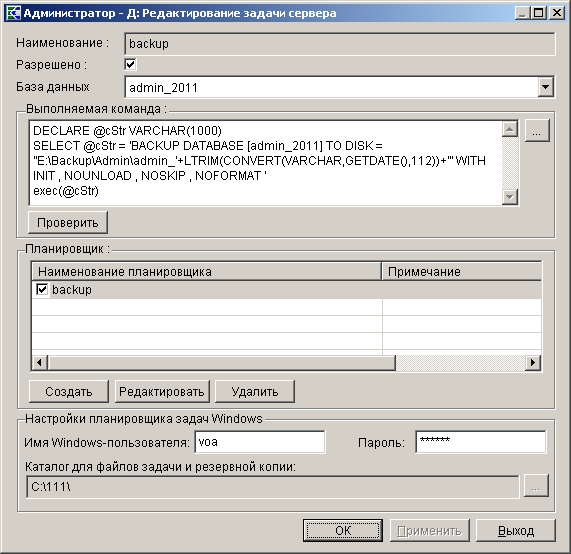
- 95 . Окно редактирования задачи сервера
Введите имя Windows-пользователя, его пароль и укажите каталог для файлов задачи и сохранения резервной копии базы данных.
- Резервное копирование базы данных
Режим «Резервное копирование базы данных» предназначен для создания резервных копий БД.
Главное меню => Сервис => Резервное копирование базы данных
В открывшемся окне (Рисунок 96) укажите каталог для сохранения резервной копии относительно сервера БД и имя файла резервной копии и нажмите кнопку [Выполнить].

- 96. Окно параметров формирования копии базы данных
При успешном создании резервной копии базы данных появится информационное сообщение «Резервное копирование успешно завершено».
- Восстановление данных из резервной копии
В ряде случаев необходимо перенести базу данных на другой сервер (например, при замене сервера). Для этого необходимо создать копию актуальных данных на старом сервере, создать новую базу на новом сервере и восстановить в эту базу резервную копию.
Режим
