Учебное пособие Санкт-Петербург 2007 удк алексеева С. Ф., Большаков В. И. Информационные технологии управления: Учебное пособие. Спб.: Изд. СпбгукиТ, 2007. 97 с
| Вид материала | Учебное пособие |
- Учебное пособие Санкт- петербург 2010 удк 778. 5 Нестерова Е. И, Кулаков А. К., Луговой, 708kb.
- Учебное пособие Санкт-Петербург 2007 Латутова М. Н., Лукина Л. Г. Смазочные материалы:, 1082.59kb.
- Учебное пособие Казань кгту 2007 удк 31 (075) 502/ 504 ббк 60., 1553.23kb.
- Учебное пособие Санкт-Петербург 2005 удк 662. 61. 9: 621. 892: 663. 63 Ббк г214(я7), 546.15kb.
- О. В. Шатунова информационные технологии учебное пособие, 1418.45kb.
- Регламентирующие методы управления, 75.96kb.
- Учебное пособие Санкт-Петербург 2011 удк 1(075., 3433.28kb.
- Базовый курс Учебное пособие Третье издание, исправленное и дополненное Томск 2007, 1615.15kb.
- Учебное пособие Санкт-Петербург 2000 удк 681, 344.56kb.
- Учебное пособие санкт-Петербург 2008 удк 621. 865. 8 Гатчин Ю. А., Симоненко, 1485.16kb.
На третьем шаге мастера предлагается ввести имя запроса (введем имя Запрос1) и выбрать вариант дальнейших действий (оставим установки по умолчанию). Нажмем кнопку Готово. В соответствии с заданными установками на экране будут показаны все поля всех записей Таблицы 2.
Очевидно, что мастер простых запросов позволяет только просмотреть все записи таблицы (возможно не все поля), но не дает возможности задать условия отбора записей. Возможность задания таких условий появляется, если на последнем шаге мастера установить флажок "Изменить макет запроса", но это уже переход к редактированию запроса в режиме Конструктора.
3.4.2. Создание запросов в режиме Конструктора
Конструктор располагает наибольшими возможностями, поэтому чаще всего используется при создании запросов на выборку по конкретным условиям. При работе с конструктором запрос составляется в одном из двух режимов:
- QBE (Query by Example) – запрос по образцу или
- SQL (Structured Query Language) – структурный язык запросов.
Первый режим более прост для рядового пользователя и именно его мы будем использовать далее. Режим SQL является языком программирования, обладает более широкими возможностями и является общим средством для всех систем управления базами данных реляционного типа.
Пример 4.2. Составим запрос к таблице 2 (Товар), позволяющий просмотреть все поля этой таблицы, но только для записей, имеющих код (поле КодТов), больший 20.
В
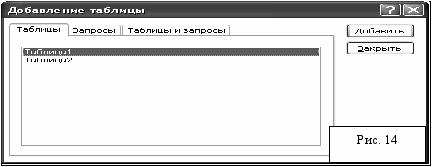 ыбираем элемент Создание запроса в режиме конструктора. Поскольку создается новый запрос, система потребует указать таблицу-источник данных, открыв окно "Добавление таблицы" (см. рис.14).
ыбираем элемент Создание запроса в режиме конструктора. Поскольку создается новый запрос, система потребует указать таблицу-источник данных, открыв окно "Добавление таблицы" (см. рис.14).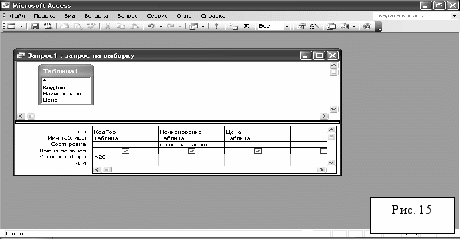 Выберем имя таблицы (для нашего примера Таблица2) и щелкнем кнопку Добавить. Аналогично можно добавить в качестве источника другие таблицы, если они требуются для выполнения запроса. Закроем окно добавления таблиц и на экране отображается Окно Конструктора, представленное на рис. 15.
Выберем имя таблицы (для нашего примера Таблица2) и щелкнем кнопку Добавить. Аналогично можно добавить в качестве источника другие таблицы, если они требуются для выполнения запроса. Закроем окно добавления таблиц и на экране отображается Окно Конструктора, представленное на рис. 15. Если в процессе создания запроса потребуется добавить еще одну таблицу, можно использовать кнопку (
 ) на панели инструментов и вновь открыть указанное окно.
) на панели инструментов и вновь открыть указанное окно.В верхней части окна Конструктора содержатся все таблицы-источники с их связями. Нижняя часть окна содержит бланк запроса и позволяет задать параметры запроса.
Первые два параметра (Поле и Таблица) содержат соответствующие имена, которые участвуют в выполнении запроса. Исходя из условий конкретной задачи, пользователь включает в бланк запроса те поля, которые должны быть показаны в ответе на запрос и, естественно, те поля, по которым заданы условия отбора записей из таблиц – источников. Имя таблицы для каждого поля указывается автоматически.
Для нашего примера в бланк запроса включены все поля таблицы 2.
Для включения поля в бланк достаточно выполнить двойной щелчок по его имени в верхней части окна конструктора.
Параметр Сортировка позволяет упорядочить записи в ответе на запрос по значения соответствующих полей, щелкнув ячейку параметра Сортировка и выбрав один из вариантов: по возрастанию по убыванию (отсутствует).
Для упорядочения записей в ответе на запрос в нашем примере выбрано упорядочение по возрастанию значений поля Наименование.
Параметр Вывод на экран является флажком, установка которого требует вывода значений данного поля на экран в ответе на запрос.
Параметры Условие и ИЛИ задают критерий отбора записей. Критерий отбора – набор условий по одному или нескольким полям. В простейшем случае условие отбора – это ни что иное как неравенство или равенство. Более подробно формирование критерия рассматривается в следующем разделе (см. п. 3.4.3).
В нашем примере критерий содержит одно условие: КодТов > 20, которое вводится в строку Условие поля КодТов без имени поля в виде (см. рис. 15):
> 20
После формирования запроса выполним сохранение запроса (Файл Сохранить как...) под именем Запрос1.
Для выполнения запроса щелкнем кнопку
 . В ответе на запрос показаны записи Таблицы 2, имеющие значения код, большие 20.
. В ответе на запрос показаны записи Таблицы 2, имеющие значения код, большие 20.Если необходимо отредактировать текущий запрос, перейдем обратно в режим конструктора (кнопка
 ) и изменим соответствующие параметры.
) и изменим соответствующие параметры.3.4.3. Формирование условий отбора для полей различного типа
Как указывалось выше критерий отбора записей состоит из условий по одному или нескольким полям. Сами условия представляют собой логические выражения, включающие в себя, в общем случае, логические операнды, знаки логических операций и круглые скобки. Логическими операндами могут быть любые выражения логического типа, например, неравенства вида:
КодТов < 15.
Логические операции, используемые в логических выражениях, приведены ниже:
| Операция | Результат |
| Or | Истина, когда хотя бы один операнд - истина |
| And | Истина, когда оба операнда имеют значение истина |
| Not | Истина, когда операнд имеет значение ложь |
| Xor | Истина, когда только один операнд - истина |
Средства и правила формирования условий для полей различного типа имеют свои особенности, поэтому ниже рассмотрим их отдельно.
Числовые поля
При формировании условия по числовым полям используются, как правило, одно или несколько неравенств, объединенных вышеуказанными логическими операциями. Ниже приведены примеры, иллюстрирующие принципы формирования только строк Условие и ИЛИ бланка запроса. Все остальные параметры бланка формируются независимо от критерия отбора записей и определяются содержанием задачи.
П
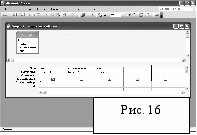 ример 4.3. Сформировать запрос к таблице 2 (Товар) для отбора записей по условию: КодТов = 21.
ример 4.3. Сформировать запрос к таблице 2 (Товар) для отбора записей по условию: КодТов = 21.Строка условия по указанному полю приведена на рис. 16. В отличие от формулировки условия в задаче в строке Условие бланка:
- не указывается имя поля и
- если условие содержит равенство, то сам знак равенства не указывается.
Пример 4.4. Сформировать запрос к таблице 2 (Товар) для отбора записей по условию: 20 < КодТов < 30.
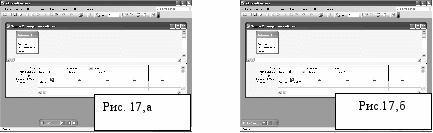
Условие отбора представляет собой двойное неравенство, которое выполняется (истинно), когда одновременно выполняются обе его части. Следовательно, в логическом выражении эти неравенства должны быть объединены операцией And. В этом случае строка Условие бланка приведена на рис. 17, а. В подобных задачах можно применить специальный оператор MS Access
Between знач1 and знач2
Он позволяет выполнить проверку, аналогичную условию в двойном неравенстве, но включая граничные значения, т.е. для данного примера будет проверяться условие: 20 КодТов 30. Тогда строка Условие бланка будет иметь вид, приведенный на рис. 17, б.
Пример 4.5. Сформировать запрос к таблице 2 (Товар) для отбора записей по условию: КодТов < 20 или КодТов > 30 .
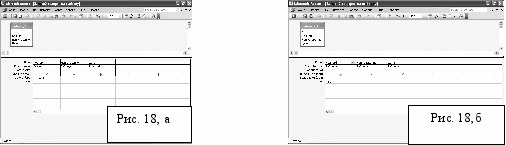
В данном примере условие состоит в выполнении одного из неравенств, следовательно, можно использовать логическое выражение с операцией Or в строке Условие (см. рис. 18, а) или задействовать строку ИЛИ бланка запроса (см. рис.18,б).
Текстовые поля
Отбор записей по значениям текстового поля аналогичен поиску по числовым полям, однако при формировании условий следует учитывать, что
- текстовый образец поиска, вводимый в строку Условие бланка должен быть заключен в кавычки4,
- текстовый образец поиска может содержать только часть искомого текстового значения, если полностью искомое значение неизвестно или неуказанные символы не имеют значения для отбора. В этом случае неизвестные или неуказанные символы заменяются одним из символов шаблона:
* (означает произвольный набор допустимых символов) или
? (означает любой допустимый одиночный символ),
- при работе с текстовым образцом необходимо внимательно выполнять набор на клавиатуре, т.к. любое несоответствие (пробелы, регистр, буквы ь-ъ и т.д.) приведут к ошибкам.
П
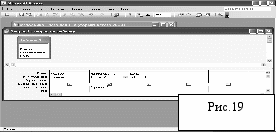 ример 4.6. Сформировать запрос к таблице 2 (Товар) для отбора записей по условию: Наименование = Принтер.
ример 4.6. Сформировать запрос к таблице 2 (Товар) для отбора записей по условию: Наименование = Принтер.Бланк запроса приведен на рис. 19. Напомним, что при вводе поискового образца можно опустить кавычки – система вставит их автоматически.
Пример 4.7. Сформировать запрос к таблице 2 (Товар) для отбора записей с наименованием Принтер или Дисплей.
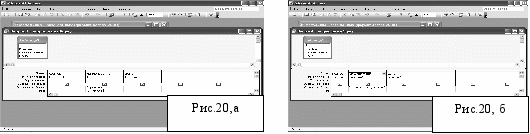
Решением может быть любое из условий, приведенных на рис. 20 а, б. Однако, такой вид условия не очень удобен, если число образцов более двух.
Для поиска записей, текстовое поле которых соответствует одному из образцов заданного списка, в MS Access предусмотрен специальный оператор
In (образец1; образец2; ...)
Э
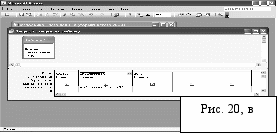 тот оператор проверяет значение поля на соответствие одному из образцов списка и дает значение Истина (есть соответствие) или Ложь ( нет соответствия). С использованием этого оператора решение представлено на рис. 20, в.
тот оператор проверяет значение поля на соответствие одному из образцов списка и дает значение Истина (есть соответствие) или Ложь ( нет соответствия). С использованием этого оператора решение представлено на рис. 20, в.Пример 4.8. Сформировать запрос к таблице 2 (Товар) для отбора записей с наименованиями, начинающимися с символов ПК.
Такая формулировка задачи подразумевает, что нас не интересует, например, уточняющая маркировка, следующая за основным наименованием, или мы ее просто точно не знаем.
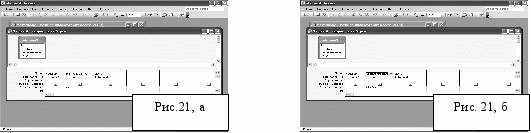
Условие отбора, вводимое с клавиатуры приведено на рис. 21, а. При выполнении или сохранении запроса система автоматически добавит кавычки и специальный оператор Like (означающий искать "похожие на образец значения").
Символы шаблона (* или ?) могут располагаться как в начале, так и в конце образца поиска.
Поля типа дата/время
Поиск по полям данного типа аналогичен поиску по числовым полям, но следует учитывать, что
- значение даты в условии должно быть окружено5 символами #,
- при вводе даты необходимо следить за ее корректностью и лучше вводить в том формате, который установлен при создании структуры таблицы.
Условие по дате может использовать любую из рассмотренных выше логических операций, а также оператор Between знач1 and знач2.
Пример 4.9. Сформировать запрос для получения данных о том, какие наименования товаров и в каком количестве были проданы в I квартале 2007 года.
Данные о дате продажи и количестве можно извлечь из Таблицы 3 (Продажи), следовательно, эта таблица должна быть добавлена в качестве источника данных для выполнения запроса. Условие по дате, исходя из формулировки задачи, представляет собой двойное неравенство вида:
1.01.07 < ДатаПродажи < 31.03.07
Однако в задаче требуется показать наименования товаров, которых нет в Таблице 3 (там содержаться только коды товаров). Следовательно, нам придется добавить к запросу Таблицу 2. После добавления в бланк запроса обеих таблиц в верхней части окна конструктора будет показана связь между ними, которая организована при создании поля подстановки для Таблицы 3. В задаче требуется показать только поля Наименование, Количество и ДатаПродажи, поэтому именно они включены в бланк запроса.
У
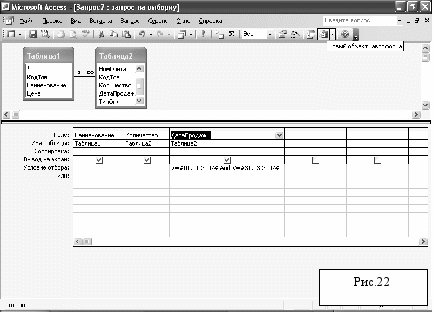
словие по дате (см. рис. 22) сформировано с использованием логической операции And. Точно так же можно было использовать оператор
Between Знач1 and Знач2,
который применялся для числовых полей в примере 4.4, в виде:
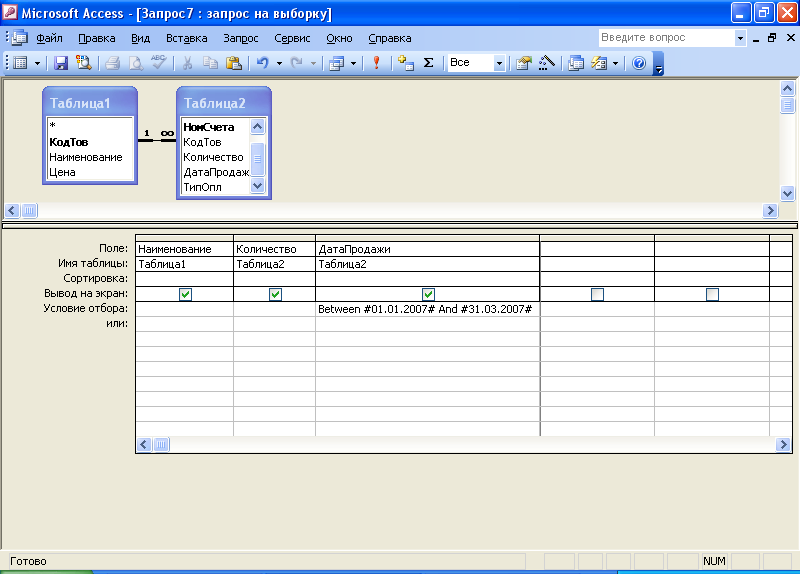
3.4.4. Создание параметрических запросов
Во всех примерах запросов, рассмотренных выше, в условия отбора входят конкретные значения (константы), выполняющие роль ограничений. Это означает, что при изменении этих значений придется редактировать запрос перед выполнением. Естественно хотелось бы иметь средство, которое позволило бы задавать эти значения в процессе выполнения запроса.
В MS Access такое средство называется параметрический запрос. Особенность такого запроса состоит в том, что после запуска на выполнение система выдает подсказку на ввод соответствующего параметра, подставляет его в условие отбора и только после этого выполняет запрос. Таким образом запрос выполняется в диалоговом режиме, позволяя пользователю вводить параметры запроса в процессе его выполнения.
Создание параметрического запроса отличается только тем, что вместо конкретного значения параметра в условие вставляется конструкция вида
[текст подсказки на ввод значения ]
где квадратные скобки – обязательный элемент, а текст подсказки произвольно формируется пользователем – главное, чтобы он ясно давал знать, что нужно ввести. Например, пусть обычный запрос на поиск товара содержит условие: КодТов > 10. Если необходимо составить параметрический запрос, который позволит задать значение правой части неравенства в процессе выполнения, то условие должно иметь вид, например:
> [ Введите граничное значение кода ]
причем текст в скобках может быть другой.
П
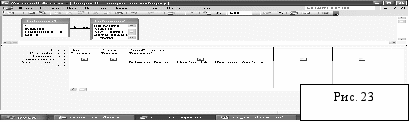 ример 4.10. Отредактировать запрос примера 4.9 для получения данных о том, какие наименования товаров и в каком количестве были проданы в произвольный заданный период времени.
ример 4.10. Отредактировать запрос примера 4.9 для получения данных о том, какие наименования товаров и в каком количестве были проданы в произвольный заданный период времени.В
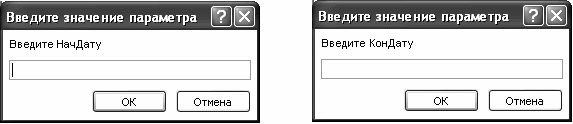
соответствии с изложенными правилами конкретные даты, использованные в условии запроса 4.9, заменяются на подсказки ввода, заключенные в квадратные скобки (см. рис. 23). После запуска на выполнение последовательно появятся диалоговые окна, позволяющие ввести конкретные значения параметров, причем подсказки в каждом окне будут соответствовать указанным в условии в квадратных скобках.
П
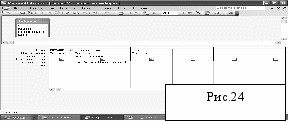 ример 4.11. Отредактировать запрос к таблице 2 (Товар) примера 4.6 для отбора записей о товарах с произвольными наименованиями, которые задаются в процессе выполнения запроса.
ример 4.11. Отредактировать запрос к таблице 2 (Товар) примера 4.6 для отбора записей о товарах с произвольными наименованиями, которые задаются в процессе выполнения запроса.Как видно из рис. 24 формирование условия отбора ничем не отличается от предыдущего примера. Особенность состоит только в том, что для поля текстового типа добавляется оператор Like, который обеспечивает возможность использования символов шаблона (*, ?). Если этот оператор не включить в условие, то в диалоге можно будет вводить только полные поисковые образцы.
3.5. Создание пользовательских форм ввода/вывода
Как указывалось в п. 3.2.2 просмотр, редактирование и ввод данных выполняется в режиме таблицы. Однако этот способ работы с таблицами БД не всегда удобен, позволяет работать только с одной таблицей и даже в этом случае иногда невозможно вывести все поля записи на экран. MS Access предоставляет пользователю инструмент создания графического интерфейса для работы с таблицами БД. Таким инструментом являются пользовательские формы ввода/вывода. Формы позволяют произвольно расположить поля таблиц на экране (часто приблизив их вид к виду документов-источников данных), просматривать в одной форме данные нескольких связанных таблиц, дополнить экран графическими элементам, делающими форму более удобной в работе.
Как и любой объект MS Access формы создаются в режиме Конструктора и содержат элементы, которые условно можно разделить на:
- связанные (связаны с полями таблиц-источников),
- свободные (надписи, графика, внедренные объекты),
- вычисляемые (получены на основе значений связанных элементов).
Форма и все ее элементы обладают конкретными свойствами, которые можно просматривать и редактировать. Свойства элемента определяют его внешний вид, положение в форме, размеры, режим работы и т.д.
Для создания форм MS Access предлагает несколько инструментов, которые отображаются после нажатия кнопки Создать в окне базы данных (Конструктор, мастер форм, автоформа и т.д.).
3.5.1. Создание простых форм
Простые однотабличные формы создаются в режиме автоформы или с помощью Мастера форм.
Создание автоформы
При выборе этого режима создания пользователь должен задать
- вид автоформы (в столбец, ленточная, табличная),
- имя таблицы-источника данных.
Все остальное делает система. Ограниченность данного режима состоит в том, что пользователь не может указать, какие поля отображать в форме, какой применить стиль оформления, а самое главное - нет возможности создать много табличную форму.
Создание формы с помощью Мастера
Это достаточно полезный режим, который избавлен от недостатков автоформы и часто используется для разработки макета формы в базовом варианте, который потом редактируется в Конструкторе. При работе с мастером есть некоторые отличия в создании одно- или многотабличных форм. Далее подробно рассмотрена разработка однотабличной формы и приведены особенности макетировании формы на основе нескольких таблиц.
Создание однотабличной формы
Перейдем к объекту Формы в окне БД и запускаем мастер форм.
П
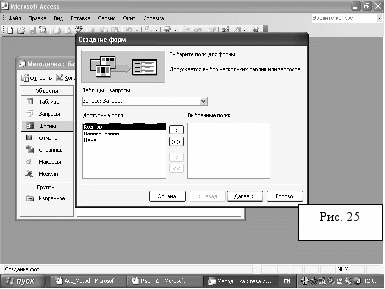 ример 5.1. Создать форму для просмотра и ввода данных в таблицу 2.
ример 5.1. Создать форму для просмотра и ввода данных в таблицу 2.На первом шаге предлагается (см. рис. 25) выбрать имя таблицы-источника данных и определить, какие поля должны отображаться в форме. Для переноса поля в форму используются кнопки > (перенос одного поля) и >> (перенос всех полей). Выберем все поля таблицы 2 и перенесем их в создаваемую форму.
Д
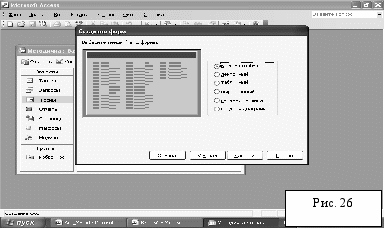 альнейшая работа мастера зависит от числа таблиц-источников. Для однотабличной формы на втором шаге требуется выбрать внешний вид формы (см. рис. 26).
альнейшая работа мастера зависит от числа таблиц-источников. Для однотабличной формы на втором шаге требуется выбрать внешний вид формы (см. рис. 26).Д
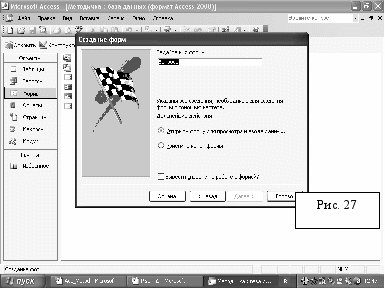 ля представления "в один столбец" все поля будут расположены вертикально в столбец. Ленточный вид предполагает расположение полей в строках. Табличный вид – это представление в виде обычной таблицы. Выровненный вид устанавливает размеры и компактное расположение для всех элементов формы.
ля представления "в один столбец" все поля будут расположены вертикально в столбец. Ленточный вид предполагает расположение полей в строках. Табличный вид – это представление в виде обычной таблицы. Выровненный вид устанавливает размеры и компактное расположение для всех элементов формы.Оставим вид по умолчанию (в один столбец).
На третьем шаге задается стиль оформления (фоновый цвет и рисунок). Выберем стандартный фон.
На четвертом шаге (см. рис. 27) вводится имя формы и устанавливается переключатель, определяющий дальнейшие действия – открыть форму для просмотра или перейти в режим конструктора для редактирования. Сохраним форму под именем Форма1. Что касается способа дальнейших действий, то о
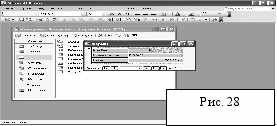 ставим установленный по умолчанию режим открытия формы для ввода данных. Режим изменения макета формы приведет к запуску Конструктора, который позволяет отредактировать свойства любых элементов формы (см. п. 3.5.2).
ставим установленный по умолчанию режим открытия формы для ввода данных. Режим изменения макета формы приведет к запуску Конструктора, который позволяет отредактировать свойства любых элементов формы (см. п. 3.5.2). В любом случае, нажав кнопку Готово, завершаем работу с мастером.
Полученная форма представлена на рис. 28.
Особенности создания многотабличной формы
Составная многотабличная форма создается для работы одновременно с несколькими связанными таблицами. Например, создадим форму для одновременного просмотра записей таблиц 2, 3. Как следует из схемы данных (см. рис. 11) эти таблицы связаны между собой отношением "один-к-многим". Об этом свидетельствуют обозначения на связи (знаки 1 и ). Такая связь характеризуется тем, что одной записи в таблице 2 может соответствовать множество записей в таблице 3 Такая характеристика вполне логична. Действительно, каждый товар описывается один раз (записью в таблице 2), но продаваться он может несколько раз и в таблице 3 появляются несколько записей о каждой продаже.
Для такого вида связи таблица 2 (связь на стороне 1) считается главной таблицей, а таблица 3 (связь на стороне ) – подчиненной таблицей.
Многотабличная форма состоит из основной части и одной или нескольких второстепенных форм. В зависимости от того, данные какой из связанных таблиц (главная или подчиненная) отображаются в основной части, форма может иметь одну из следующих структур.
- Одиночная форма. В этом случае записи подчиненной таблицы отображаются в основной части и там же дополняются полями из одной или нескольких главных таблиц. В данном случае форма выглядит как обычная однотабличная форма, в которой отображаются поля нескольких таблиц (см.пример 5.2).
- Подчиненные формы. Этот вариант размещает поля записи главной таблицы в основной части. Однако, учитывая то, что одной записи главной таблицы (в нашем примере табл. Товар) может соответствовать несколько записей подчиненной таблицы ( табл. Продажи), их невозможно разместить там же. Поэтому они группируются в отдельную подчиненную форму и дополняют основную часть, образуя составную форму (см.пример 5.3).
- Связанные формы. Этот вариант аналогичен предыдущему, но подчиненные формы дополняют основную часть не явно, а в виде кнопок, щелчок по которым приводит к отображению соответствующей подчиненной формы (см. пример 5.4).
При построении многотабличной формы для выбора одного из этих вариантов структур в Мастере форм появляется дополнительный шаг (второй по счету – до выбора внешнего вида): Выберите вид представления данных
Здесь необходимо указать, по какой таблице (главной или подчиненной) формируется основная часть и, возможно, установить один из переключателей: Подчиненные формы или Связанные формы.
Рассмотрим примеры построения формы для таблиц 2,3. Первый шаг Мастера отличается от предыдущего примера только тем, что последовательно указываются имена и необходимые поля обеих таблиц. На втором шаге действия зависят от формулировки задачи.
П
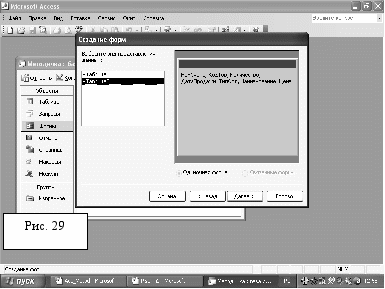 ример 5.2. Создать форму для просмотра данных о продаже товаров с отображением наименования и цены.
ример 5.2. Создать форму для просмотра данных о продаже товаров с отображением наименования и цены.Д
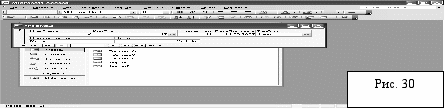 анные о продаже содержаться в таблице 3, но для просмотра наименования и цены необходимо подключить соответствующие поля таблицы 2, поэтому на первом шаге задаем обе таблицы, причем для таблицы 2 выбираем только поля наименования и цены.
анные о продаже содержаться в таблице 3, но для просмотра наименования и цены необходимо подключить соответствующие поля таблицы 2, поэтому на первом шаге задаем обе таблицы, причем для таблицы 2 выбираем только поля наименования и цены. Н
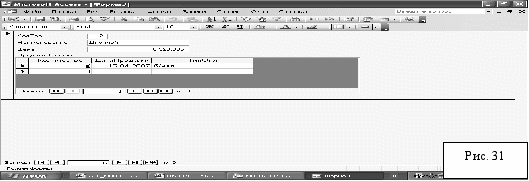 а втором шаге (рис. 29) требуется выбрать вид представления данных, т.е. сформировать основную часть формы. Поскольку мы просматриваем данные о продажах, выбираем представление по таблице 3, которая является подчиненной, а значит допустим только вариант одиночной таблицы.
а втором шаге (рис. 29) требуется выбрать вид представления данных, т.е. сформировать основную часть формы. Поскольку мы просматриваем данные о продажах, выбираем представление по таблице 3, которая является подчиненной, а значит допустим только вариант одиночной таблицы.Действия на всех остальных шагах аналогичны предыдущему примеру.
Выберем выровненный вид представления, стандартный стиль оформления, зададим имя Формы (Форма2) и откроем форму для просмотра, вид которой представлен на рис. 30.
Пример 5.3. Создать форму для просмотра данных о товарах с возможностью одновременного отображения сведений об их продажах.
В данном примере на втором шаге мастера выбираем вид представления данных – по таблице 2 (главная таблица). Устанавливаем переключатель Подчиненные формы. При этом записи о продаже (Таблица 3) будут отображаться в подчиненной форме. Вид формы представлен на рис. 31
П
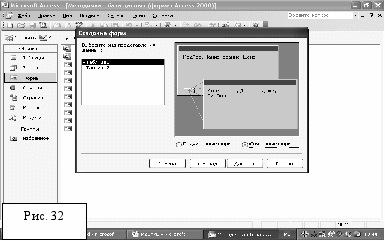
ример 5.4. Создать форму для просмотра данных о товарах с возможностью отображения сведений об их продажах через связанную форму.
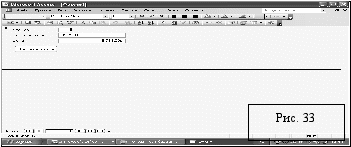 Поскольку подчиненная форма явно не отображается, на втором шаге мастера выбираем (см. рис. 32) представление по Таблице 2 и устанавливаем переключатель Связанные формы. Тогда готовая форма будет иметь вид, представленный на рис. 33. При щелчке по кнопке ПродажаТовара будет показана связанная форма, отображающая данные о продаже товара, запись о котором является текущей в основной части.
Поскольку подчиненная форма явно не отображается, на втором шаге мастера выбираем (см. рис. 32) представление по Таблице 2 и устанавливаем переключатель Связанные формы. Тогда готовая форма будет иметь вид, представленный на рис. 33. При щелчке по кнопке ПродажаТовара будет показана связанная форма, отображающая данные о продаже товара, запись о котором является текущей в основной части.3.5.2. Редактирование форм в режиме конструктора
Форма, созданная мастером, является, чаще всего, заготовкой, которая затем редактируется в режиме Конструктора. В этом режиме имеется возможность изменить положение полей, добавить графику и подписи, управляющие кнопки и т.д.
Для перехода в режим редактирования выделим имя формы и щелкнем кнопку
 . В общем случае форма имеет несколько областей (Заголовок, Область данных и т.д., см. рис. 34). Размеры любой области изменяются перетаскивание границы при нажатой левой кнопке мыши. На практике используются не все области, поэтому некоторые их них можно отключить через меню Вид, сняв флажки Заголовок/примечания и Колонтитулы (чаще отключают колонтитулы). Тогда окно конструктора, например для редактирования Формы1, имеет вид, представленный на рис. 35
. В общем случае форма имеет несколько областей (Заголовок, Область данных и т.д., см. рис. 34). Размеры любой области изменяются перетаскивание границы при нажатой левой кнопке мыши. На практике используются не все области, поэтому некоторые их них можно отключить через меню Вид, сняв флажки Заголовок/примечания и Колонтитулы (чаще отключают колонтитулы). Тогда окно конструктора, например для редактирования Формы1, имеет вид, представленный на рис. 35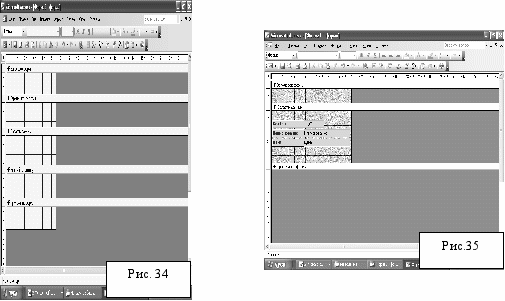
Редактирование элементов формы
Изменение размеров и положения
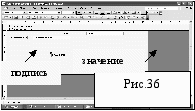 Прежде чем редактировать любой элемент формы, необходимо выделить этот элемент. Для выделения достаточно щелкнуть по нему мышью. Чтобы выделить группу элементов, щелкните поочередно каждый, удерживая нажатой клавишу Shift. Если элемент является полем6, то он имеет две составляющие – имя (или подпись) и значение. Щелчок по одной из них приводит к выделению этой составляющей размерными маркерами (малые черные квадраты) и маркером перемещения (крупный черный квадрат в левом верхнем углу). Вторая составляющая помечается только маркером перемещения, но не является выделенной.
Прежде чем редактировать любой элемент формы, необходимо выделить этот элемент. Для выделения достаточно щелкнуть по нему мышью. Чтобы выделить группу элементов, щелкните поочередно каждый, удерживая нажатой клавишу Shift. Если элемент является полем6, то он имеет две составляющие – имя (или подпись) и значение. Щелчок по одной из них приводит к выделению этой составляющей размерными маркерами (малые черные квадраты) и маркером перемещения (крупный черный квадрат в левом верхнем углу). Вторая составляющая помечается только маркером перемещения, но не является выделенной.На рис. 36 щелчок выполнен по значению поля (составляющая становится выделенной и допускает изменение размера и положения), а подпись только помечена маркером перемещения (допускает только изменение положения).
Для изменения размера выделенной составляющей поместите курсор мыши на размерный маркер (он примет вид двойной стрелки) и перетаскиванием измените размер.
Для синхронного изменения положения обеих составляющих поместите курсор на границу выделенной составляющей (он примет вид развернутой ладони ) и при нажатой клавиши мыши перетащите элемент.
Для перемещения каждой составляющей отдельно поместите курсор на маркер перемещения в левом верхнем углу (он примет вид ладони с вытянутым указательным пальцем ) и перетащите в другое место.
Удаление/вставка элементов
Для удаления элемента формы выделите его и нажмите клавишу Delete или кнопку панели
 .
.Для вставки поля (из таблиц-источников) щелкните кнопку"Список полей" (
 ) на панели инструментов, в открывшемся окне выделите имя поля и перетащите его в форму.
) на панели инструментов, в открывшемся окне выделите имя поля и перетащите его в форму.Для вставки текстовых элементов нажмите кнопку "Надпись" (
 ) на панели элементов7 и щелкните в форме. В появившейся рамке введите текст надписи. Форматирование текста надписи выполняется по правилам обычного текстового редактора (шрифт, размер, начертание и т.д.).
) на панели элементов7 и щелкните в форме. В появившейся рамке введите текст надписи. Форматирование текста надписи выполняется по правилам обычного текстового редактора (шрифт, размер, начертание и т.д.).Для вставки элементов графики (рамка, линия) нажмите на панели элементов кнопку "Линия" (
 ) или кнопку "Прямоугольник" (
) или кнопку "Прямоугольник" ( ). При нажатой клавише мыши нарисуйте элемент в соответствующем месте формы.
). При нажатой клавише мыши нарисуйте элемент в соответствующем месте формы.3.5.3. Кнопочные формы
Удобным элементом управления формы является командная кнопка. Организовав такую кнопку, можно связать с ее нажатием выполнение конкретной последовательности действий по работе с текущей формой или с другими объектами БД ( открытие/закрытие форм, обработка записей, запуск приложений и т.д.).
П
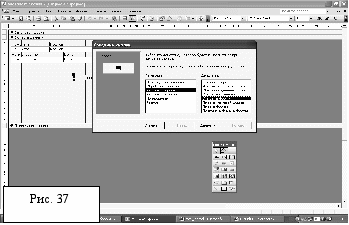 ример 5.5. Добавить на Форму2 (просмотр данных о продажах, см. пример 5.2) командную кнопку для открытия Формы1 (просмотр данных о наличных товарах).
ример 5.5. Добавить на Форму2 (просмотр данных о продажах, см. пример 5.2) командную кнопку для открытия Формы1 (просмотр данных о наличных товарах).Для организации кнопки откроем исходную Форму2 в режиме конструктора.
Нажмите на панели элементов кнопку "Кнопка" (
 ) и щелкните в форме для создания заготовки. Автоматически будет запущен Мастер командных кнопок.
) и щелкните в форме для создания заготовки. Автоматически будет запущен Мастер командных кнопок.На первом шаге мастера (рис.37) необходимо выбрать категорию (выбираем "Работа с формой") и действие, связанное с кнопкой ("Открыть форму").
На втором шаге мастера требуется задать имя открываемой формы (щелкаем имя Форма1).
На третьем шаге мастера устанавливаем способ отбора сведений для отображения в форме – оставляем установку по умолчанию (все записи, см. рис. 38).
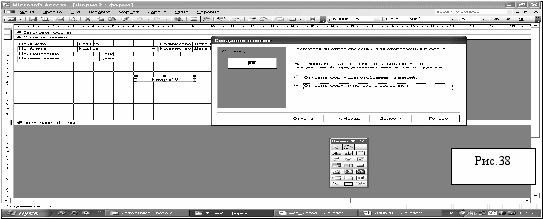
Н
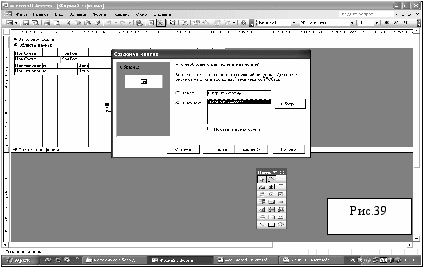 а четвертом шаге (рис.39) предлагается выбрать способ оформления кнопки: надпись или рисунок на кнопке. Выбираем создание рисунка, т.к. надпись, поясняющую ее назначение можно сделать другим способом.
а четвертом шаге (рис.39) предлагается выбрать способ оформления кнопки: надпись или рисунок на кнопке. Выбираем создание рисунка, т.к. надпись, поясняющую ее назначение можно сделать другим способом.Н
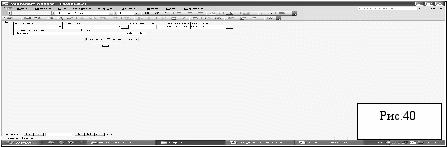 а последнем шаге мастера, если необходимо, можно изменить имя кнопки. Оставляем имя по умолчанию и нажимаем кнопку "Готово". Перейдем в режим просмотра записей (меню: Вид Режим формы или соответствующая кнопка "Вид" на панели инструментов). Форма в данном режиме представлена на рис. 40.
а последнем шаге мастера, если необходимо, можно изменить имя кнопки. Оставляем имя по умолчанию и нажимаем кнопку "Готово". Перейдем в режим просмотра записей (меню: Вид Режим формы или соответствующая кнопка "Вид" на панели инструментов). Форма в данном режиме представлена на рис. 40.4. ОСНОВЫ СЕТЕВЫХ ТЕХНОЛОГИЙ
4.1. Сетевое использование вычислительной техники
Первые реализации в 70-х гг. прошлого века сетевого подхода использования компьютеров относились в первую очередь к крупномасштабным (глобальным) вычислительным сетям, но в конце 80-х и в начале 90-х годов массовое развитие получили именно локальные вычислительные сети, существенный прогресс в развитии которых, в свою очередь, активизировал дальнейшее развитие больших сетей /12/.
Преимуществами сетевого использования компьютеров являются:
- устранение дублирования информации и проблем, связанных с актуализацией данных для отдельных пользователей одной организации;
- более экономичное коллективное использование относительно дорогих сетевых ресурсов, таких, как программное обеспечение, принтеры, дисковые массивы памяти большого объёма и т.п.;
- общесистемное повышение производительности за счет внедрения в сети специализированных компонентов, таких, как файл-серверы, серверы баз данных, телекоммуникационные серверы и другие серверы приложений4
- наличие дополнительных сетевых услуг, таких, как организация электронной почты, проведение телеконференций и т.п.;
- более высокая надежность при наличии в сети дублирующих элементов единой распределенной системы обработки данных.
Глобальная (крупномасштабная) вычислительная сеть ГВС или WAN (Wide Area Network) /12/ представляет собой множество географически удалённых друг от друга компьютеров-узлов, совместное взаимодействие которых обеспечивается коммуникационной сетью передачи данных и специальными программами сетевой операционной системы. Основу WAN составляют мощные многопользовательские вычислительные системы и специализированные компьютеры, выполняющие функции коммуникационных узлов. Пользователи персональных компьютеров становятся абонентами сети посредством подключения своих ПК именно к этим основным узлам. Основной функцией данных узлов является обеспечение передачи транзитной информации от узла к узлу независимо от содержания.
Для ГВС характерны, во-первых, значительный масштаб (как по площади сети, так и по числу узлов), а во-вторых, неоднородность, т.е. различный тип архитектуры и программного обеспечения компьютеров-узлов.
Локальные вычислительные сети ЛВС или LAN (Local Area network), обеспечивая взаимодействие небольшого количества однородных компьютеров на небольшой территории, имеют по сравнению с ГВС менее развитую архитектуру и используют более простые методы управления взаимодействием узлов сети. При построении простейших ЛВС нет необходимости иметь явно выраженные коммутационные узлы. Топология таких ЛВС представляет собой общую шину, звезду, кольцо или сочетание перечисленных фигур.
При этом небольшие расстояния между узлами сети и простота управления системой связи позволяют обеспечить более высокие скорости передачи данных. На рис.41 представлены основные характеристики ГВС и ЛВС по их протяженности и используемых в этих сетях скоростям передачи данных.
Скорость, бит/с
 7
7 ЛВС
10
5
ГВС
10
3
10
 Расстояние, м
Расстояние, м1 2 3 4 5 6 7
10 10 10 10 10 10 10
Рис.41. Характеристики ЛВС и ГВС
Эффективность функционирования информационной сети зависит от её архитектуры.
Система распределённой обработки данных типа «файл-сервер».
Информационная система с распределённой обработкой данных типа «файл-сервер» использует компьютерные сети, как правило локального типа. Компьютеры в сети делятся на рабочие станции и серверы.
Рабочая станция – это персональная ЭВМ, являющаяся рабочим местом пользователя. Требования, предъявляемые к составу рабочей станции, опредпляются характеристиками решаемых задач, принципами организации вычислительного процесса, используемой операционной системой. На рабочей станции установлены программные средства пользовательского интерфейса и программные средства приложений, выполняющие содержательную обработку данных. На файловом сервере находится база данных. Такая архитектура обеспечивает высокую степень защиты данных от несанкционированного доступа и в этом её достоинство. Недостаток состоит в том, что при работе с файлом блокируется доступ к нему для других пользователей. Кроме того, предъявляются высокие требования к техническому оснащению рабочих станций, на которых выполняется содержательная обработка данных.
Система распределённой обработки данных типа «клиент –сервер» для современных СУБД эта архитектура фактически стала стандартом.
Клиент-серверная архитектура позволяет образовывать системы в виде1,2 или 3-уровневой архитектуры. Такая информационная система состоит из трех компонентов:
- Сервер базы данных, управляющий доступом к данным, их хранением, защитой, обеспечивающий контроль и предупреждение повреждения данных в нештатных ситуациях. К нему могут быть подключены несколько серверов приложений. К каждому серверу приложений подключаются множество рабочих станций, на которых работают конечные пользователи.
- - рабочие станции (клиенты), представляющие собой различные приложения пользователей и выполняющие запросы к серверу, проверяющие допустимость данных и получающие ответы от сервера.
- - сеть и коммуникационное программное обеспечение, осуществляющее взаимодействие между клиентом и сервером с помощью сетевых протоколов. Коммуникационное программное обеспечение имеет целью обеспечить возможность программе-клиенту быстро и легко подключиться к ресурсам сервера.
Сервером в компьютерной сети называется компьютер, управляющий определенным ресурсом:
- если ресурс – это база данных, сервер называется сервером базы данных;
- сервер коммуникаций предназначен для обеспечения с удаленными пользователями сети;
- сервер печати предназначен для обеспечения доступа к системному принтеру пользователей;
- существуют серверы архивирования, защиты от несанкционированного доступа пользователей, Web-серверы и т.д.
Клиентом называется компьютер (программа), использующая соответствующий ресурс.
Приложение представляет собой программу или комплекс программ, использующих базу данных и обеспечивающих автоматизацию обработки информации в определённой предметной области.
В качестве рабочего места (клиента) может быть использован обычный персональный компьютер. Сервер владеет и распоряжается информационными ресурсами системы, клиент имеет возможность воспользоваться ими.
Большинство систем этой архитектуры запускают клиентское приложение на одном компьютере, а приложение-сервер – на другом. Обычно клиент и сервер территориально отделены друг от друга. Однако клиентская и серверная части физически могут находиться на одном компьютере. Для обмена информацией используется сеть и сетевое программное обеспечение. Одно приложение может работать независимо от другого, выполнять различные задания и разделять вычислительную нагрузку. Прикладные программы, реализуемые в рамках такой системы, также имеют распределенный характер – часть функций приложений будет реализована в программе-клиенте, другая – в программе-сервере.
Большинство программных средств построены на основе двухуровневой архитектуры, когда сервер выполняет функции хранения, вычисления и обработки данных и представляет собой дорогостоящую вычислительную машину – многопроцессорный компьютер с большим объёмом оперативной памяти
Разделение функций в информационной системе трёхуровневой архитектуры позволяет снизить затраты на оборудование без потерь качества.
В условиях трёхуровневой архитектуры:
- первый уровень – сервер базы данных, где хранятся массивы данных. Его особенностью являются высокопроизводительные процессоры и несколько магнитных дисков, предназначенных для хранения информации.
- второй уровень – сервер задач (или сервер приложений). Сервер приложений данных не хранит, на этом компьютере выполняются расчетные задачи, поэтому он должен иметь большой объём оперативной памяти.
- Третий уровень – терминал, откуда пользователь посылает запросы на данные, и на котором отображаются результаты запросов. Это рабочая станция, обычный персональный компьютер, на котором установлен Windows, здесь данные не хранятся и вычисления не производятся.
Преимущества систем «клиент-сервер»:
- снижается передаваемой по сети информации (сервер, обрабатывая запрос на выборку, передаёт клиенту не всю базу данных, а только интересующую его информацию);
- появляется возможность хранения на сервере правил доступа к информации и правил её обработки, поэтому любая манипуляция с данными может совершаться только по этим правилам:
- можно осуществлять наращивание информационной системы по мерее развития предприятия и самой системы:
- технология предоставляет большую самостоятельность пользователям в создании клиентских приложений:
- разделение базы данных на корпоративную и персональные позволяет упростить процесс проектирования базы данных, снизить вероятность ошибок и стоимость проектирования.
4.2. Передача непрерывных и дискретных данных
Непрерывные (аналоговые) данные имеют непрерывно изменяемые в некотором интервале времени значения. В качестве примеров аналоговых данных можно привести изменяющийся во времени звук или изменяющееся изображение, а также информацию о температуре и давлении, собираемую с помощью различных датчиков. Дискретные данные имеют дискретные значения. Их примерами могут служить текст и числа.
В системах связи данные передаются из одной точки в другую с помощью электрических сигналов. Аналоговый сигнал является постоянно изменяющейся электромагнитной волной, которая может передаваться в различных средах. Это может быть обычный провод, витая пара, коаксиальный кабель, оптико-волоконный кабель, атмосфера и космический эфир.
Дискретный сигнал представляет собой последовательность импульсов напряжения, которая может передаваться по проводу. При этом уровень постоянного положительного напряжения может представлять двоичную «1», а уровень постоянного отрицательного напряжения – двоичный «0».
Любые данные (как непрерывные, так и дискретные) могут быть представлены и, следовательно, переданы с помощью как аналоговых, так и дискретных сигналов. Иллюстрация возможных сочетаний передаваемых данных и используемых сигналов представлена на рис.42.
Непрерывные данные могут быть представлены непосредственно электромагнитным сигналом. Примером может служить обычный телефон. Здесь на входе звук преобразуется в электромагнитный сигнал, который на выходе с помощью обратной процедуры вновь преобразуется в звук.
Дискретные данные также могут быть представлены напрямую дискретными сигналами или аналоговыми с помощью такого устройства как модем (модулятор/демодулятор). Это устройство на входе линии связи преобразует серию бинарных импульсов напряжения в аналоговый сигнал, который затем передаётся по линиям связи (обычно используется телефонная линия). На другом конце линии связи аналогичный модем осуществляет обратное преобразование аналогового сигнала в последовательность импульсов напряжения.
Аналоговая передача информации
Аналоговые данные
Р
телефон
Телефон


 ечь аналоговые Речь (звуковые (звуковые
ечь аналоговые Речь (звуковые (звуковые волны) сигналы волны)
Дискретные данные
Серия Серия
б
Модем
Модем


 инарных Аналоговые бинарных
инарных Аналоговые бинарных уровней уровней
напряжения сигналы напряжения
Цифровая передача информации
Аналоговые данные
Аналоговые
