Установка и запуск программы 5 настройка параметров программы 7 настройка цветовой палитры и панелей инструментов 8
| Вид материала | Реферат |
- Установка и запуск программы 6 Настройка соединения, авторизации и безопасности 6 Подключение, 1851.46kb.
- Установка и настройка программы WinGate Установка и настройка программы WinRoute Настройка, 444.53kb.
- Практическое задание: Настройка конфигурации Настройка параметров учёта Настройка параметров, 117.94kb.
- Запуск программы 5 Настройка программы 5 Справочники 7 Справочник «Аудиторный фонд», 425.7kb.
- Запуск программы 5 Настройка программы 5 Интерфейс формы «Печать расписания» 6 Формирование, 199.79kb.
- Возможно дистрибутив программы Windows 98 Установка и настройка необходимого программного, 132.4kb.
- Настройка протокола tcp/ip (настройка локальной сети), 31.27kb.
- Отчет по циклу лабораторных работ «Локальные вычислительные сети», 62.03kb.
- Практическое задание: Настройка ведения учета. Настройки аналитического учета На основании, 175.54kb.
- Содействия Трудоустройству, 471.6kb.
РАБОТА С ТОЧЕЧНЫМИ ОБЪЕКТАМИ
Импортирование точечных изображений. Для импорта графического изображения существует команда File – Import.
В диалоговом окне выберем нужный файл и нажмем кнопку Import. Далее курсором укажем на место, где хотим расположить изображение.
Воспользовавшись меню Effects (Эффекты) можно поместить картинку в контейнер, в роли которого можно использовать любую геометрическую фигуру или текст. Для этого выделим рисунок, выберем в меню Effects пункт Power Clip – Place Inside Container. Курсор при этом примет вид толстой указательной стрелки. Далее щелкнем указателем курсора по эллипсу и получим результат, показанный на рис. 54. На нижнем примере в качестве контейнера использовался текст.
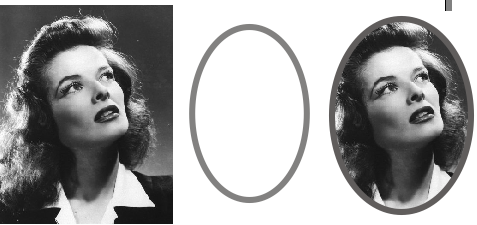

Рис. 54
Допустимо многоуровневое вложение, то есть в любой объект можно вложить другие контейнеры со своим содержимым.
Редактирование содержимого. Содержимое контейнера можно редактировать и извлекать. Для редактирования щелкните по контейнеру и выполните команду Effects пункт Power Clip – Edit Container. Картинка выйдет за рамки контейнера, после чего ее можно откорректировать за манипуляторы. После этого выполнить команду остановки редактирования (Power Clip – Finish Edit Container ).
Задание. Выполните размещение объектов в контейнер в виде овала и в виде текста по показанному выше образцу (рис. 54)
Фигурная обрезка. С помощью описанной выше операции помещения изображения в контейнер можно выполнить фигурную обрезку изображения по контуру. Поясним это на примере. Импортируем графическое изображение, как показано на рис. 55.a. Далее инструментом Bezier (Кривая Безье) строится объект, замкнутый контур которого ограничивает нужную часть изображения (рис.55.b). В случае необходимости форма контура уточняется приемами редактирования узлов. Затем импортированное точечное изображение помещается в контейнер, роль которого играет только что построенный объект (рис. 55. c). Полученный фрагмент можно использовать для составления коллажа.
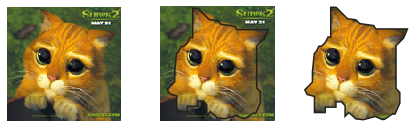
a b c
Рис. 55
Задание. Выполните фигурную обрезку рисунка по показанному на рис. 55 образцу. Отредактируйте полученную фигуру. Уберите абрис. объекта.
Точечные эффекты. Меню Bitmaps (растровые изображения) содержит девять команд, каждая из которых соответствует отдельной категории точечных эффектов и команду Plug-Ins (подключить модули).
- 3D Effects (Трехмерные эффекты). Эффекты этой категории искажают плоское точечное изображение таким образом, что оно начинает казаться трехмерным. Например, эффект загнутого края (Page Curl) (рис. 56.а). Часто используется эффект Emboss (Рельеф) (рис. 56.b) преобразующий изображение в совокупность выступов.
- Art Strokes (Художественные мазки). В эту категорию сведены эффекты, имитирующие традиционные художественные приемы рисования - от рисунка итальянским карандашом или углем до акварели и пуантилизма.
- Blue (размывание). Эффект размывания краев показан на рис. 56. с.

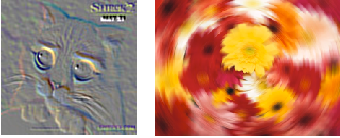
a b с
Рис. 56
Настройка цвета. В меню Effects (эффекты) имеется два подменю, команды которых относятся к настройкам и преобразованиям цвета импортированных точечных изображений.
- Contrast Enhancement (Контрастное выравнивание) позволяет повысить общую контрастность точечного изображения;
- Local Equalization (Локальное выравнивание) позволяет повысить контрастность изображения вблизи кромок как в тенях, так и в светлых областях точечного изображения;
- Brightness/Contrast/Intensity (Яркость/Контраст/Интенсивность). Отдельными ползунками регулируются значения соответствующих характеристик для всех областей точеного изображения.
Задание. Выполните пять вариантов различных эффектов.
-
ПРЕОБРАЗОВАНИЕ ГЕОМЕТРИЧЕСКИХ ОБЪЕКТОВ В КРИВЫЕ
Геометрические объекты, в том числе и фигурный текст можно преобразовать в кривые. Для этого необходимо щелкнуть по объекту ПКМ и в контекстном меню выбрать пункт Convert To Curves. После команды Convert To Curves на кривой добавляются новые узлы, которые можно перемещать инструментом Shape Tool. Пример преобразования эллипса в кривую показан на рисунке 57. Обязательно выполните разрыв кривой. Для повторения работы с узловыми точками кривой вернитесь к разделу 8. Элементы группы Bezier Tool.
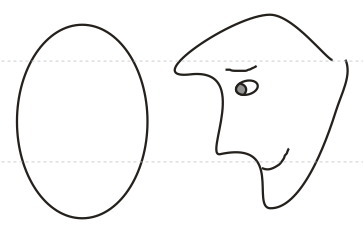
Рис. 57. Пример преобразования эллипса в кривую
-
ПРЕДВАРИТЕЛЬНЫЙ ПРОСМОТР И ПЕЧАТЬ ДОКУМЕНТА
Для предварительного просмотра дается команда File – Print Preview (Файл – Предварительный просмотр).
Выход из режима предварительного просмотра выполняется командой File – Close Print Preview (Закрыть предварительный просмотр).
Для настройки параметров печати выполняется команда File Print (Файл - Печать). В открывшемся диалоговом окне Print выполняются необходимые настройки печати: указывается количество копий. В простейшем варианте вывода на печать из всех вкладок используются две: General (общие) и Layout (Макет). На вкладке General выбирается имя принтера. Вкладка Layout позволяет управлять соотношением размеров листа бумаги, на котором выполняется печать, и изображением. В случае если размер изображения меньше размеров листа, можно выполнить масштабирование или переместить изображение в любое месть листа. В отношении остальных вкладок рекомендуется не менять значений.
-
ИЗМЕНЕНИЕ ПАРАМЕТРОВ СТРАНИЦЫ
С помощь меню Layout (Компоновка) можно изменять параметры страницы, например, разбить рабочий лист на лейблы (наклейки ). Для этого выполняется команда Layout –Page Setup (Установки страницы). В диалоговом окне Options (Настройки) выбирается нужный вид наклеек (рис.58)
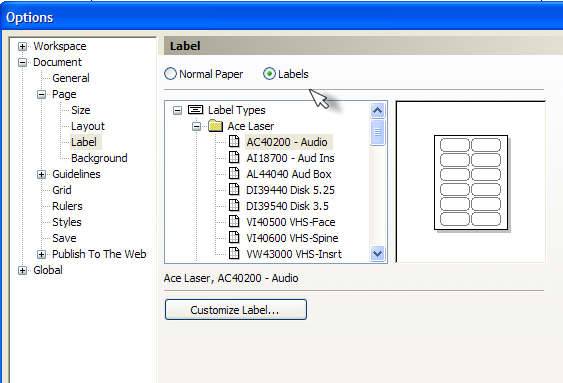
Рис. 58. Диалоговое окно Options (Параметры)
Далее можно сделать объявления, наклейки или визитки (рис. 59).
Визитку необходимо выполнять в отдельном документе, а не на новом листе.

Рис. 59. Оформление визитки
Для оформления визиток можно применить символы. Для этого выполняется команда Text – Insert Character (Текст – Вставка символов.). Из раскрывшейся палитры выбираем нужный шрифт, например, Winding, выделяем символ и нажимаем клавишу Insert (Вставить). Уменьшаем и раскрашиваем символ. Если Вы хотите отдать свое произведение в типографию для распечатки, преобразуйте все шрифты в кривые (Convert To Curves), иначе может получиться расхождение в шрифтах. И не забывайте о цветовой палитре. Для полиграфической распечатки мы выбираем палитры CMYK.
После создания визитки откройте предварительный просмотр (File – Print Preview). Возможно, визитки получились без контура. Для создания контура закройте Предварительный просмотр и выполните двойной щелчок по инструменту Rectangle Tool (Прямоугольник). В результате этого Рабочий лист выделится, появится контур. Выберите нужную толщину контура (Outline) и посмотрите на результат на предварительном просмотре.
Задание. Создайте собственную визитку по образцу.
-
ЭКСПОРТ РИСУНКА В ФАЙЛ
По умолчанию при сохранении рисунка с помощью команды File – Save As (Файл – Сохранить как) создается файл векторного формата CDR – собственного формата программы CorelDraw. Ранее мы рассмотрели, как выполняется экспорт рисунка в другой векторный формат с помощью диалогового окна сохранения. Но более универсальным способом экспорта является команда File – Export (Файл - Экспорт), дающая возможность сохранения как в векторных, так и в точечных форматах. Эта команда раскрывает на экране одноименное диалоговое окно (рис. 60).
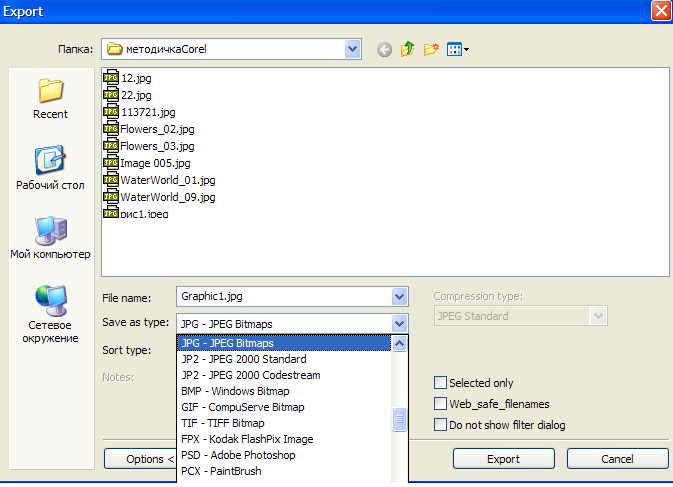
Рис. 60
Управляющие параметры задаются с помощью следующих элементов управления.
- Раскрывающийся список File of type (Тип файла) позволяет выбрать формат векторного или точечного изображения;
- При установке флажка Selected only (Только выделенное) в файл экспонируются только выделенные объекты изображения;
И в конце еще немного интересных эффектов
- ЭФФЕКТ ЛИНЗЫ
Нарисовать эллипс. Оставить его выделенным и выполнить команду Effect – Lens. Выделенный эллипс будет выполнять роль линзы. Примените разные типы линз. Например, Brigten – яркость. Magnify –увеличение. Fish Eye –рыбий глаз.
Щелкните кнопку Apply (применить) Наложите линзу на объект - рис.61.
На рисунке показан эффект применения линзы к символу. Символ вставляется командой Text – Insert Characters. Если нажать кнопку Frozen (заморозить), то часть изображения как бы «приклеится к линзе» и его можно передвигать вместе с линзой (рис.61 а).
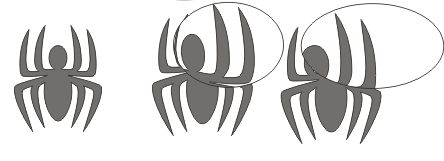
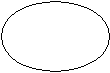
Рис.61

Рис. 61а
Задание. Создайте надпись «Тень» и геометрическую фигуру «звезда» Примените инструмент создания ореола (инструмент Interactive Contour Tool).

Задание. Выполните надпись «Текст», размер шрифта -100, шрифт – Arial
Преобразуйте текст в кривые (Правая кнопка мыши-Convert to Cover).
Включите инструмент Shape Tool (Форма) и преобразуйте текст, растягивая за узловые точки. Результат на рисунке 62.с.
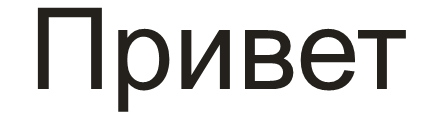
а
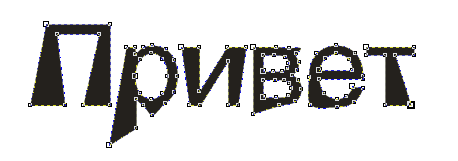
b
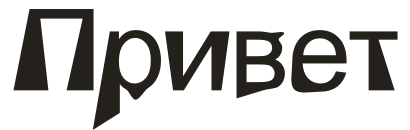
с
Рис.62
СОЗДАНИЕ МАСКИ
Создание текстовых масок
Маской называется вспомогательный объект, предназначенный для того, чтобы скрыть полностью или частично некоторую область изображения.
Задание. Создайте прямоугольник, который будет выполнять роль маски и залейте его любой текстурной заливкой. Поместите текстовый объект на прямоугольник так, чтобы текут был сверху. Выделите текст и прямоугольник с нажатой кнопкой Shift. Выполните команду Arrange – Combane – Рис..63
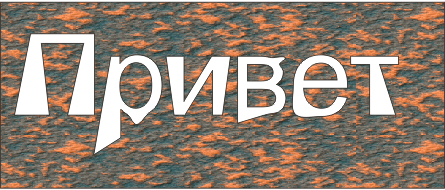
Рис63. Создание текстовой маски
САМОСТОЯТЕЛЬНЫЕ ЗАДАНИЯ
1. Используя изученные приемы, выполните задания, показанные на рис. 64
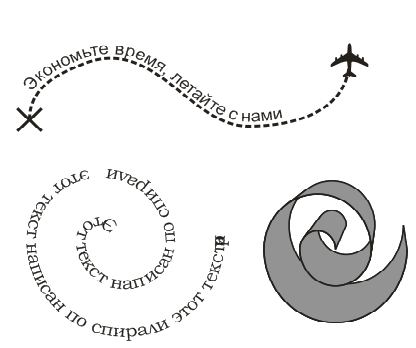 Рис.64
Рис.642. «Эмблема»
- Выберите и импортируйте рисунок для эмблемы.
- Создайте овал и поместите рисунок в первый овал (помещение в контейнер).
- Разместите вокруг овала надпись, вставьте несколько символов.
- Нарисуйте большой овал на новом слое. Совместите его координаты с координатами малого овала. Раскрасьте большой овал, задайте и раскрасьте его абрис.
- Сгруппируйте эмблему.
- Сохраните рисунок в формате JPG.
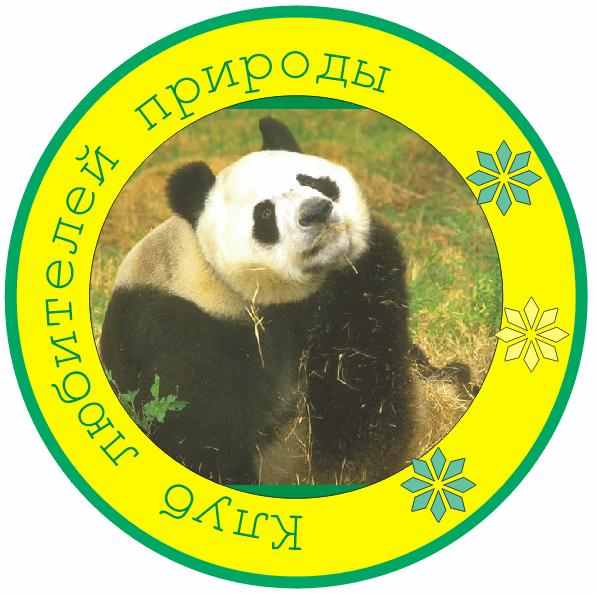
3. «Солнце»
С помощью приемов Комбинирования (Combine) и Деформации (Distort - Zipper) выполните следующие преобразования:
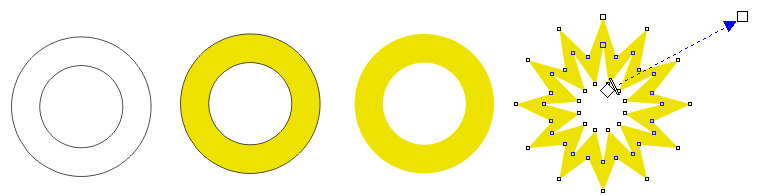
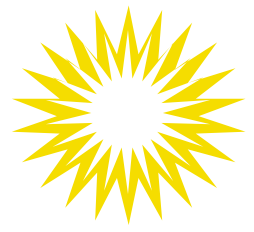
ПРИМЕРЫ СОЗДАНИЯ РИСУНКОВ
В этом разделе размещены примеры, иллюстрирующие применение Corel DRAW для иллюстративной работы.
Вариации с перетеканием. Ягоды винограда.
Рассмотрим пример с «ягодой винограда» (Рис.1).
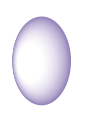
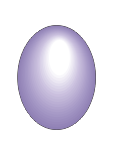
Рис.1
Для эффекта солнечного блика применен инструмент «Перетекание»
На панели инструментов эта кнопка выглядит так:

Сначала нарисуем два эллипса с переходом цвета от белого к сиреневому.
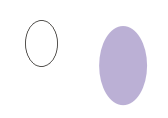 Рис.2а
Рис.2а 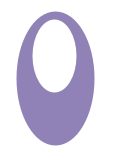 Рис. 2b
Рис. 2bЭллипсы можно рисовать на каком-то расстоянии друг от друга (Рис.2а), а можно и наложенными друг на друга (Рис.2b). Маленький эллипс должен быть поверх большого. Далее инструментом «Перетекание» создать переход от белого эллипса к сиреневому. Для более плавного перехода цвета и формы используйте кнопку «Ускорение объекта и цвета» на Панели свойств
(Рис 3b)
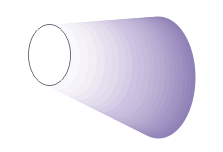

a b
Рис.3
Далее, если эллипсы были сделаны на расстоянии друг от друга, их можно совместить. Используем для этого Менеджер объектов (Управление объектами) из меню Окно. Менеджер объектов позволит более точно разделить детали – выделить маленький эллипс. Выделяем маленький эллипс и «перетаскиваем» его внутрь большого.
Далее из полученного объекта можно создать целую гроздь винограда – создать копии ягоды и сложить их в гроздь винограда- рис.4. Попробуйте создать похожий рисунок.
Листья рисуются инструментом свободного рисования с последующим добавлением узловых точек.
Солнышко нарисуйте на новом слое. Добавьте слой в палитре Object Manager.
Для рисования лучей попробуйте разные приемы:
1.Можно нарисовать круг с желтой или градиентной заливкой. Далее применить модификацию – деформацию (Distort). На Панели свойств выберите вариант Zipper Distortion.
2. Можно нарисовать узкий овал, применить к нему Трансформацию - Поворот (Rotate), задав небольшой угол, примерно, 50. далее можно скомбинировать полученный узор и выполнить заливку.
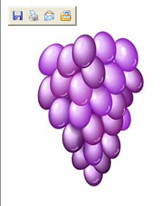
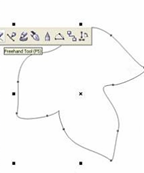
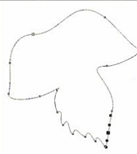


Рис.4
Контрольные вопросы к зачету
- Какие цветовые модели Вы знаете? Расскажите о цветовой модели RGB. Для каких целей она применяется?
- Какие цветовые модели Вы знаете? Расскажите о цветовой модели CMYK. Для каких целей она применяется?
- Какой из перечисленных форматов является собственным форматом программы CorelDraw?
JPEG
TIFF
CDR
PSD
- Какой из перечисленных форматов подойдет для наибольшего сжатия рисунка?
JPEG
TIFF
CDR
BMP
- С экрана пропала палитра цветов. Опишите Ваши действия для ее настройки.
- С экрана пропала панель инструментов. Опишите действия для ее настройки.
- С экрана пропало изображение Рабочей области. Опишите Ваши действия для ее настройки.
- Какие способы для изменения Абриса Вы знаете?
- Для чего служит Панель свойств? Меняется ли она в ходе работы над объектом?
- Для чего служит инструмент Pick?
- Для чего служит инструмент Shape?
- Какие виды заливок Вы знаете?
- Какие инструменты служат для копирования свойств объектов? Найдите их на панели инструментов.
- Как убрать цвет объекта?
- Как убрать контур объекта?
- Какие способы написания текста по направляющей Вы знаете?
- Какой командой можно объединить (слить вместе) два объекта?
- Каким способом можно обрезать часть объекта другим объектом?
- Как преобразовать объект в кривую?
- Как добавить точку перегиба на кривой?
- Как удалить точку перегиба на кривой?
- Для чего служит Менеджер объектов?
- Что означает пиктограмма «Глаз» в Менеджере объектов?
- Что означает пиктограмма «Карандаш» в Менеджере объектов?
- Как добавить новый слой?
- Как настроить координатную сетку?
- Как вывести направляющие на лист?
- Как разбить текст на отдельные буквы?
- Какой командой включается режим привязки объектов к направляющим?
