Установка и запуск программы 5 настройка параметров программы 7 настройка цветовой палитры и панелей инструментов 8
| Вид материала | Реферат |
- Установка и запуск программы 6 Настройка соединения, авторизации и безопасности 6 Подключение, 1851.46kb.
- Установка и настройка программы WinGate Установка и настройка программы WinRoute Настройка, 444.53kb.
- Практическое задание: Настройка конфигурации Настройка параметров учёта Настройка параметров, 117.94kb.
- Запуск программы 5 Настройка программы 5 Справочники 7 Справочник «Аудиторный фонд», 425.7kb.
- Запуск программы 5 Настройка программы 5 Интерфейс формы «Печать расписания» 6 Формирование, 199.79kb.
- Возможно дистрибутив программы Windows 98 Установка и настройка необходимого программного, 132.4kb.
- Настройка протокола tcp/ip (настройка локальной сети), 31.27kb.
- Отчет по циклу лабораторных работ «Локальные вычислительные сети», 62.03kb.
- Практическое задание: Настройка ведения учета. Настройки аналитического учета На основании, 175.54kb.
- Содействия Трудоустройству, 471.6kb.
ЭЛЕМЕНТЫ ГРУППЫ BEZIER TOOL
Рассмотрим инструменты группы Bezier Tool (Кривая Безье):
Инструмент Freehand Tool ( Произвольная кривая)- предназначен для рисования линий «от руки» (рис 24).
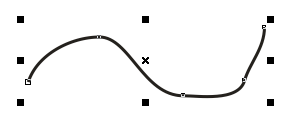
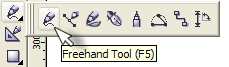
Рис 24. Рисование линии с помощью инструмента Freehand Tool
С помощью инструмента Outline Tool можно изменить абрис линии.
Изменение формы кривой ведется инструментом Shape Tool (Форма) – Рис.25. В местах перегиба кривой находятся узловые точки. Узловые точки можно добавлять и удалять. Для добавления узловой точки нужно сделать двойной щелчок на линии при включенном инструменте Shape Tool.
Для удаления узел выделяется и удаляется клавишей Delete.
При выборе инструмента Shape Tool в узловых точках появляются касательные, с помощью которых можно менять изгиб линии (рис. 25).
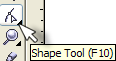
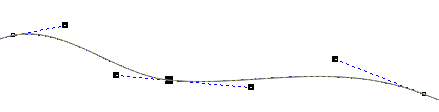
Рис. 25. Работа с кривой линией инструментом Shape Tool
Для более детальной работы с узловыми точками кривой используется контекстное меню. Оно вызывается щелчком правой кнопкой мыши по кривой (включен инструмент Shape/Форма).
Рассмотрим команды контекстного меню на рис. 26.
Команда Add (добавить) -добавляет точку перегиба.
Delete – удаляет точку перегиба.
To Line – спрямляет участок между двумя точками.
Cusp – делают угол в точке перегиба острым.
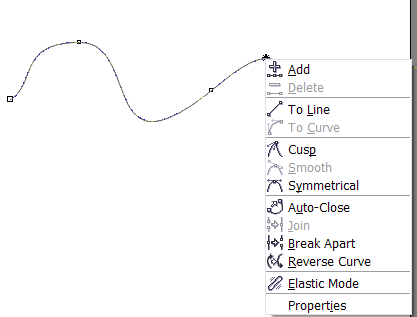 Рис.26
Рис.26 Auto-Close – соединить крайние точки.
Break Apart – выполнить разрыв кривой в данной точке.
Следующий инструмент этой группы - Bezier Tool (Кривая Безье) позволяет строить ломаную линию по точкам (рис. 27).
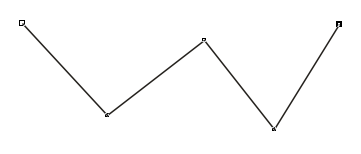
Рис. 27
Инструмент Artistic Media Tool (Суперлиния) служит для имитации рисования пером.
На Панели свойств можно выбирать различные режимы инструмента (рис.28):
- Prezet (заготовка) – имитация плакатного пера;
- Brush (Кисть) – имитация рисования художественной кистью;
- Sprayer (Спрей) – заполнение поля фоновыми рисунками;
- Calligraphic (Каллиграфическое перо) - имитация письма каллиграфическим пером с разным нажимом;
- Pressure- режим рисования с нажимом;
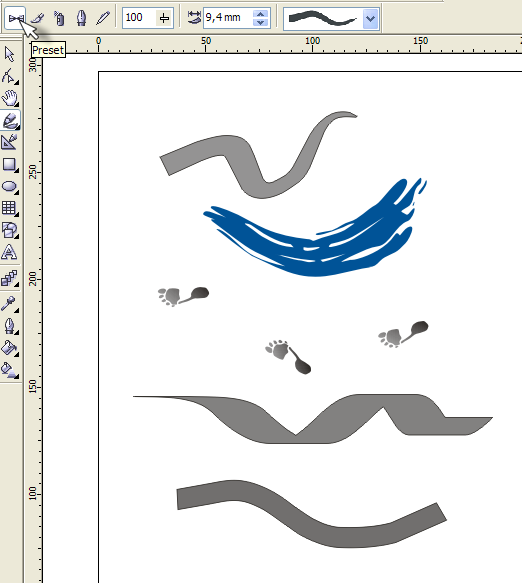
Рис. 28. Работа инструмента Artistic Media Tool
-
КОПИРОВАНИЕ, ДУБЛИЦИРОВАНИЕ И КЛОНИРОВАНИЕ ОБЪЕКТОВ
Для копирования объект необходимо выделить. Выделение выполняется либо щелчком ЛКМ при выбранном инструменте Pick Tool либо пунктирной рамочкой. Далее выполняется команда Edit – Copy, Edit – Paste (Правка – Копировать, Правка – Вставить). Копия встает точно на место первоначального объекта. Далее копию перетаскивают нажатой ЛКМ на нужное место.
Очень похожа на копирование операция дублицирования. Сначала объект выделяют, затем выполняют команду Edit – Duplicate (Правка – Дубликат). Дубликат объекта появляется на некотором расстоянии, которое можно задавать в настройках программы, рассмотренных нами в разделе НАСТРОЙКИ.
Операция клонирования выполняется с выделенным объектом командой Edit – Clone (Правка – Клон). Клон отличается от копии и дубликата тем, что он в точности повторяет все изменения, которые будут выполняться с первоначальным объектом. Если изменить цвет или форму объекта, клон в точности повторит эти изменения. С помощью клонирования объектов можно создавать различные орнаменты. Операция клонирования присутствует не во всех версиях программы CorelDRAW.
-
ОПЕРАЦИИ НАД ГРУППАМИ ОБЪЕКТОВ
- ГРУППИРОВКА
- ГРУППИРОВКА
Для группировки нескольких объектов выполняют сначала их выделение, а затем в контекстном меню выбирают команду Group (Группировать) (рис. 29).
Группировку можно выполнить с помощью команды Group в меню Arrange (Упорядочить - Группировать).
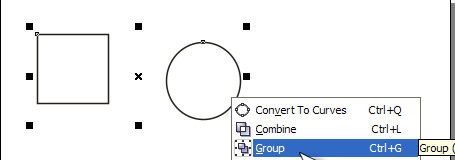
Рис. 29. Выполнение группировки объектов
Для разгруппировки объектов необходимо вызвать контекстное меню и выбрать команду Ungroup.
- ЛОГИЧЕСКИЕ ОПЕРАЦИИ.
Управление логическими операциями над объектами выполняется командой Arrange - Shaping (Упорядочить – Формовка ).
- ОБЪЕДИНЕНИЕ (Weld)
Объединение (Weld) или Сварка соответствует логической операции ИЛИ. При этом выбранные объекты образуют единый контур, свойства которого наследуются от объекта, выделенного последним.
Рассмотрим выполнение данной операции на примере. Нарисуем квадрат и треугольник (рис. 30 а). Треугольник зеркально отразим сверху вниз. После выделения объектов выполним команду Arrange - Shaping и в раскрывающемся списке выберем пункт Weld. Щелкнем ЛКМ по кнопке Weld To, далее щелкнем по одному из выделенных объектов. В результате получается фигура, показанная на рис. 30 b)
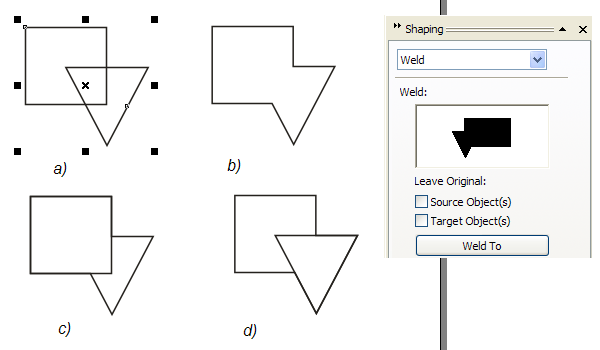
Рис. 30 Выполнение операции Weld (объединение)
Обратите внимание, что на вкладке Weld в разделе Leave original (Сохранять оригинал) отсутствуют обе галочки слева от команд Source Object (Другой объект) и Target Object (Объект назначения). Это означает, что при объединении оба объекта теряют свои свойства. Если мы оставим галочку «Source Object», то теряет свои свойства тот объект, по которому производился щелчок после нажатия клавиши Weld To (рис.30 c). Если оставляем галочку Target Object, то объект, по которому щелкнули, сохранит свои свойства. На примере 30 d щелчок производился по треугольнику.
- ИСКЛЮЧЕНИЕ/ ОБРЕЗКА (Trim)
Операция Trim соответствует логическому вычитанию. Выбранные объекты должны иметь зону пересечения, потому что именно она вычитается из готового объекта. В палитре Shaping необходимо выбрать команду Trim (Arrange – Shaping – Shaping- Trim.
На рис. 31 показаны различные варианты выполнения операции Trim.
b) – обе галочки сняты, щелчок проводился по эллипсу.
с) – поставлена галочка Source Object (Другой объект), щелчок производился по эллипсу.
d) – поставлена галочка Target Object (Объект назначения), щелчок производился по эллипсу.
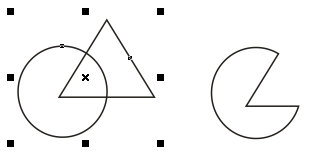
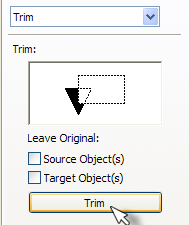
a) b)
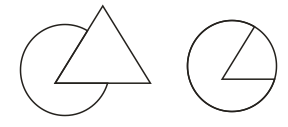
c) d)
Рис. 31. Выполнение операции Trim (исключение)
Задание. Выполните вышеуказанный пример. Раскрасьте результирующие фигуры так, чтобы их составные части окрасились в разные цвета. Будьте аккуратнее с выделением мелких объектов.
- ПЕРЕСЕЧЕНИЕ ОБЪЕКТОВ (Intersection)
(Пересечение) соответствует логической операции «И».
Выбранные объекты должны иметь зону пересечения, т.к. именно она остается в качестве итогового объекта. Итоговый объект наследует свойства объекта, выделенного последним. Рассмотрим данную операцию на пересечении овала и треугольника (рис. 32).
Вариант а) - выделены обе фигуры.
Вариант b) - обе галочки отсутствуют, после нажатия кнопки Intersect With щелкаем по любой фигуре. В результате остается фигура равная области пересечения овала и треугольника.
Вариант c) - стоит галочка Souse Object (другой объект). После нажатия кнопки Intersect With щелкаем по овалу. Остается треугольник и часть овала, заключенная в треугольнике.
Вариант d) - стоит галочка Target Object (объект назначения). После щелчка по кнопке Intersect With щелкаем по овалу. Остается овал и часть треугольника, заключенного в овал.
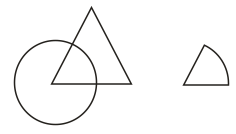
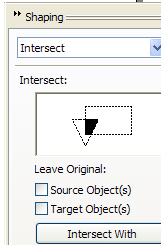
a) b)
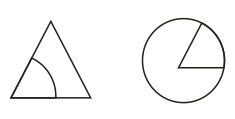
- d)
Рис. 32. Выполнение операции Intersection (Пересечение)
Задание. Выполните все примеры с пересечением. Раскрасьте результитующие объекты в различные цвета.
- Перестановка объектов в стопке
Если несколько объектов расположены в стопке, как показано на рис. 33, то их можно перемещать друг относительно друга. Это выполняется с помощью команды Arrange – Order (Управление - Порядок).. Далее из раскрывающегося списка выбирается один из вариантов:
To Front – вперед; To Back – назад; Forward One – на один шаг вперед; Back One – на один шаг назад; In Front Of – вперед (указать на конкретный элемент); Behind – назад (указать на элемент).
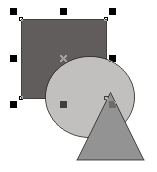
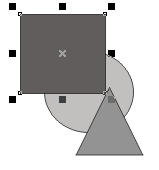
Рис. 33. Перемещение объектов в стопке
Самостоятельные задание 6. Выполните действия с геометрическими объектами: a) объединения (Weld), b) исключения (Trim ) и c) пересечения (Intersection), как это показано на рисунке 33. Раскрасьте объекты в разные цвета.
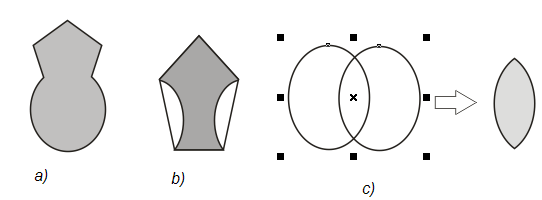
Рис. 33
