Установка и запуск программы 5 настройка параметров программы 7 настройка цветовой палитры и панелей инструментов 8
| Вид материала | Реферат |
- Установка и запуск программы 6 Настройка соединения, авторизации и безопасности 6 Подключение, 1851.46kb.
- Установка и настройка программы WinGate Установка и настройка программы WinRoute Настройка, 444.53kb.
- Практическое задание: Настройка конфигурации Настройка параметров учёта Настройка параметров, 117.94kb.
- Запуск программы 5 Настройка программы 5 Справочники 7 Справочник «Аудиторный фонд», 425.7kb.
- Запуск программы 5 Настройка программы 5 Интерфейс формы «Печать расписания» 6 Формирование, 199.79kb.
- Возможно дистрибутив программы Windows 98 Установка и настройка необходимого программного, 132.4kb.
- Настройка протокола tcp/ip (настройка локальной сети), 31.27kb.
- Отчет по циклу лабораторных работ «Локальные вычислительные сети», 62.03kb.
- Практическое задание: Настройка ведения учета. Настройки аналитического учета На основании, 175.54kb.
- Содействия Трудоустройству, 471.6kb.
НАСТРОЙКА ПАРАМЕТРОВ ПРОГРАММЫ
После запуска программы необходимо настроить ее параметры в соответствии с решаемыми задачами. Все настройки выполняются с помощью команды Tools - Options (Сервис – Параметры). Рассмотрим подробнее основные разделы (рис. 4).
Раздел Workspace (Рабочая область) содержит средства управления параметрами интерфейса. На вкладке General выбирают количество операций, подлежащих отмене: Undo Levels (Уровни отмены), параметры отображений диалоговых окон, звукового оформления и другие.
Раздел Document (Документ) позволяет управлять свойствами разрабатываемого проекта;
На вкладке Display (Экран) переключателями устанавливают параметры отображения графики на экране.
Вкладка Edit (Правка) содержит несколько окон с переключателями, где устанавливают смещение дубликатов объектов, параметры узлов, точность позиционирования графики и другие свойства.
Вкладка Toolbox (Графика) объединяет вкладки управления свойствами различных инструментов, например Knife (нож), Eraser Tool (ластик) и прочие.
На вкладке Customization (Настройка) в окне Toolbars (Панели инструментов) установкой флажков выбирают отображаемые панели инструментов.
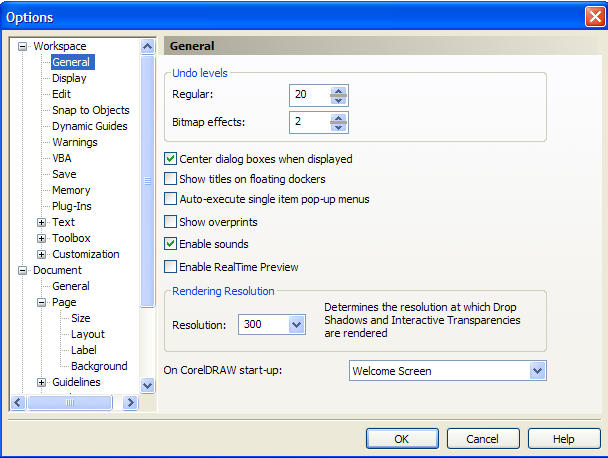
Рис.4. Окно настройки параметров программы
-
НАСТРОЙКА ЦВЕТОВОЙ ПАЛИТРЫ И ПАНЕЛЕЙ ИНСТРУМЕНТОВ
Существуют более простые способы настройки цветовых палит и панелей инструментов. Для настройки цветовой палитры откройте меню Windows – Color Palettes /Окно – Цветовые палитры. Ставим галочку рядом с нужной палитрой. Для показа рисунка на экране монитора выбираем палитру RGB, для распечатки в полиграфии – CMYK.
Для настройки панелей инструментов щелкаем правой кнопкой мыши в верхней части экрана (место расположения панелей) и в выпавшем списке выбираем нужную Панель инструментов.
Для тренировки уберите несколько панелей инструментов с экрана и снова настройте их.
-
СОХРАНЕНИЕ ДОКУМЕНТА
Сохранение документа CorelDraw выполняется выбором команды File – Save (Файл - Сохранить). Если ранее документ не сохранялся, на экране откроется окно Save Drawing (Сохранить документ). Следует выбрать папку для сохранения, ввести имя файла в поле File Name (Имя файла) и щелкнуть на кнопке Save. В раскрывающемся списке Version (Версия) можно сохранить файл в формате одной из ранних версий CorelDRAW.
По умолчанию документ сохраняется в собственном формате программы – CDR. В списке Save as type (тип сохранения) можно выбрать другой векторный формат (например, WMF). Возможен экспорт документа в другие форматы. Эта операция рассмотрена далее в разделе «ЭКСПОРТ ФАЙЛА».
-
РАБОТА С ГРАФИЧЕСКИМИ ОБЪЕКТАМИ
О

сновой работы с изображениями в CorelDRAW являются объекты. Их условно можно разбить на две категории – линии и графические примитивы (прямоугольник, эллипс). Особый объект – текст будет рассмотрен позднее. В этом разделе мы познакомимся с методами построения и изменения свойств различных графических объектов. Рассмотрим инструменты, с помощью которых выполняются действия с объектами.
Панель свойств (Property Bar) динамически отображает свойства того элемента, с который мы работаем в данный момент (рис. 5).

Рис.5. Панель свойств в режиме отображения параметров листа
Пока мы не создали и не выделили на рабочем листе никаких объектов, Панель свойств отображает свойства самого рабочего листа – формат (A4), размеры, единицы измерения, ориентацию листа.
Панель инструментов расположена у левого края рабочего пространства. В верхней части Панели находятся два очень важных инструмента, с помощью которых мы будем выделять объект и менять его форму:
- указатель выбора объектов Pick Tool (Указатель);
- инструмент изменения формы Shape Tool (Фигура);
При наведении мыши на соответствующий инструмент появляется всплывающая подсказка.
Некоторые инструменты имеют альтернативные варианты. На это указывает значок раскрывающейся кнопки внизу пиктограммы. При нажатии на треугольный значок раскрывается вложенная панель.
-
ПОСТРОЕНИЕ ПРЯМОУГОЛЬНИКОВ
Инструмент Rectangle Tool (Прямоугольник) позволяет рисовать прямоугольники произвольных размеров (рис. 6). Можно изменять их вид: скруглять углы, наклонять стороны, поворачивать. Действия возможно выполнять двумя способами – интерактивно (на объекте) и с помощью Панели свойств. В первом случае изменения производятся указателем курсора (рис. 6.a). Если перевести курсор в состояние изменения формы (Shape Tool), то можно скруглять углы прямоугольника (рис. 6.b). При щелчке ЛКМ по центру фигуры, появляются дополнительные стрелки для сдвига сторон и вращения (рис.6. c).
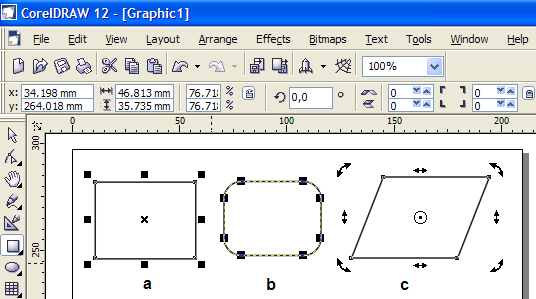
Рис.6. Создание прямоугольников
Те же действия, но более точно, можно выполнить с помощью Панели свойств. Рассмотрим кнопки на панели свойств слева направо:
 – координаты цента прямоугольника;
– координаты цента прямоугольника;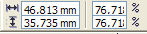 - размеры по горизонтали и вертикали и их процентное соотношение;
- размеры по горизонтали и вертикали и их процентное соотношение;  - угол поворота относительно горизонтальной оси;
- угол поворота относительно горизонтальной оси;  - зеркальное отображение и скругление углов;
- зеркальное отображение и скругление углов; Задание 1. Создайте новый документ. Нарисуйте прямоугольник с размерами сторон 50х30 мм. Скруглите углы. Нарисуйте второй прямоугольник. С помощью панели свойств установите размеры его сторон в 2 раза большие, чем у первого. Преобразуйте второй прямоугольник в параллелограмм. Разверните его на 30 0. Совместите центры прямоугольников. Пример выполнения показан на рисунке 7 :

Рис. 7
