Установка и запуск программы 5 настройка параметров программы 7 настройка цветовой палитры и панелей инструментов 8
| Вид материала | Реферат |
- Установка и запуск программы 6 Настройка соединения, авторизации и безопасности 6 Подключение, 1851.46kb.
- Установка и настройка программы WinGate Установка и настройка программы WinRoute Настройка, 444.53kb.
- Практическое задание: Настройка конфигурации Настройка параметров учёта Настройка параметров, 117.94kb.
- Запуск программы 5 Настройка программы 5 Справочники 7 Справочник «Аудиторный фонд», 425.7kb.
- Запуск программы 5 Настройка программы 5 Интерфейс формы «Печать расписания» 6 Формирование, 199.79kb.
- Возможно дистрибутив программы Windows 98 Установка и настройка необходимого программного, 132.4kb.
- Настройка протокола tcp/ip (настройка локальной сети), 31.27kb.
- Отчет по циклу лабораторных работ «Локальные вычислительные сети», 62.03kb.
- Практическое задание: Настройка ведения учета. Настройки аналитического учета На основании, 175.54kb.
- Содействия Трудоустройству, 471.6kb.
ПРИМЕНЕНИЕ СЕТКИ И НАПРАВЛЯЮЩИХ
Для лучшего позиционирования рисунков используются сетка и направляющие. Сетка выводится на экран командой View – Grid (Вид - Сетка). Появляется возможность прорисовки элементов по сетке.
Направляющие (Guidelines) выводятся нажатой ЛКМ от горизонтальной и вертикальной линеек.
При выборе команды Snap To Guidelines (в меню Views) объекты будут притягиваться к ближайшим направляющим.
Можно вывести несколько направляющих на равных расстояниях друг от друга. Для этого выполняется двойной щелчок по направляющей. На экране появляется диалоговое окно, как показано на рис. 34.
Устанавливаем позицию новой направляющей и нажимаем кнопку Аdd (добавить). Кнопка Move (передвинуть) служит для перемещения уже имеющейся направляющей на новую позицию.
Для удаления направляющей ее следует выделить ЛКМ и нажать на клавиатуре клавишу Delete.
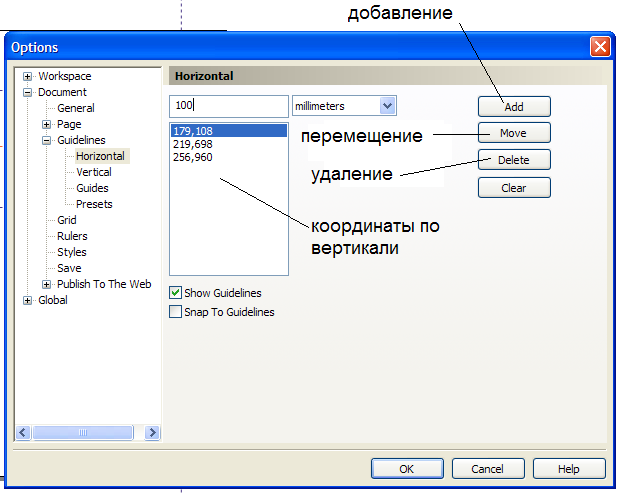
Рис. 34 Диалоговое окно для добавления направляющих
Задание 7. Нарисуйте мордочку кота, как показано на рис. 35.
Выведите на лист две направляющие – горизонтальную и вертикальную. Нарисуйте голову (овал) и ушко в виде треугольника. Скопируйте ушко. Объедините овал и два треугольника с помощью операции Weld. Задайте толщину абриса. Раскрасьте мордочку.
Нарисуйте маленький овал – глаз и скопируйте его. Подберите цвет.
Нарисуйте еще один треугольник – носик и зеркально отразите его. Нарисуйте рот, используя инструмент Freehand Tool. Сохраните рисунок в своей папке под именем «Кот».
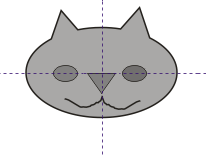
Рис. 35
-
ОПЕРАЦИИ С ТЕКСТОМ
Особое место среди средств CorelDraw занимает инструмент Text Tool (Текст), обозначенный на панели инструментов буквой «А».
Текст не является графикой и обладает своими специфическими свойствами, например, начертанием шрифта. Однако, при необходимости любой текстовый объект можно преобразовать в графический командой Arrange – Convert To Curve (Упорядочить – Преобразовать в кривые). Обратное преобразование невозможно.
Типы текстовых объектов. Текстовые объекты в CorelDraw бывают двух типов. Первый тип называется Artistic Text (Фигурный текст) и представляет собой свободно размещаемые строки текста. Второй тип называется Paragraph Text (Простой текст) – текстовые символы размещаются внутри текстового блока (рис. 36).
Объект типа Artistic Text можно модифицировать как графические объекты – вращать, растягивать.
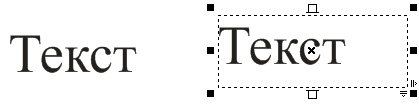
Рис. 36. Объекты типа Artistic Text (слева) и Paragraph Text (справа)
- ФИГУРНЫЙ ТЕКСТ (Artistic Text)
Для ввода фигурного текста Artistic Text необходимо выбрать инструмент Text Tool, установить курсор в нужное место на экране и на панели свойств выбрать необходимые атрибуты – размер шрифта и тип шрифта. Далее просто вводим необходимый текст. Такой текст можно видоизменять, как геометрическую фигуру: растягивать, наклонять, вращать. Вспомните, как Вы это делали с геометрической фигурой, например, с прямоугольником. Нужно просто щелкнуть по центральному крестику выделенного текста и за образовавшиеся маркеры изменять текст.
Фигурный текст (Artistic TEXT) можно разбить на части: предложение на слова, а слова на буквы. Для этого надо выделить текст стрелкой (Pick Tool), щелкнуть по тексту Правой кн. Мыши и в контекстном меню выбрать команду Разбить Фигурный текст (Break Artistic Text). То же самое можно выполнить Arrange - Break Artistic Text.
Набор и форматирование Фигурного текста Artistic Text. Средства форматирования текста находятся в пунктах меню Text и вызываются командой Text – Format Text. Их набор аналогичен стандартным средствам текстовых редакторов. Однако имеются два специфических инструмента, не встречающихся в специализированных программах обработки текста. Рассмотрим инструмент Fit Text To Path (Текст вдоль кривой).
- ТЕКСТ ПО НАПРАВЛЯЮЩЕЙ
Очень интересным приемом работы с текстом является написание текста по направляющей. Направляющей мощет служить линия, эллипс, дуга эллипса.
1-й способ. Вводим Фигурный текст, рисуем направляющую. Последовательно выделяем объект Artistic Text и направляющую и выполняем команду: Меню Текст- Подогнать по пути (Fit Text To Path).
2-й способ. Рисуем направляющую, например, эллипс, нажимаем на инструмент Текст на Панели инструментов и подводим текстовый курсор к направляющей так, чтобы рядом с вертикальной чертой курсора появилась волнистая линия. После этого нужно щелкнуть мышкой и ввести текст.
В обоих случаях после создания совмещенного текстово-графического объекта на панели свойств появляются инструменты редактирования (рис. 37).
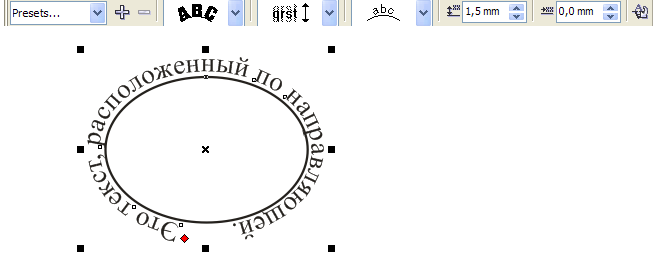
Рис. 37. Расположение текста (Artistic Text) по направляющей
- кнопка Presets позволяет менять расположение текста;
- кнопка ABC (Text Orientation) меняет ориентацию символов (Сжимает, раздвигает веером);
 Vertical Placement позволяет менять расположение текста типа «над направляющей» и «под направляющей»;
Vertical Placement позволяет менять расположение текста типа «над направляющей» и «под направляющей»; Text Placement меняет положение текста (слева, справа);
Text Placement меняет положение текста (слева, справа); Distance From Path (Расстояние от кривой) позволяет поднимать и опускать текст относительно направляющей;
Distance From Path (Расстояние от кривой) позволяет поднимать и опускать текст относительно направляющей; Horizontal Offset (Горизонтальное смещение) позволяет смещать текст по горизонтали;
Horizontal Offset (Горизонтальное смещение) позволяет смещать текст по горизонтали; Place on Other Side (Размещение текста с обратной стороны).
Place on Other Side (Размещение текста с обратной стороны).Задание 8
8.1. С помощью инструмента Artistic Text введите слово Текст (Размер шрифта 72). Скопируйте и переместите копию. Наклоните копию, как показано на рисунке 38. а).
Снова выделите текст и выполните команду Arrange – Break Artistic Text. После этой команды текст разобьется на отдельные объекты – буквы. Раскрасьте их в разные цвета с помощью цветовой палитры и преобразуйте, как это показано на рисунке 38. b)
8.2. Введите текст по направляющей, как показано на рисунке 38. с).
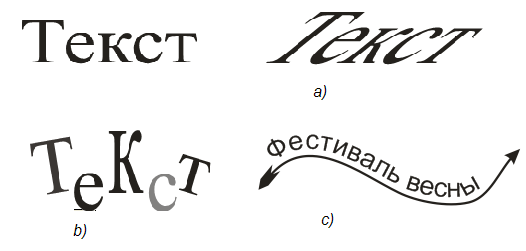
Рис. 38.Операции с текстом
- ПРОСТОЙ ТЕКСТ (Paragraph Text)
Для ввода Простого текста Paragraph Text выбирается объект Text Tool (А) и растягивается текстовая рамка. Внутри рамки выбираются параметры текста, вводится текст и нажимается кнопка ОК.
Набор и форматирование объекта Paragraph Text. После выбора инструмента Text Tool на экране обводится текстовый блок. Далее выполняется команда Text – Edit Text (Текст- Редактировать текст). В окне редактирования вводится текст (рис. 39).
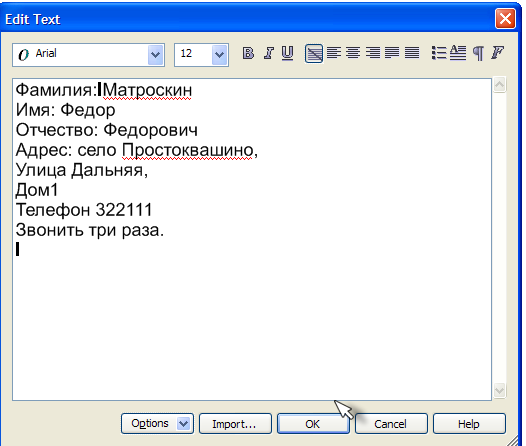
Рис. 39. Ввод текста (Paragraph Text)
После нажатия клавиши ОК на экране появляется текстовый блок (рис. 40)
Размеры текстового блока можно изменять за манипуляторы.
Если в нижнем манипуляторе находится черный треугольник, это означает, что мы видим не весь текст в текстовом блоке.
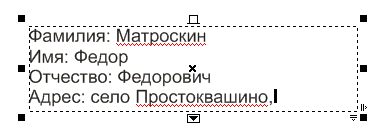
Рис. 40
Можно перенести часть текста в другой блок. Проиллюстрируем эти действия на рисунке 41. Создадим справа второй текстовый блок. После щелчка ЛКМ по нижнему манипулятору левого блока, курсор примет вид стрелки с текстовым листком.
Щелкнем курсором по правому блоку и скрытая часть текста переместится в новый блок.
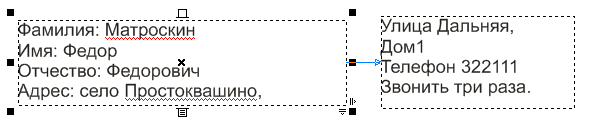
Рис. 41. Выполнение перетекания текста из одного блока в другой
Таким образом, у нас получились два связанных текстовых блока. Меняя размеры блоков за манипуляторы, можно вызывать «перетекание» текста из одного блока в другой.
Вставка в текст графических объектов. Для того, чтобы вставленные в текст графические объекты обтекались текстом, необходимо щелкнуть по объекту ПКМ и выполнить команду Wrap Paragraph Text. Выполнение данной операции показано на рис. 42.
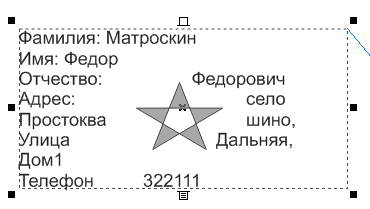
Рис. 42. Обтекание графического объекта текстом
