Установка и запуск программы 5 настройка параметров программы 7 настройка цветовой палитры и панелей инструментов 8
| Вид материала | Реферат |
- Установка и запуск программы 6 Настройка соединения, авторизации и безопасности 6 Подключение, 1851.46kb.
- Установка и настройка программы WinGate Установка и настройка программы WinRoute Настройка, 444.53kb.
- Практическое задание: Настройка конфигурации Настройка параметров учёта Настройка параметров, 117.94kb.
- Запуск программы 5 Настройка программы 5 Справочники 7 Справочник «Аудиторный фонд», 425.7kb.
- Запуск программы 5 Настройка программы 5 Интерфейс формы «Печать расписания» 6 Формирование, 199.79kb.
- Возможно дистрибутив программы Windows 98 Установка и настройка необходимого программного, 132.4kb.
- Настройка протокола tcp/ip (настройка локальной сети), 31.27kb.
- Отчет по циклу лабораторных работ «Локальные вычислительные сети», 62.03kb.
- Практическое задание: Настройка ведения учета. Настройки аналитического учета На основании, 175.54kb.
- Содействия Трудоустройству, 471.6kb.
ПОЗИЦИОНИРОВАНИЕ ОБЪЕКТОВ
Для точного позиционирования объектов служит диалоговое окно Align and Distribute (Выровнять и распределить), которое открывается из меню Arrange (Управление).
На вкладке Align предлагаются средства выравнивания объектов относительно центра или края страницы, а также относительно других объектов (рис. 43).
На вкладке Distribute (Распределение) задают равномерное распределение объектов относительно других объектов или страницы документа.
Задание 9
9.1. Нарисуйте три геометрические фигуры – два прямоугольника и овал. Выровняйте их центры по горизонтали.
9.2. Нарисуйте аналогичные фигуры и выровняйте их центры по вертикали.
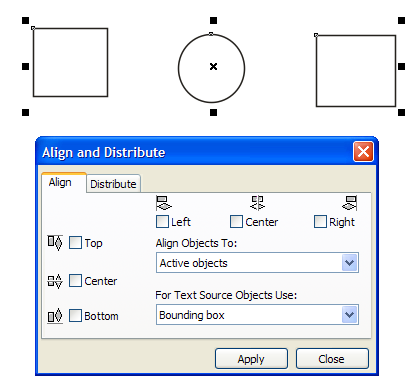
Рис. 43. Выбор параметров выравнивания
-
УПРАВЛЕНИЕ ОБЪЕКТАМИ. ПОНЯТИЕ СЛОЯ ОБЪЕКТОВ
Одним из самых мощных средств современных графических редакторов является возможность работать на разных слоях. Палитра Object Manager (Диспетчер объектов) открывается из меню Tools (Сервис). В палитре представлено послойное расположение объектов с указанием их названий и свойств (рис.44). Слои можно добавлять, переименовывать и удалять. Рассмотрим работу со слоями на примере рисунка «Кот».
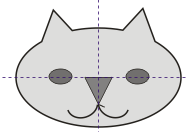
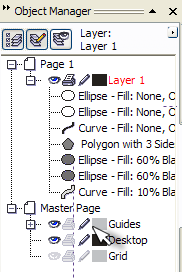
Рис. 44.Отображение объектов в палитре Object Manager
Объекты на палитре Object Manager:
Page 1 – страница 1; Layer1 – Слой 1;
Ellipse (овал) - глаз; Curve (кривая) – овал головы;
Polygon (многоугольник) – нос.
Ниже находится группа объектов Master Page (Мастер страницы):
Guides – направляющие;
Desktop – Рабочий стол; Grid – сетка.
Пиктограмма в виде глаза (справа от названия объекта) обозначает видимость объекта. Щелчок по пиктограмме делает объект невидимым.
В палитре Object Manager удобно выделять объекты для их дальнейшего корректирования.
Внизу палитры находится кнопка для создания нового слоя New Layer (Новый слой).

Задание 12. Откройте ранее созданный рисунок «Кот».
В палитре Object Manager добавьте новый слой Layer 2.
Слой Layer 2 переместите ниже слоя Layer 1. На этом слое создайте еще один эллипс большего диаметра, вокруг которого напишите текст, как показано на рисунке 45. Добавьте текст внутри логотипа «Чеширский кот».


Рис. 45
Любые работы выполняйте с открытой палитрой Object Manager!
Нарисуйте корону для Чеширского кота:
:
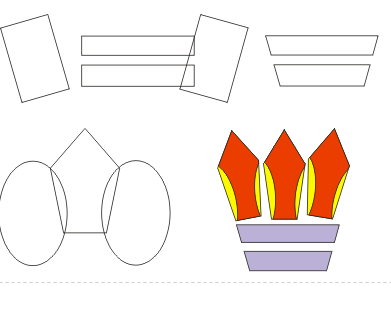
Рис. 45 а
Подсказка: сначала рисуются и группируются два поперечных прямоугольника. Далее они пересекаются двумя продольными прямоугольниками и выполняется команда TRIM (Обегалочки сняты).
Далее рисуется пятиугольник и пересекается двумя эллипсами. Стоит галочка Target Object. Далее с помощью Object Manager зубец раскрашивается в два цвета. Зубец копируется. Далее корону нужно сгруппировать, уменьшить и надеть на голову кота.
После того, как эмблема полностью готова, рисунок группируется.
-
МОДИФИКАЦИЯ ФОРМЫ ОБЪЕКТОВ
Рассмотрим группу интерактивных инструментов, позволяющих модифицировать форму объектов.
Пошаговые переходы. Пошаговым переходом называется составной объект, включающий в себя начальный объект, конечный объект и упорядоченную совокупность промежуточных объектов. Форма и обводка промежуточных объектов плавно меняется от начального объекта к конечному. Проиллюстрируем это на примере. Создадим два овала (рис. 46.а). Раскрасьте овалы в разные цвета.
Выделим первый овал. Выберем инструмент Пошаговые переходы (Interactive Blend Tool) и проведем направляющую от одной фигуры к другой нажатой ЛКМ. Получится фигура, соответствующая варианту b.

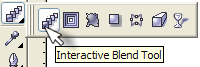
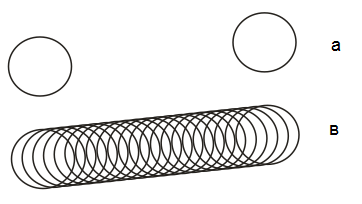
Рис.46. Выполнение операции перетекания
Обратите внимание на Панель свойств.
С помощью счетчика Number of Step (Число шагов) можно установить число промежуточных трансформаций; Blend Direction (направление перетекания) создать закручивание вокруг горизонтальной оси.
Ореолы. Инструмент Interactive Contour Tool (Интерактивный ореол) предназначен для создания ореолов на основе выбранного объекта.
При выборе объекта до его использования на панели свойств доступны элементы управления направлением создания ореола: кнопки To Center (К центру), Inside (Внутрь), Outside (Наружу), счетчик числа создаваемых контуров Contour Steps (Число шагов в ореоле) Примеры выполнения ореолов показаны на рисунке 47. Вариант а – ореолы внутрь (inside); вариант b – ореолы наружу (outside).
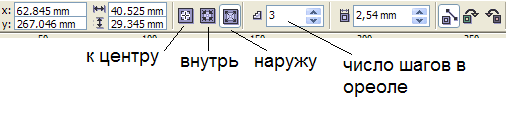
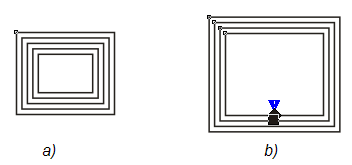
Рис. 47. Выполнение ореолов: a – inside (внутрь), b – outside (наружу)
Свободная деформация. Инструмент Interactive Distortion Tool (Интерактивное искажение) служит для свободной деформации объектов. С помощью этого инструмента можно изменить любой геометрический объект до неузнаваемости. выбрать на панели свойств инструмент Interactive Distortion Tool и выполнить деформацию этого объекта. Примеры деформации овала показаны на рис. 48. Раскрашивайте объекты.
На панели свойств можно выбрать еще и тип деформации: Push and Pull Distirtion (Искажение Толкать и Тянуть), Zipper (Искажение Зигзаг), Twister (Смерч).
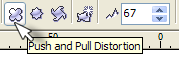
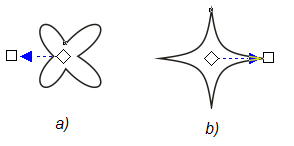
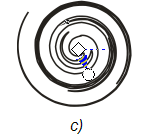
Рис. 48. Выполнение деформации эллипса: а, b - тип деформации Push and Pull, c - тип искажения Twister
Для каждого типа могут быть выбраны дополнительные параметры деформации. Например, для Push and Pull это счетчик размаха деформации.
Задание 11. Выполните деформацию эллипса разными методами. Примерные результаты показаны на рис. 48.
Задание 12. Необходимо выполнить деформацию пятиугольника типа Push and Pull, а затем выполнить интерактивное перетекание с последующим поворотом фигуры вокруг оси (рис. 49).
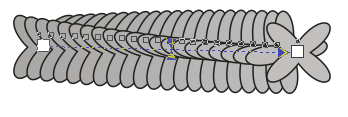
Рис. 49
Расположение фигур по новой направляющей. После выполнения интерактивного перетекания можно расположить объекты по новой направляющей, например, по овалу (рис. 50). Разберем эти действия. Создадим эллипс. С помощью инструмента деформации преобразуем эллипс в цветок и создадим копию. Выполним интерактивное перетекание. Назовем полученную фигуру «цветы». Далее нарисуем овал (это и будет новая направляющая).
Выделяем фигуру, составленную из цветов и включаем инструмент интерактивного перетекания. Щелкаем по горизонтальной направляющей ПКМ и в контекстном меню выбираем пункт New Path (новая направляющая). Курсор при этом принимает вид изогнутой стрелки. Щелкаем курсором по эллипсу и элементы фигуры «цветы» распределяются по новой направляющей, как показано на рис. 50.
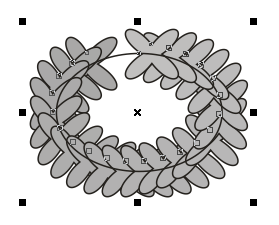
Рис. 50. Распределение объектов по новой направляющей
Инструмент Transparency Tool (Интерактивная прозрачность).
С помощью этого инструмента можно создавать прозрачные заливки (рис.51). Применение инструмента происходит путем протягивания курсора в заданном направлении. Мы видим, что «цветок» просвечивает сквозь прозрачный овал. На Панели свойств можно регулировать параметры прозрачности – степень прозрачности, направление и т.д.
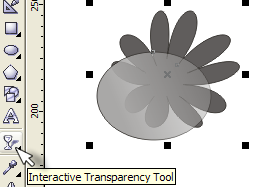
Рис. 51. Применение инструмента интерактивной прозрачности
Выдавливание. С помощью инструмента Interactive Extrude Tool (Интерактивное выдавливание) создают псевдотрехмерные объекты (рис. 52). Кнопка этого инструмента находится в той же группе, что и рассмотренные ранее перетекание и деформации. После выбора инструмента на Панели свойств доступны кнопки переключения режима Bitmap Extrusion Mode (Растровый режим выдавливания) и Vector Extrusion Mode (Векторный режим выдавливания). При щелчке по первой кнопке появляются следующие элементы управления: счетчик установки глубины выдавливания Extrude Depth (Глубина), параметры Front Bevel (Передний скос) и Back Bevel (Задний скос), панель выбора текстуры, панель выбора углов поворота.
В случае выбора режима Vector Extrusion Mode формирование объекта происходит в интерактивном режиме путем протягивания курсора в выбранном направлении.

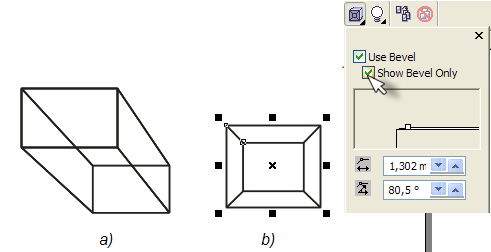
Рис. 52. Применения инструмента Interactive Extrude Tool
Создание тени. Самостоятельно изучите еще один инструмент этой группы Interactive Shadow Tool (Интерактивная падающая тень). Результат применения этого инструмента показан на рисунке 53.
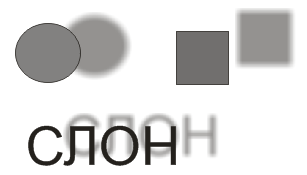
Рис.53. Эффект применения «Тени»
