Реализация программы «Дистанционное образование» «Программа «Комплекс» урок информатики (9-й класс)
| Вид материала | Программа |
- Реализация программы «Дистанционное образование» «Программа «Комплекс» урок развития, 61.95kb.
- Реализация программы «Дистанционное образование» «Программа «Комплекс» урок химии (11-, 83.15kb.
- Реализация программы «Дистанционное образование» «Программа «Комплекс» библиотечный, 69.2kb.
- Реализация программы «Дистанционное образование» «Программа «Комплекс» классный час, 93.74kb.
- Обучение по on, 46.64kb.
- Дистанционное образование в российском исполнении Елена Улицкая, 132.64kb.
- Пояснительная записка Рабочая программа составлена на основе: авторского планирования, 143.68kb.
- Образование on-line Плюсы и минусы дистанционного образования, 46.35kb.
- Программа профильного курса информатики 10-11 класс пояснительная записка, 62.72kb.
- Программа вступительного экзамена в магистратуру по направлению 050200 «Физико-математическое, 500.22kb.












Донецкий городской совет Донецкой области
Донецкая общеобразовательная школа I-III ступеней № 7
Реализация программы «Дистанционное образование»
«
 Программа «Комплекс»
Программа «Комплекс»УРОК
Информатики
(9-й класс)
Тема: Текстовый редактор Microsoft Word.

Подготовлен и проведён
учителем информатики
Серик О.В.
Дата проведения: апрель 2011 год











Цели урока:
- помочь учащимся получить представление о текстовых редакторах, основных понятиях, используемых при редактировании и форматировании текстовых документов, дать основные понятия, необходимые для работы на компьютере, научить выполнять простое форматирование документов.
- воспитание информационной культуры учащихся, внимательности, аккуратности, дисциплинированности, усидчивости.
- развитие познавательных интересов, навыков работы с мышью и клавиатурой, самоконтроля, умения конспектировать.
Оборудование:
доска, компьютер, компьютерная презентация.
План урока:
I. Орг. момент.
II. Проверка и актуализация знаний.
III. Теоретическая часть.
IV. Практическая часть.
V. Итог урока.
VI. Домашнее задание.
Ход урока:
I. Орг. момент.
Приветствие, проверка присутствующих. Объяснение хода урока.
II. Актуализация знаний.
На этом уроке мы продолжим знакомиться с видами программного обеспечения.
Учитель: Какие редакторы используются для обработки текстовой информации?
Ученик: Для обработки текстовой информации на компьютере используются текстовые редакторы.
Учитель: Что позволяют делать текстовые редакторы?
Ученик: Текстовые редакторы позволяют создавать, редактировать, форматировать, сохранять и распечатывать документы.
Учитель: Какие текстовые редакторы вы знаете?
Ученик: Простые текстовые редакторы (например, стандартное приложение Windows Блокнот) позволяют редактировать текст, а также осуществлять простейшее форматирование шрифта.
Более совершенные текстовые редакторы (например, Microsoft Word и StarOffice Writer), которые называют иногда текстовыми процессорами, имеют широкий спектр возможностей по созданию документов (вставка списков и таблиц, средства проверки орфографии, сохранение исправлений и др.).

Слайд 1
Для подготовки к изданию книг, журналов и газет в процессе макетирования издания используются мощные программы обработки текста — настольные издательские системы (например, Adobe PageMaker, Microsoft Office Publisher).
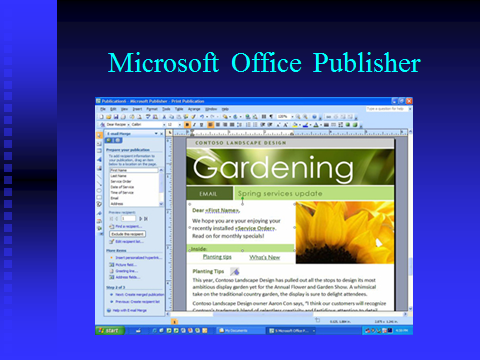
Слайд 2
Для подготовки к публикации в Интернете Web-страниц и Web-сайтов используются специализированные приложения (например, Microsoft FrontPage).
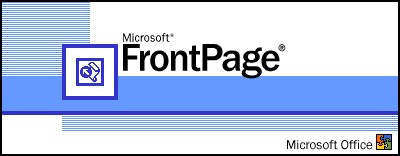
Слайд 3
III. Теоретическая часть.
Учитель: Сегодня на уроке мы подробнее познакомимся с текстовым редактором Microsoft Word . Текстовые редакторы — это программы для создания, редактирования, форматирования, сохранения и печати документов. Таким текстовым редактором и является Microsoft Word. Современный документ может содержать, кроме текста, и другие объекты (таблицы, диаграммы, рисунки и т. д.).

Слайд 4
Запуск Microsoft Word.

Слайд 5
Учитель: Рассмотрим вид экрана.

Слайд 6
Вверху находится заголовок, на котором наряду с названием программы и кнопок управления окном содержится название текущего документа.

Слайд 7
Под заголовком находится главное меню, с помощью пунктов которого пользователь мог отдавать Word команды о выполнении соответствующих действий.

Слайд 8
Учитель: Кратко опишем основные пункты главного меню.
Файл – открытие, сохранение, печать файла.
Правка – операции копирование, вставка, вырезание.
Вид – отвечает за вид экрана.
Вставка – вставка специальных символов, картинок, надписей и других объектов.
Формат – устанавливает параметры абзацев, шрифт и т.д.
Сервис – проверка орфографии, перенос слова, настройка Word.
Таблица – все операции, связанные с таблицами.
Окно – содержит перечень документов, которые открыты в данный момент.

Слайд 9
Учитель: Рассмотрим панели инструментов.
Под главным меню находится панель инструментов. На панелях инструментов располагаются кнопки, которые дублируют некоторые команды главного меню. Обычно на экране отображается две панели инструментов: Стандартная и Форматирование. Стандартна панель инструментов содержит кнопки, выполняющие такие операции как открытие, сохранение, печать файла, копирование фрагмента текста, создание таблиц и т.д.
Панель инструментов Форматирование изменяет шрифт, способ выравнивания.

Слайд 10
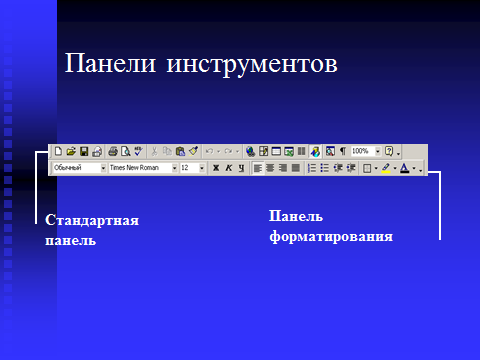
Слайд 11
Полосы прокрутки
Внизу и справа окна находятся полосы прокрутки. Они имеют две дополнительные кнопки в виде двойных треугольников, которые позволяют попасть на страницу вверх или вниз.
Линейки прокрутки
Вверху и, возможно, слева находятся линейки прокрутки. Они имеют две дополнительные кнопки в виде двойных треугольников, которые позволяют попасть на страницу вверх или вниз.
Линейки
Вверху и, возможно, слева находятся линейки. Их назначение – показать расположение текста на странице. С их помощью можно менять левую и правую границу абзаца, отступ.
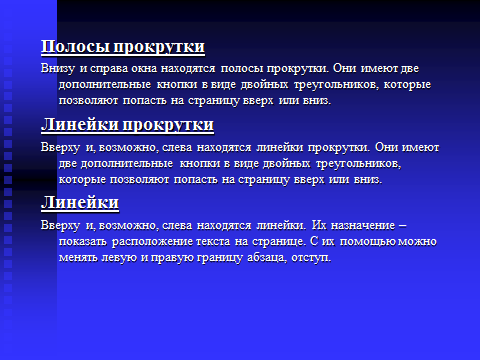
Слайд 12
Информационная строка
Под ними находится информационная строка, в которой указана текущая страница, раздел текущая страница/общее число страниц документа, расстояние от верхнего края документа, строка и позиция курсора в строке.
Режимы просмотра документа
Документ можно рассматривать в различных режимах. Наиболее часто используются два: Обычный режим и режим Разметка страницы.
Обычный режим предназначен для ввода, редактирования и форматирования текста. В обычным режиме форматирование текста отображается полностью, а разметка страницы – в упрощенном виде (отсутствуют вертикальная линейка не видны отступы от краев листа), что ускоряет ввод и редактирование текста. Чтобы установить этот режим надо выполнить команду Вид, Обычный режим.

Слайд 13
Учитель: А теперь давайте узнаем, что же такое редактирование.
Редактирование — преобразование, обеспечивающее добавление, удаление, перемещение или исправление содержания документа. Редактирование документа обычно производится путем добавления, удаления или перемещения символов или фрагментов текста.

Слайд 14
В режиме документ отображается в том виде, какой он будет иметь на бумаге. В этом режиме показаны отступы от краев листа. Заголовки, сноски, колонки и надписи занимают свои действительные места. Текст, рисунки и другие элементы отображаются так же, как и после вывода страницы на печать.
Чтобы перейти в режим разметки, выберите вы меню Вид команду Разметка страницы.
Создание нового документа.
При запуске Word автоматически открывается пустой документ, с которым вы можете начать свою работу. Ему дается название Документ 1. Иногда возникает ситуация, когда нужно открыть еще один документ. Для этого нужно щелкнуть на кнопке
Второй способ создания документа выполнить команду Файл, Создать. Появится окно, в котором щелкнуть по клавиатуре Общие и выбрать тип документа Новый, а затем щелкнуть по кнопке Ок.
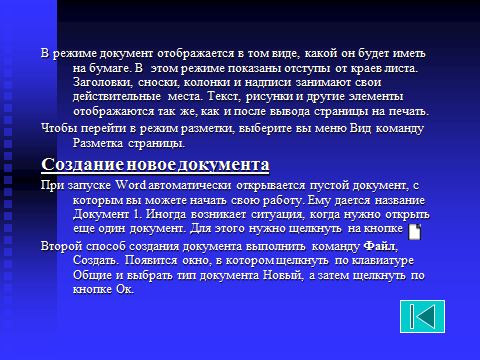
Слайд 15
Учитель: Давайте узнаем, что же такое форматирование?
Форматирование – это изменение внешнего вида.

Слайд 16
Основными объектами документа являются страница, абзац и символ. Для каждого из этих объектов необходимо задать значения параметров форматирования, которые определяют внешний вид документа.
1. Выбор параметров страниц.
Любой документ состоит из страниц, поэтому в начале работы над документом необходимо задать значения параметров страницы: формат, ориентацию, поля.
Существует две возможные ориентации страницы – книжная и альбомная. Для обычных текстов чаще всего используется книжная ориентация, а для таблиц с большим количеством столбцов или оформления текста в несколько колонок – альбомная.
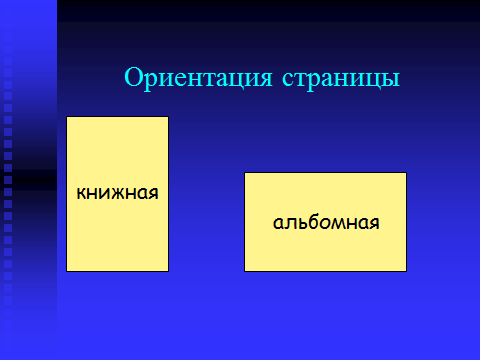
Слайд 17

Слайд 18
а). Файл – Параметры страницы – Размер бумаги
б). Установить книжная или альбомная и нажать ОК.
2. Установка полей страницы.
На странице можно установить требуемые размеры полей (верхнего, нижнего, правого, левого), которые определяют расстояние от краев страницы до границы текста.
а). Файл – Параметры страницы – Поля
б). Установить нужные параметры и ОК.
Рассмотрим диалоговое окно. В области Образец мы увидим, как примерно будут выглядеть страницы нашего документа. Мы можем поменять размеры верхнего, нижнего, правого и левого полей.

Слайд 19
По правилам, размеры полей должны быть следующие: левое: 3–3,5 см, правое – не менее 0,8 см, верхнее – 2 см, нижнее – не менее 1,9 см.
Итак, мы изменили размеры полей, посмотрим, как это отразилось на нашем документе.
Снова вызовем Файл / Параметры страницы / Поля. Следующее – переплет.
Переплет позволяет установить дополнительное поле для переплета документа. Переплет не влияет на размеры основных полей документа, но сокращает область ввода текста.
Зададим – 1 см, увидим на образце как изменилось изображение страницы. Положение переплета может быть слева или сверху.
3. Номера страниц.
Страницы документа требуется нумеровать, причем номера можно размещать по-разному: вверху или внизу страницы, по центру, справа или слева.
а). Вставка – Номера страниц
б). Задать местоположение номера и его формат и ОК.
4. Форматирование абзацев.
Абзац является одним из основных объектов текстового документа. Абзац с литературной точки зрения – это часть текста, представляющая собой законченный фрагмент произведения, окончание которого служит естественной паузой для перехода к новой мысли.
В компьютерных документах абзацем считается любой текст, заканчивающийся нажатием клавиши Enter.
Для полного форматирования абзаца используют диалоговое окно, которое открывается командой Формат – Абзац или с помощью пункта Абзац в контекстном меню, вызываемом щелчком правой кнопки мыши.

Слайд 20
Вкладка «Отступы и интервалы».
а). Выравнивание абзацев.
Выравнивание отражает расположение текста относительно границ полей страницы. Чаще всего используют четыре способа выравнивания абзацев: по левому краю, по правому краю, по ширине, по центру.

Слайд 21
б). Отступ первой строки (красная строка).
Отступ может быть различных типов:
* положительный отступ, когда первая строка начинается правее всех остальных строк абзаца, применяется в обычном тексте.
* отрицательный отступ (выступ), когда первая строка выходит влево относительно остальных строк абзаца, применяется в словарях и определениях.
* нулевой отступ, применяется для абзацев, выровненных по центру и для обычного текста.
в). Междустрочный интервал.
Междустрочный интервал определяет вертикальное расстояние между строками текста в абзаце.
На панели Форматирование есть кнопка «Междустрочный интервал».
1 способ: курсор внутри абзаца – открыть список и выбрать нужный (одинарный, полуторный, двойной), если выбрать вариант больше, мы окажемся в диалоговом окне Абзац. В него можно также попасть, выполнив команду.
2 способ: Формат / Абзац. Выбрать нужное значение в списке междустрочный.
* Одинарный – это междустрочный интервал, по высоте соответствующий шрифту наибольшего размера, используемого в строке.
* Полуторный – превышающий одинарный в 1,5 раза.
* Двойной – превышающий одинарный в 2 раза.
Вкладка «Положение на странице».
Предназначена для форматирования абзацев, попадающих на границу между страницами. Здесь можно запретить отрывать от абзаца одну строку, потребовать, чтобы абзац размещался на одной странице целиком, «присоединить» следующий абзац к данному или начать текущим абзацем новую страницу.
IV. Практическая работа (Приложение 1).
Чтобы закрепить полученные знания, я вам предлагаю выполнить практическую работу по созданию и форматированию документа.
V. Подведение итогов урока.
– Сегодня на уроке вы получили новую информацию, и поэтому, чтобы узнать, как вы её усвоили, я подготовила кроссворд, который вам предстоит сейчас разгадать (Приложение 2). Отгадав задания по вертикали, вы получите ключевое слово по горизонтали.
Вопросы к кроссворду:
1. Фрагмент текста, заканчивающийся нажатием клавиши Enter.
2. Один из основных объектов документа.
3. Вид ориентации страницы, используемый для оформления обычных текстов.
4. Название пункта меню, которое содержит команду Параметры страницы.
5. Расстояние от края страницы до границы текста.
6. Пункт меню, которое содержит команду для работы с абзацем.
7. Бывает межсимвольный и междустрочный.
8. Изменение внешнего вида документа.
– Наш урок подошел к концу. Мы сегодня закрепили способы создания, сохранения, редактирования и форматирования текста, а также научились форматировать документ.
Выставление оценок.
IV. Домашнее задание.
– Найти и принести документ, содержащий различные виды форматирования.
– Выучить основные операции по форматированию документов.
