Учебное пособие, 2003 г. Учебное пособие разработано ведущим специалистом учебно-методического отдела по информационным технологиям Заикиным И. А
| Вид материала | Учебное пособие |
- Учебное пособие, 2003 г. Учебное пособие разработано ведущим специалистом учебно-методического, 794.09kb.
- Учебное пособие, 2003 г. Учебное пособие разработано ведущим специалистом учебно-методического, 454.51kb.
- Учебное пособие Санкт-Петербург Издательство спбгпу 2003, 5418.74kb.
- Учебное пособие Житомир 2001 удк 33: 007. Основы экономической кибернетики. Учебное, 3745.06kb.
- Учебное пособие историко-культурные туристские ресурсы Северного Кавказа для студентов, 671.13kb.
- Учебное пособие историко-культурные туристские ресурсы Северного Кавказа для студентов, 496.84kb.
- Учебное пособие разработано в соответствии с государственным стандартом специальности, 1131.24kb.
- Учебное пособие / А. Деркач, В. Зазыкин. Спб.: Питер, 2003. 256 с.: ил. Серия «Учебное, 3778.64kb.
- Учебное пособие Научный редактор: доктор экономических наук, профессор В. В. Семененко, 2428.09kb.
- Учебное пособие Нижний Новгород 2003 удк 69. 003. 121: 519. 6 Ббк 65. 9 (2), 5181.42kb.
Создание надписи
Часто бывает нужно расположить текст на рисованном объекте какую-нибудь надпись. В этом случае набор обыкновенного текста уже не годится. Необходимо применение элемента Надпись на панели Рисование.
Для добавления надписи щелкните на кнопке Надпись. Затем щелкните в том месте документа, где вы хотите расположить надпись, введите текст в текстовом окне, по окончании этого – щелкните мышью где-нибудь в документе за пределами текстового окна.
Для изменения свойств выполните следующие действия:
- Выделите объект Надпись и щелкните правой кнопкой мыши.
- В появившемся меню выберите элемент Формат надписи.
- В открывшемся диалоговом окне Формат надписи выберите одну из соответствующих вкладок: Цвета и линии, Размер, Положение, Надпись, Web.
- Внесите необходимые изменения и нажмите кнопку ОК.
Создание текстовых эффектов
Для приглашений, поздравлений, рекламы необходимо использование эффектных надписей. Для этой цели применяется элемент WordArt.
Для добавления эффектной надписи выполните следующие действия:
- Щ
 елкните по кнопке на панели Рисование.
елкните по кнопке на панели Рисование.
- В появившемся диалоговом окне Коллекция WordArt (рис. 17) выбрать нужный стиль надписи.
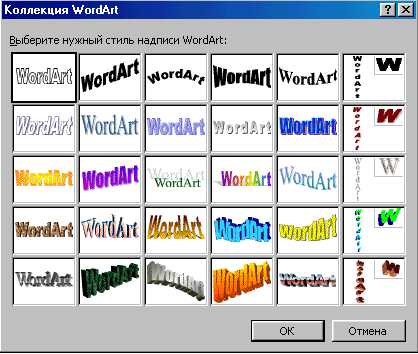
Рис. 17. Вид окна Коллекция WordArt
- В появившемся диалоговом окне Изменение текста WordArt набрать текст (одну или несколько строк). Нажать кнопку ОК.
Для модификации надписи выделите созданный объект WordArt. Внизу появится панель WordArt (рис. 18).

Рис. 18. Вид панели WordArt
С ее помощью можно модифицировать текст, выбрать шрифт, размер, начертание для текста, придать для текста любую форму (например, изогнуть его по дуге и т.д.), создать эффекты (снабдить надпись тенями, узором, наклонить ее и т.п.).
Добавление графического образа
Графические образ – это рисунок, который хранится на диске в графическом файле. Word может использовать графические файлы, созданные разными приложениями (в том числе и изученный вами графический редактор Paint).
Чтобы добавить рисунок в документ Word, выполните следующие действия:
- Установите курсор туда, куда хотите поместить рисунок.
- Выберите команду Вставка, Рисунок, Из файла. Появится диалоговое окно Добавить рисунок.
- Если необходимо, из раскрывающегося списка Папка выберите папку с нужным рисунком.
- Большая область в середине диалогового окна обычно показывает все файлы, содержащиеся в выделенной папке. Для того чтобы ограничиться просмотром только графических файлов, из списка Тип файла выберите нужный.
- В текстовом поле Имя файла введите имя файла, в котором содержится рисунок, или щелкните на имени файла в списке.
- Для того чтобы просмотреть выбранный рисунок, щелкните на кнопке Просмотр.
- Выберите одну из следующих возможностей.
• Установите флажок Связать с файлом, если хотите, чтобы рисунок в документе менялся при изменении графического файла на диске.
• Если вы установили флажок Связать с файлом, можете установить флажок Хранить в документе для хранения копии рисунка с документом. Хотя это увеличивает размер файла документа, но позволяет выводить рисунок даже тогда, когда исходный файл уже недоступен.
• Установите флажок Поверх текста, чтобы стало возможным поместить рисунок поверх текста или за текстом и другими объектами. В противном случае рисунок появится рядом с текстом.
8. Щелкните на кнопке ОК. Рисунок вставлен в ваш документ.
Добавление картинки
Картинки – это особая категория рисунков, содержащих маленькие простые изображения, которые можно использовать для улучшения вида документов. В Word есть широкая подборка картинок, которую вы можете свободно использовать. Вот что нужно сделать, чтобы вставить картинку в документ.
- Установите курсор в то место документа, куда вы собираетесь поместить картинку.
- Выберите команду Вставка, Рисунок, Картинки, чтобы открыть диалоговое окно Мicrosoft Clip Gallery.
- В открывшемся диалоговом окне (рис. 19) выделите вкладку Рисунки и выберите нужную категорию картинок.
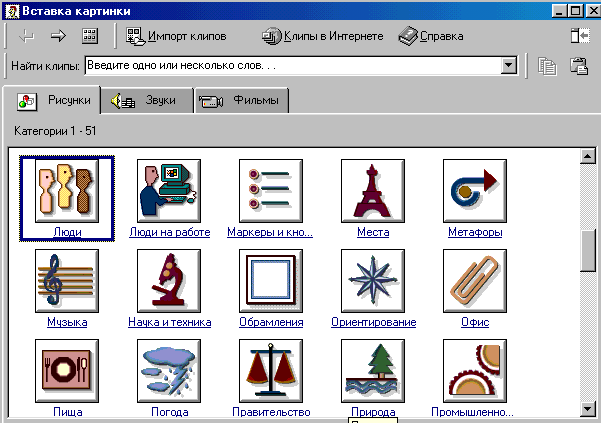
Рис. 19. Вид диалогового окна Вставка картинки
- Прокручивайте список картинок до тех пор, пока не найдете нужную, затем щелкните на ней мышью, чтобы выделить ее (рис. 20).
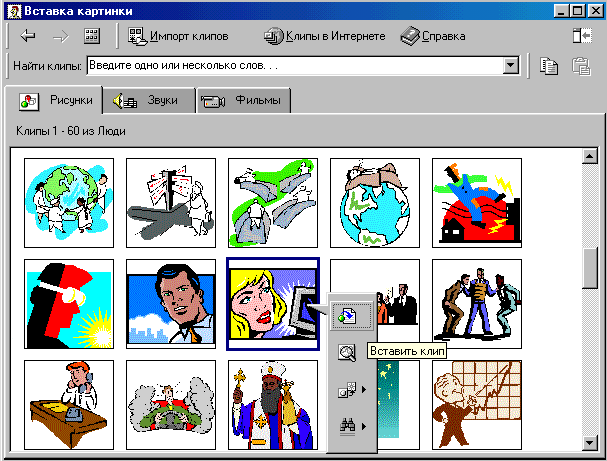
Рис. 20. Вставка картинки
- Щелкните на кнопке Вставить клип для добавления картинки в документ
Возможности Word по созданию рисунков гораздо шире описанных здесь. Для более полного изучения его возможностей необходима самостоятельная работа. Изучайте, экспериментируйте – и вы узнаете о них все.
Упражнение №16. Использование графики и рисования.
Задание 1.
Создайте с использованием элементов рисования (WordArt, Надпись) рекламное объявление в соответствии с образцом.
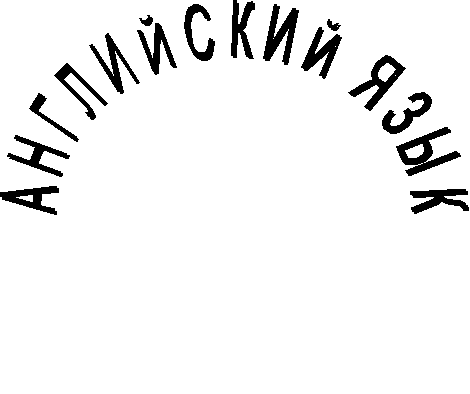
- разговорный язык и письмо
- индивидуально и в группах
- опыт работы
- апробированная методика
123-45-67
Сохранить данный документ в файле с именем Объявление в своей папке.
Задание 2.
С применением элементов рисования (Надпись) создать собственную визитку (возможно использование своих вариантов).
Фирма "Stars"
ИВАНОВА
Мария Ивановна
главный бухгалтер
Москва Тел.раб. 903-16-01
ул. Комсомольская, 3 Тел.дом. 183-42-17

Сохранить данный документ в файле с именем Визитка в своей папке.
Задание 3.
С применением элементов рисования создать приглашение (вставка картинки, WordArt, Надпись) (возможно использование своих вариантов).
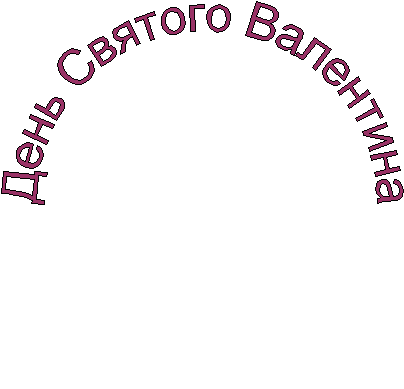
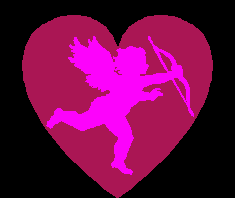

14 февраля 2002 г. 16.00
Дом Творчества, ул. Никитина, 18
Сохранить данный документ в файле с именем Приглашение в своей папке.
