Учебное пособие, 2003 г. Учебное пособие разработано ведущим специалистом учебно-методического отдела по информационным технологиям Заикиным И. А
| Вид материала | Учебное пособие |
- Учебное пособие, 2003 г. Учебное пособие разработано ведущим специалистом учебно-методического, 794.09kb.
- Учебное пособие, 2003 г. Учебное пособие разработано ведущим специалистом учебно-методического, 454.51kb.
- Учебное пособие Санкт-Петербург Издательство спбгпу 2003, 5418.74kb.
- Учебное пособие Житомир 2001 удк 33: 007. Основы экономической кибернетики. Учебное, 3745.06kb.
- Учебное пособие историко-культурные туристские ресурсы Северного Кавказа для студентов, 671.13kb.
- Учебное пособие историко-культурные туристские ресурсы Северного Кавказа для студентов, 496.84kb.
- Учебное пособие разработано в соответствии с государственным стандартом специальности, 1131.24kb.
- Учебное пособие / А. Деркач, В. Зазыкин. Спб.: Питер, 2003. 256 с.: ил. Серия «Учебное, 3778.64kb.
- Учебное пособие Научный редактор: доктор экономических наук, профессор В. В. Семененко, 2428.09kb.
- Учебное пособие Нижний Новгород 2003 удк 69. 003. 121: 519. 6 Ббк 65. 9 (2), 5181.42kb.
Проверка правописания
Текстовый редактор Word позволяет автоматическую осуществлять проверку правописания. Для этого нужно выполнить следующие действия:
- Выбрать команду Сервис, Параметры.
- В открытом диалоговом окне Параметры выберите вкладку Правописание.
- В открытом диалоговом окне Правописание включите переключатель Автоматически проверять орфографию. При необходимости можете установить и дополнительные параметры по проверке, в частности по проверке грамматики и т.д.
При редактировании документа все неправильно набранные слова и словосочетания будут подсвечиваться красной волнистой линией.
Д
 ля исправления ошибок выберите команду Сервис, Правописание или щелкните на стандартной панели инструментов кнопку Правописание. Откроется диалоговое окно Правописание, в котором для неправильно набранного слова будут предлагаться варианты исправлений. В зависимости от того, устраивает вас эти исправления или нет, выбирайте команды Заменить или Пропустить.
ля исправления ошибок выберите команду Сервис, Правописание или щелкните на стандартной панели инструментов кнопку Правописание. Откроется диалоговое окно Правописание, в котором для неправильно набранного слова будут предлагаться варианты исправлений. В зависимости от того, устраивает вас эти исправления или нет, выбирайте команды Заменить или Пропустить.Иногда бывают случаи, когда слово набрано правильно, а оно подсвечивается красной волнистой линией. В таком случае данное слово отсутствует в словаре программы и его необходимо внести в словарь. Для этого в диалоговом окне Правописание нажмите кнопку Добавить, после чего данное слово будет внесено в словарь и при следующем наборе уже будет выдаваться без ошибки.
Упражнение №8. Проверка правописания текста.
Для выполнения этого упражнения откройте Word. В рабочем окне наберите слова, заведомо неправильные с точки зрения правописания. Например:
Малоко (вместо правильного "молоко");
Расказ (вместо правильного "рассказ").
Включите кнопку Правописание и исправьте неправильно набранные слова (выбрав правильный вариант и нажав кнопку Заменить).
Наберите свою фамилию. Если она подсвечивается красной волнистой линией, включите кнопку Правописание и внесите фамилию в словарь (нажав кнопку Добавить).
Попробуйте ввести свои варианты слов и отработайте проверку правописания.
Тема 3. ОформлениЕ ДОКУМЕНТА
Прежде чем приступить к оформлению документа, необходимо ознакомиться с понятием "параметры форматирования документа".
Установка параметров страницы
Форматирование документа касается всего документа и определяет его вид в целом. В новом документе, создаваемом в Word, по умолчанию принимаются следующие параметры форматирования документа: размер бумаги – формат А4 (210х297), книжная ориентация, размеры полей страницы - 3,17 см от левого и правого краев (примерно дюйм с четвертью) и 2,54 см - от верхнего и нижнего краев.
Для изменения размера бумаги, ориентации текста на странице, величины полей, нужно выполнить следующие действия:
- Выберите команду Файл, Параметры страницы. На экран будет выведено соответствующее диалоговое окно (рис.5).
Р

ис. 5. Параметры страницы
- Откройте вкладку "Размер бумаги" и в раскрывающемся списке выберите подходящий размер бумаги и нужную ориентацию (книжную или альбомную).
- Откройте вкладку "Поля" и введите нужную величину полей (в см). Нажмите кнопку ОК или клавишу
.
После этих действий на горизонтальной и вертикальной линейках белым цветом будет выделено оставшееся рабочее поле для набора текста, и серым цветом – установленные вами поля.
Упражнение №9. Установка параметров страницы.
Откройте документ Office 2000 и установите следующие параметры страницы: сверху – 2см; снизу – 2 см; слева – 3 см; справа – 3см.
Для изменения размера бумаги, ориентации текста на странице, величины полей, выполните следующие действия:
- Выберите команду Файл, Параметры страницы. На экран будет выведено соответствующее диалоговое окно.
- Откройте вкладку "Размер бумаги" и в раскрывающемся списке выберите подходящий размер бумаги 210х297 мм и книжную ориентацию.
- Откройте вкладку "Поля" и введите в соответствии с заданием нужную величину полей (в см). Нажмите кнопку ОК или клавишу
.
Посмотрите, как изменятся размеры горизонтальной и вертикальной линеек и расположение текста.
Форматирование шрифта (символов)
Текстовый редактор Word предоставляет пользователю много возможностей для изменения внешнего вида документа. Для улучшения зрительного восприятия документа вы можете отформатировать отдельные символы текста, то есть выбрать для них особый шрифт, его размер и начертание – наклонное и (или) полужирное и т. п. Такого рода операции относятся к форматированию шрифта (символов).
Шрифт характеризуется рядом параметров, важнейший из которых — рисунок буквы. Проиллюстрировать это можно, если один и тот же символ набрать разными шрифтами. Например,
А А А А А
Как видно, буква "А" выглядит по-разному, так как набрана разными шрифтами. Установить нужный шрифт можно с помощью меню [Формат-Шрифт…] или выбрать в раскрывающемся списке шрифтов на панели инструментов (рис.5).
В зависимости от ваших потребностей можно изменять размер шрифта и его начертание. Размер шрифта изменяется с помощью меню [Формат-Шрифт…] или в раскрывающемся списке размеров шрифтов на панели инструментов (рис.6).
Чтобы использовать различные типы начертания шрифтов, выделите текст используйте меню [Формат-Шрифт…] или нажмите на панели форматирования следующие кнопки (рис.6):
для полужирного шрифта – кнопку Ж (жирный);
для наклонного шрифта – кнопку К (курсив);
для шрифта с подчеркиванием – кнопку – Ч (подчеркивание).
Кнопки на панели форматирования работают, как выключатель настольной лампы - повторное нажатие "включает" или "выключает" заданный вид форматирования. Чтобы восстановить прежнее начертание, просто нажмите эти же кнопки еще раз.
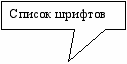
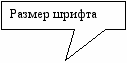
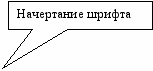

Рис. 6. Элементы форматирования шрифта
Упражнение №10. Форматирование шрифта.
Иллюстрацию шрифтов разного размера можно совместить с несколькими дополнительными заданиями.
- Наберите фразу: "Я изучаю Microsoft Word успешно".
В процессе набора вам придется вспомнить:
• каким образом происходит переключение клавиатуры с латинского алфавита на кириллицу (лат/рус);
• как осуществляется набор прописных (заглавных) букв (удерживанием клавиши {Shift});
• в каком месте на клавиатуре располагается "точка" на русской раскладке клавиатуры (если вы не используете специальных программ, которые делают раскладку клавиатуры "нормальной").
- Скопируйте данную фразу и вставьте еще несколько таких же.
Для этого ее нужно сначала выделить.
Существуют различные способы выделения участков текста. Для начала мы будем пользоваться только одним – при помощи мыши (подвести указатель мыши к началу выделения, нажать левую клавишу и, не отпуская, переместить до конца выделения).
С

 ледующий этап — копирование. Как уже отмечалось ранее, эта операция вызывает затруднение, поскольку расходится с бытовым пониманием копирования, подразумевающим простое дублирование. Для того, чтобы скопировать какой-либо объект, нужно сначала его выделить, затем нажать кнопку (Копировать) (в этот момент ожидается появление дубликата, чего не происходит, так как объект помещается в буфер обмена, после чего его можно вставлять неоднократно). Остается нажать кнопку (Вставить) необходимое число раз.
ледующий этап — копирование. Как уже отмечалось ранее, эта операция вызывает затруднение, поскольку расходится с бытовым пониманием копирования, подразумевающим простое дублирование. Для того, чтобы скопировать какой-либо объект, нужно сначала его выделить, затем нажать кнопку (Копировать) (в этот момент ожидается появление дубликата, чего не происходит, так как объект помещается в буфер обмена, после чего его можно вставлять неоднократно). Остается нажать кнопку (Вставить) необходимое число раз.Обратите особое внимание на то, что вставляется объект в то место, где мигает текстовый курсор. Копировать достаточно один раз, после чего вставлять столько раз, сколько необходимо.
Прежде чем вставить новую строчку, перейдите к новому абзацу при помощи клавиши {Enter}. Должна получиться следующая картина.
Я изучаю Microsoft Word успешно.
Я изучаю Microsoft Word успешно.
Я изучаю Microsoft Word успешно.
Я изучаю Microsoft Word успешно.
Я изучаю Microsoft Word успешно.
Я изучаю Microsoft Word успешно.
- Выделив предварительно каждую строчку, измените размер шрифта, выбрав в раскрывающемся списке размеров шрифтов на панели инструментов.
Выбирайте шрифты в порядке увеличения (для каждой следующей строчки увеличьте размер шрифта на 2 пункта), начиная с 10 размера. У вас должно получиться следующее:
Я изучаю Microsoft Word успешно.
Я изучаю Microsoft Word успешно.
Я изучаю Microsoft Word успешно.
Я изучаю Microsoft Word успешно.
Я изучаю Microsoft Word успешно.
Я изучаю Microsoft Word успешно.
- Выделите все, что вы успели набрать и сформатировать.
Проще всего это сделать при помощи команды [Правка – Выделить все] и установите размер шрифта (для всего выделения) 10 пт. Вы опять вернулись к исходному варианту.
- Удалите строки, оставив только три.
Для этого каждую из удаляемых строк выделите вместе с маркером абзаца (¶) и нажмите клавишу <Del>.
- Оформите первую строку шрифтом Arial Cyr, вторую – Times New Roman Cyr, третью – Courier New Cyr.
Обратите внимание, что, в зависимости от выбранного шрифта, одна и та же строка (с учетом того, что текст набран одним размером шрифта) имеет разную длину.
- Вновь выделите весь набранный текст и установите для него исходный шрифт.
8. Помимо всего вышеперечисленного, для каждого шрифта существуют курсивный и полужирный стили начертания.
Выделив участок текста, попробуйте изменить стиль начертания шрифта, выбрав соответствующие кнопки на панели инструментов. Оформите первую строчку курсивом, вторую полужирным стилем, а третью и полужирным, и курсивом.
