Учебное пособие, 2003 г. Учебное пособие разработано ведущим специалистом учебно-методического отдела по информационным технологиям Заикиным И. А
| Вид материала | Учебное пособие |
СодержаниеРис. 4. Сохранение документа Присвоение имени документу Мой компьютер Файл сделайте щелчок мышью по команде Открыть Открыть. Открытие документа Открыть. Примечание. |
- Учебное пособие, 2003 г. Учебное пособие разработано ведущим специалистом учебно-методического, 794.09kb.
- Учебное пособие, 2003 г. Учебное пособие разработано ведущим специалистом учебно-методического, 454.51kb.
- Учебное пособие Санкт-Петербург Издательство спбгпу 2003, 5418.74kb.
- Учебное пособие Житомир 2001 удк 33: 007. Основы экономической кибернетики. Учебное, 3745.06kb.
- Учебное пособие историко-культурные туристские ресурсы Северного Кавказа для студентов, 671.13kb.
- Учебное пособие историко-культурные туристские ресурсы Северного Кавказа для студентов, 496.84kb.
- Учебное пособие разработано в соответствии с государственным стандартом специальности, 1131.24kb.
- Учебное пособие / А. Деркач, В. Зазыкин. Спб.: Питер, 2003. 256 с.: ил. Серия «Учебное, 3778.64kb.
- Учебное пособие Научный редактор: доктор экономических наук, профессор В. В. Семененко, 2428.09kb.
- Учебное пособие Нижний Новгород 2003 удк 69. 003. 121: 519. 6 Ббк 65. 9 (2), 5181.42kb.
Сохранение нового документа
Когда вы создаете документ в Word, по умолчанию он временно сохраняется в памяти компьютера под именем Документ п, где п – порядковый номер, начиная с 1. Этот документ "сохраняется" в памяти до тех пор, пока вы не выйдете из программы или не выключите компьютер. Для того сохранить документ навсегда, так, чтобы можно было найти его потом, следует присвоить ему имя и сохранить на диске.
Порядок сохранения нового документа
В

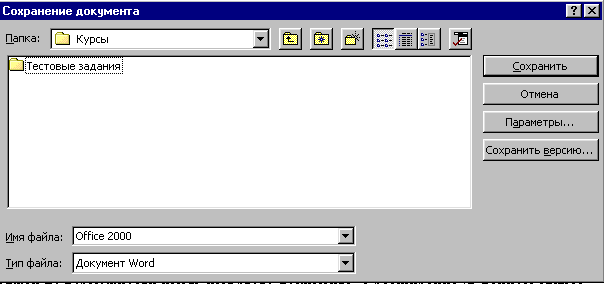
меню Файл выберите команду Сохранить или на панели инструментов «Стандартная» нажмите кнопку (сохранить). Появится диалоговое окно Сохранение документа (рис. 4).
Рис. 4. Сохранение документа
Чтобы сохранить документ в другой папке, выберите нужный диск из списка Папка или щелкните дважды нужную папку в списке папок.
Введите имя документа в поле Имя файла.
Присвоение имени документу
Создавая собственный файл, возьмите себе за правило: даваемое вами собственное имя файла должно соответствовать содержанию файла. Например, если вы создаете в текстовом редакторе Word проект какого-нибудь документа, то файл и должен по возможности иметь имя этого документа, а расширение (в данном случае doc) программа Word присвоит сама. Полное имя файла, включающее имена диска, сервера, промежуточных папок и собственно файла, может включать до 255 символов. Имена файлов не должны содержать следующие символы: правую и левую косую черту (/ и \), знак «больше» (>), знак «меньше» (<), звездочку (*), точку (.), вопросительный знак (?), кавычки ("), вертикальную черту (|), двоеточие (:) или точку с запятой(;).
Упражнение №2. Сохранение нового документа.
Сохраните набранный документ в своей папке под именем Office 2000.
Для этого:
- В
 меню Файл выберите команду Сохранить или на панели инструментов «Стандартная» нажмите кнопку (сохранить).
меню Файл выберите команду Сохранить или на панели инструментов «Стандартная» нажмите кнопку (сохранить).
- В списке Папка выберите нужный диск (С или D), на этом диске найдите нужную папку (обязательно добейтесь того, чтобы в окошке папок значилось имя нужной вам папки).
- В поле Имя файла введите имя Office 2000.
Закрытие документа
Порядок закрытия документа
- Н
 ажмите в строке заголовка, относящейся к окну данного документа, кнопку (Закрыть) или выберите команду Закрыть в меню Файл.
ажмите в строке заголовка, относящейся к окну данного документа, кнопку (Закрыть) или выберите команду Закрыть в меню Файл.
- Ч
 тобы закрыть полностью все приложение Word, нажмите в строке заголовка, относящейся ко всему приложению, кнопку (Закрыть) или выберите команду Выход в меню Файл.
тобы закрыть полностью все приложение Word, нажмите в строке заголовка, относящейся ко всему приложению, кнопку (Закрыть) или выберите команду Выход в меню Файл.
Упражнение №3. Закрытие документа.
Закройте созданный вами документ Office 2000.
- Н
 ажмите в строке заголовка, относящейся к окну данного документа, кнопку (Закрыть).
ажмите в строке заголовка, относящейся к окну данного документа, кнопку (Закрыть).
- З
 акройте полностью все приложение Word, нажав в строке заголовка, относящейся ко всему приложению, кнопку (Закрыть).
акройте полностью все приложение Word, нажав в строке заголовка, относящейся ко всему приложению, кнопку (Закрыть).
Упражнение №4. Просмотр созданного документа.
Чтобы просмотреть наличие и содержимое созданного документа выполните следующие действия:
- На рабочем столе выделите значок Мой компьютер и сделайте двойной щелчок левой кнопкой мыши. Откроется диалоговое окно Мой компьютер.
- В раскрывшемся диалоговом окне выделите необходимый диск. Чтобы раскрыть его содержание сделайте двойной щелчок мышью по нему или в меню Файл сделайте щелчок мышью по команде Открыть. Раскроется диалоговое окно, включающее содержимое диска в виде папок и файлов.
- Выберите необходимую папку и сделайте по ней двойной щелчок левой кнопкой мыши или в меню Файл сделайте щелчок мышью по команде Открыть. Раскроется диалоговое окно, включающее содержимое данной папки в виде подчиненных папок и файлов.
- Последовательно открывайте папки двойным щелчком до тех пор, пока не будет открыта папка, содержащая искомый документ.
- Дважды щелкните нужный документ или в диалоговом окне нажмите кнопку Открыть.
Открытие документа
Часто возникает ситуация, когда в созданный вами документ необходимо внести изменения и сохранить эти изменения. Для выполнения этих действий сначала нужно открыть этот документ. Для открытия имеющегося документа существует несколько способов (один из этих способов уже отработан в упражнении №4). Другой способ приведен ниже.
- Откройте текстовый редактор Word.
- В
 главном меню выберите команду Файл, Открыть или нажмите кнопку (открыть) на стандартной панели инструментов. Появится диалоговое окно Открытие документа.
главном меню выберите команду Файл, Открыть или нажмите кнопку (открыть) на стандартной панели инструментов. Появится диалоговое окно Открытие документа.
- Из списка Папка выберите диск, папку, в которой содержится документ.
- Последовательно открывайте папки двойным щелчком до тех пор, пока не будет открыта папка, содержащая искомый документ. Если файл не удается найти описанным выше способом, воспользуйтесь специальными функциями поиска файлов.
- Дважды щелкните нужный документ или в диалоговом окне нажмите кнопку Открыть.
Примечание. Чтобы открыть документ, с которым уже приходилось работать ранее, выберите его имя из списка в нижней части меню Файл. Если список файлов отсутствует, выберите вкладку Общие (команда Параметры, меню Сервис) и установите флажок Помнить список из … файлов.
Упражнение №5. Открытие документа.
Откройте созданный вами документ Office 2000.
- Откройте текстовый редактор Word.
- Н
 ажмите кнопку (открыть) на стандартной панели инструментов. Появится диалоговое окно Открытие документа.
ажмите кнопку (открыть) на стандартной панели инструментов. Появится диалоговое окно Открытие документа.
- Из списка Папка выберите диск, папку, в которой содержится документ.
- Последовательно открывайте папки двойным щелчком до тех пор, пока не будет открыта папка, содержащая искомый документ. Если файл не удается найти описанным выше способом, воспользуйтесь специальными функциями поиска файлов.
- Дважды щелкните нужный документ или в диалоговом окне нажмите кнопку Открыть.
