Учебное пособие, 2003 г. Учебное пособие разработано ведущим специалистом учебно-методического отдела по информационным технологиям Заикиным И. А
| Вид материала | Учебное пособие |
- Учебное пособие, 2003 г. Учебное пособие разработано ведущим специалистом учебно-методического, 794.09kb.
- Учебное пособие, 2003 г. Учебное пособие разработано ведущим специалистом учебно-методического, 454.51kb.
- Учебное пособие Санкт-Петербург Издательство спбгпу 2003, 5418.74kb.
- Учебное пособие Житомир 2001 удк 33: 007. Основы экономической кибернетики. Учебное, 3745.06kb.
- Учебное пособие историко-культурные туристские ресурсы Северного Кавказа для студентов, 671.13kb.
- Учебное пособие историко-культурные туристские ресурсы Северного Кавказа для студентов, 496.84kb.
- Учебное пособие разработано в соответствии с государственным стандартом специальности, 1131.24kb.
- Учебное пособие / А. Деркач, В. Зазыкин. Спб.: Питер, 2003. 256 с.: ил. Серия «Учебное, 3778.64kb.
- Учебное пособие Научный редактор: доктор экономических наук, профессор В. В. Семененко, 2428.09kb.
- Учебное пособие Нижний Новгород 2003 удк 69. 003. 121: 519. 6 Ббк 65. 9 (2), 5181.42kb.
Тема 1. основные элементы word
Запуск Word
Для запуска Word выполните следующие действия:
- Щелкните на кнопке Пуск.
- В появившемся меню выберите пункт Программы.
- В следующем меню щелкните на Microsoft Word. После этого откроется рабочее окно Word.
Д
 ругие способы запуска Word:
ругие способы запуска Word:- Если на рабочем столе создан ярлык программы Word, достаточно выполнить двойной щелчок по этому ярлыку (этот способ – самый быстрый).
- Если панель инструментов Microsoft Office высвечивается на экране вашего дисплея, щелкните на кнопке Microsoft Word..
- Откройте меню кнопки Пуск и щелкните на пункте Создать документ Microsoft Office.
В третьем случае появится окно Создать документ Office. В этом окне щелкните на кнопке Общие и затем сделайте двойной щелчок на пиктограмме Новый документ. После этого откроется рабочее окно Word.
Основные элементы окна Word
О
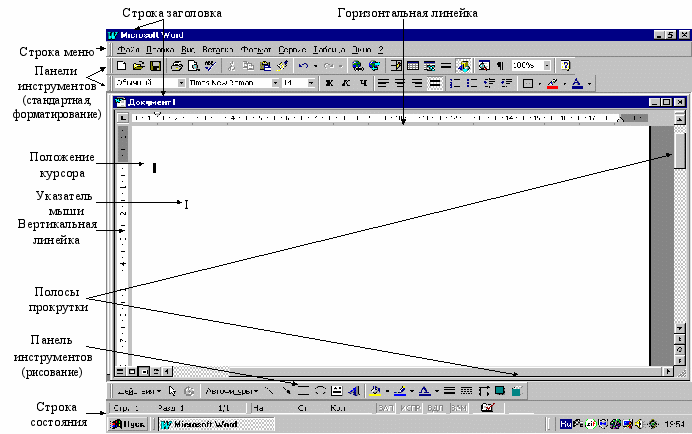
ткрыв Word, вы увидите окно пустого документа, в которое можно вводить текст. Однако, перед тем как это делать, нужно знать о назначении основных элементов окна Word (рис. 1, табл. 2).
Рис.1. Вид рабочего окна Word
Таблица 2
| Элемент окна | Назначение |
| Рабочая область | Здесь отображается документ, в который можно вводить текст и редактировать его. На рис.1 показан пустой документ. |
| Строка заголовка | В этой строке отображается наименование приложения (в данном случае - Word), имя активного документа (если открыты пустые документы, имя - Документ1, Документ2 и т.д.). |
| Строка меню | В этой строке выведены названия меню, которые представляют доступ к их командам. |
| Панели инструментов (стандартная, форматирование, рисование и др.) | Маленькие кнопки на панели инструментов позволяют выбрать часто встречающиеся команды с помощью щелчка мыши. |
| Строка состояния | Здесь Word показывает информацию о документе и состоянии переключателей |
| Полосы прокрутки (горизонтальная и вертикальная) | Для перемещения по документу: вертикальная полоса - для перемещения вверх-вниз; горизонтальная полоса - для перемещения вправо-влево. |
В основном вам придется работать с элементами главного меню и панелями инструментов.
Для того, чтобы выбрать команду меню, выполните следующие действия:
- Откройте меню, щелкнув на его названии в строке меню.
- В открытом меню щелкните на нужном названии команды или нажмите клавишу, соответствующую букве, подчеркнутой в названии команды (С основными командами элементов главного меню вы познакомитесь в процессе практической работы с документами).
При работе с Word вы будете использовать команды, которые сообщают Word, что именно нужно сделать. Команды Word вы найдете в меню, а большинство из них можно вызвать с помощью панелей инструментов. На рисунке 2 представлены основные элементы стандартной панели инструментов. Достаточно сделать щелчок мышью по интересующему вас элементу, чтобы выполнить соответствующее действие.

Я\1
Рис.2 Элементы стандартной панели инструментов
Выбор способа доступа (через элементы главного меню или элементы панелей инструментов) зависит только от вас.
Установка удобного вида рабочего окна
Запустите Microsoft Word.
Работая с документом, используйте режим "разметка страницы", чтобы представлять как располагается текст на листе. Для этого раскройте пункт горизонтального меню Вид и щелкните по строке Разметка страницы.
Для удобства работы необходимо наличие горизонтальной и вертикальной линеек. Для установки линеек проконтролируйте включение элемента Линейка в меню Вид (установка галочки напротив элемента Линейка).
После запуска в рабочем окне Word, как правило, располагаются панели инструментов: "стандартная" и "форматирование" (см. рис. 1). В случае их отсутствия необходимо:
1.В меню Вид выбрать элемент Панели инструментов.
2. В появившемся меню выделить нужные панели ( в данном случае панели "стандартная" и "форматирование").
При форматировании текстов очень важно, чтобы одновременно были видны правый и левый края полосы набора, в противном случае бывает трудно определить, как происходит выравнивание абзацев. Если на вашем мониторе одновременно не видны правый и левый края полосы набора, выберите масштаб вместо "100%" – "По ширине страницы". Для этого:
- Нажмите кнопку на панели инструментов, левее списка масштабов и в раскрывающемся списке выберите масштаб По ширине страницы;
- Или воспользуйтесь командой главного меню Вид – Масштаб… и установите переключатель в положение По ширине страницы
П

роследите, чтобы были установлены границы текста. Для этого выберите команду Сервис – Параметры, вкладку Вид и в группе переключателей активизируйте (поставьте галочку) Границы области текста (рис. 3). Это помогает ориентироваться на полосе набора при выравнивании абзацев и, особенно, при форматировании таблиц. К тому же ограничители текста не выводятся на печать.
Рис. 3. Вкладка "Вид" меню "Сервис – Параметры"
Е

 сли необходимо, включите режим непечатаемых символов. Для этого нажмите на панели "Стандартная" кнопку . Эти символы нужны для облегчения работы с текстом и на печать не выводятся. Если эти символы создают неудобство в работе, отключите этот режим, нажав на включенную кнопку .
сли необходимо, включите режим непечатаемых символов. Для этого нажмите на панели "Стандартная" кнопку . Эти символы нужны для облегчения работы с текстом и на печать не выводятся. Если эти символы создают неудобство в работе, отключите этот режим, нажав на включенную кнопку .Обратите внимание на то, что указатель мыши принимает различную форму в зависимости от того, какие задачи может в этот момент выполнять. Зачастую это очень удобная подсказка.
На первых занятиях очень важно научиться различать текстовый курсор экрана (мигающий) - | и указатель мыши - I, принимающий вид текстового курсора. Вам удастся избежать множества ошибок, если с самого начала запомните, что текст вводится в то место, где мигает курсор, вставка объекта происходит в то место, где мигает курсор, а указатель мыши служит для установки текстового курсора в нужное место и в процессе набора текста может не участвовать.
