Учебное пособие, 2003 г. Учебное пособие разработано ведущим специалистом учебно-методического отдела по информационным технологиям Заикиным И. А
| Вид материала | Учебное пособие |
- Учебное пособие, 2003 г. Учебное пособие разработано ведущим специалистом учебно-методического, 794.09kb.
- Учебное пособие, 2003 г. Учебное пособие разработано ведущим специалистом учебно-методического, 454.51kb.
- Учебное пособие Санкт-Петербург Издательство спбгпу 2003, 5418.74kb.
- Учебное пособие Житомир 2001 удк 33: 007. Основы экономической кибернетики. Учебное, 3745.06kb.
- Учебное пособие историко-культурные туристские ресурсы Северного Кавказа для студентов, 671.13kb.
- Учебное пособие историко-культурные туристские ресурсы Северного Кавказа для студентов, 496.84kb.
- Учебное пособие разработано в соответствии с государственным стандартом специальности, 1131.24kb.
- Учебное пособие / А. Деркач, В. Зазыкин. Спб.: Питер, 2003. 256 с.: ил. Серия «Учебное, 3778.64kb.
- Учебное пособие Научный редактор: доктор экономических наук, профессор В. В. Семененко, 2428.09kb.
- Учебное пособие Нижний Новгород 2003 удк 69. 003. 121: 519. 6 Ббк 65. 9 (2), 5181.42kb.
Тема 5. ИСПОЛЬЗОВАНИЕ РИСОВАНИЯ И ГРАФИКИ
При изучении этой темы вы узнаете, как пользоваться элементами рисования как вставить в документ рисунки и картинки.
Создание рисунков
К









 роме стандартного набора картинок, которые можно вставить в документ, Word позволяет вам создавать собственные рисунки. Средства для их создания дают возможность даже человеку без художественных способностей украшать свои документы отличными иллюстрациями. Чтобы начать рисовать, нужно вывести на экран панель инструментов Рисование (рис. 12). Выберите команду Вид, Панели инструментов, Рисование или щелкните по кнопке .
роме стандартного набора картинок, которые можно вставить в документ, Word позволяет вам создавать собственные рисунки. Средства для их создания дают возможность даже человеку без художественных способностей украшать свои документы отличными иллюстрациями. Чтобы начать рисовать, нужно вывести на экран панель инструментов Рисование (рис. 12). Выберите команду Вид, Панели инструментов, Рисование или щелкните по кнопке .


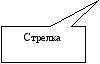







Рис. 12. Вид панели Рисование
Процесс создания рисунка состоит из трех основных действий. Итак, вы можете:
- Вставлять рисованные объекты (линии, стрелки, фигуры и надписи) в документ. Большинство рисованных объектов Word называются автофигурами.
- Передвигать рисованные объекты по документу, изменять их размеры и пропорции.
- Изменять рисованные объекты. К примеру, можно менять толщину линии, цвет текста, тип указателя стрелки.
На панели инструментов Рисование представлены кнопки для вывода самых распространенных графических объектов: линий, стрелок, пространственных объектов и т.п. Более сложные объекты можно построить с помощью меню или диалоговых окон, связанных с панелью инструментов Рисование. Наиболее часто используемые приемы рисования описаны ниже.
Для того чтобы нарисовать объект, щелкните мышью на его кнопке на панели инструментов Рисование или щелкните на кнопке Автофигуры и выберите нужную. Затем щелкните где-нибудь в документе для вставки объекта. Перемещайте указатель мыши до получения объекта нужного размера (к примеру, квадрат вместо прямоугольника и круг вместо овала).
Д
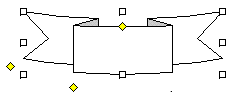 ля выделения только что нарисованного объекта просто щелкните на нем. Вокруг выделенной картинки появятся восемь маленьких черных квадратов, которые называются маркерами (рис. 13).
ля выделения только что нарисованного объекта просто щелкните на нем. Вокруг выделенной картинки появятся восемь маленьких черных квадратов, которые называются маркерами (рис. 13).Рис.13. Вид выделенного объекта рисования
Для того чтобы выделить несколько объектов, удерживайте нажатой клавишу
Для изменения свойств и выполнения действий с объектом (перемещение, копирование, изменение размеров, цвета и т.д.) его необходимо выделить, и только потом приступать к выполнению определенных операций.
Для вызова свойств объекта установите внутри выделенного объекта указатель мыши (он должен принять форму четырехнаправленной стрелки, рис.14) и щелкните правой кнопкой мыши.
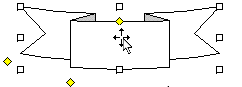
Рис.14. Установка указателя мыши внутри выделенного объекта
П
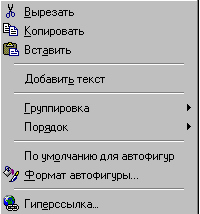 осле щелчка правой кнопкой мыши появится меню свойств объекта (рис. 15).
осле щелчка правой кнопкой мыши появится меню свойств объекта (рис. 15). Рис. 15. Вид меню свойств объекта
Для выполнения конкретной операции выберите необходимый элемент из меню. Например, для изменения формы и цвета линий, заливки объекта нужно выбрать элемент Формат автофигуры. Далее выбрать необходимую вкладку (рис. 16) и изменить определенные свойства.
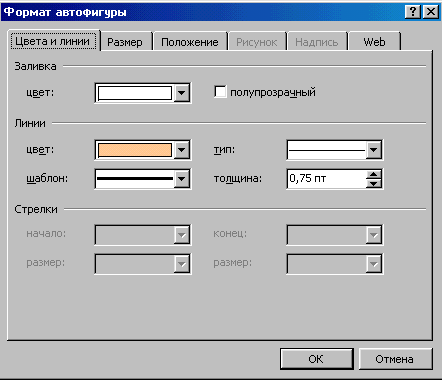
Рис. 16. Вид диалогового окна Формат автофигуры
Для изменения вышеуказанных свойств (цвет, заливка, тип линий и т.д.) можно использовать и другие способы (не забыв при этом выделить объект рисования):
- Для изменения цвета линий объекта щелкните на кнопке Цвет линии на панели инструментов Рисование и выберите цвет.
- Для того чтобы изменить цвет заливки объекта, щелкните на кнопке Цвет заливки на панели инструментов Рисование и выберите нужный цвет.
- Для изменения толщины или стиля линий объекта выделите объект, а затем щелкните на кнопке Тип линии или Тип штриха соответственно.
Для перемещения и изменения размеров объектов существуют следующие способы:
- Для того чтобы перетащить выделенный рисованный объект, установите на него указатель мыши (он должен принять форму четырехнаправленной стрелки) и перетаскивайте, куда хотите.
- Для изменения пропорций или размеров выделенного объекта установите указатель мыши на один из его маркеров размеров. Указатель примет вид двунаправленной стрелки. Нажмите левую кнопку мыши и перетаскивайте маркер размера до тех пор, пока вид рисунка не удовлетворит вас. Вы можете как увеличивать, так и уменьшать рисунки.
