Учебное пособие, 2003 г. Учебное пособие разработано ведущим специалистом учебно-методического отдела по информационным технологиям Заикиным И. А
| Вид материала | Учебное пособие |
- Учебное пособие, 2003 г. Учебное пособие разработано ведущим специалистом учебно-методического, 794.09kb.
- Учебное пособие, 2003 г. Учебное пособие разработано ведущим специалистом учебно-методического, 454.51kb.
- Учебное пособие Санкт-Петербург Издательство спбгпу 2003, 5418.74kb.
- Учебное пособие Житомир 2001 удк 33: 007. Основы экономической кибернетики. Учебное, 3745.06kb.
- Учебное пособие историко-культурные туристские ресурсы Северного Кавказа для студентов, 671.13kb.
- Учебное пособие историко-культурные туристские ресурсы Северного Кавказа для студентов, 496.84kb.
- Учебное пособие разработано в соответствии с государственным стандартом специальности, 1131.24kb.
- Учебное пособие / А. Деркач, В. Зазыкин. Спб.: Питер, 2003. 256 с.: ил. Серия «Учебное, 3778.64kb.
- Учебное пособие Научный редактор: доктор экономических наук, профессор В. В. Семененко, 2428.09kb.
- Учебное пособие Нижний Новгород 2003 удк 69. 003. 121: 519. 6 Ббк 65. 9 (2), 5181.42kb.
Печать документа
Выполненный с использованием Word документ можно вывести на печать. Для этого необходимо выполнить ряд действий. Процедура подготовки к печати в Word состоит из двух этапов - выбора принтера и уточнения того, что именно должно быть выведено на печать.
Для того чтобы зря не переводить бумагу и время, рекомендуем вам перед выводом документа на печать просмотреть его с помощью команды Предварительный просмотр в меню Файл или соответствующей кнопки стандартной панели инструментов. В результате на экран будет выведено окно, изображающее документ в том виде, в котором он будет напечатан.
Чтобы напечатать документ на принтере, выполните следующие действия:
1. Выберите в меню Файл команду Печать. В результате будет открыто диалоговое окно Печать.
2. В секции Принтер можно выбрать нужный принтер и настроить его параметры, если это необходимо.
3. Для вывода на печать всего документа в секции Вывести на печать выберите переключатель "Все". Если требуется распечатать только выделенный фрагмент текста, то в той же секции выберите переключатель "Выделенный фрагмент". При необходимости напечатать несколько страниц из документа выберите переключатель "Страницы" и укажите диапазон их номеров в соответствующих полях ввода.
4. В секции Копии укажите число копий документа, которые нужно напечатать. По умолчанию это число равно единице.
5. Если при печати нескольких копий документа требуется разборка по копиям, установите флажок "Разобрать". Если этого не сделать, то сначала выводятся на печать все копии первой страницы, а затем все копии второй и т. д. Учтите, что использование этого параметра замедляет вывод на печать, поскольку требует повторной пересылки данных на принтер при печати каждой копии.
6. Нажмите кнопку ОК или клавишу
Тема 4. СОЗДАНИЕ И ОФОРМЛЕНИЕ ТАБЛИЦ
Что такое таблица
Таблица позволяет вам упорядочить данные в виде строк и столбцов. Каждый элемент таблицы, который называется ячейкой, не зависит от других элементов. Вы сможете построить таблицу с произвольным количеством строк и столбцов. К тому же вы всегда сможете изменить размер и форматирование каждой ячейки. Ячейка таблицы может содержать текст, рисунок и вообще все, что может содержать документ Word. Единственное исключение — в таблице не может заключаться другая таблица.
Создание таблицы
Чтобы вставить новую пустую таблицу в любое место своего документа, выполните следующее.
- Установите курсор в то место документа, куда вы хотите вставить таблицу.
- Выберите в меню Таблица команду Добавить. Откроется меню, в котором выберите нужный элемент Таблица.
- В текстовых полях Число столбцов и число строк, щелкая на двойных стрелках или набирая на клавиатуре, введите количество строк и столбцов будущей таблицы. (В последствии вы сможете изменить эти данные.)
- Щелкните на кнопке ОК. В документе появится пустая таблица, в первой ячейке которой будет находиться курсор.
Другой, не менее эффективный способ – рисование таблицы. Для этого выполните следующие действия:
- Выберите в меню Таблица команду Нарисовать таблицу. Появится панель Таблицы и границы.
- Выберите элемент Нарисовать таблицу (или другими словами – карандаш).
- Поставьте курсор в нужное место, и нажав левую кнопку мыши, прорисовывайте таблицу до необходимых размеров.
Редактирование и форматирование таблицы
Общий порядок работы с текстом в ячейках таблицы соответствует порядку создания и оформления текстового документа, рассмотренного в предыдущих параграфах. Однако, существует ряд особенностей, которые необходимо рассмотреть.
Изменение ширины столбца
Во вновь созданной таблице ширина столбцов одинакова, что не всегда устраивает пользователя. Для изменения ширины столбцов существует достаточно быстрый способ.
Чтобы быстро изменить ширину столбца с помощью мыши, выполните следующее.
- У

становите указатель мыши на правую границу столбца, ширину которого вы хотите изменить. Указатель превратится в четырехнаправленную стрелку (рис.9).
Рис. 9. Изменение ширины столбца
- Перетащите край столбца для изменения его ширины.
Вы можете использовать диалоговое окно для изменения ширины столбца. Для этого сделайте так.
- Установите курсор в любую ячейку столбца, ширину которого хотите изменить.
- Выберите команду Таблица, Свойства таблицы. Появится диалоговое окно Свойства таблицы (рис. 10).
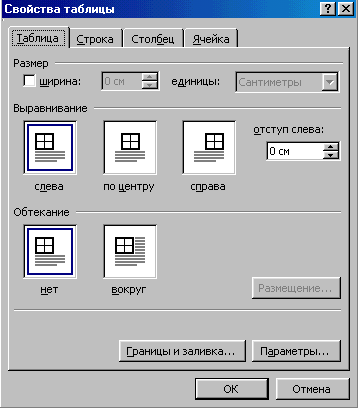
Рис. 10. Свойства таблицы.
- Выбрав соответствующую вкладку (Таблица, Строка, Столбец, Ячейка), установите необходимые вам размеры.
- Щелкните на кнопке ОК.
Объединение ячеек
Часто бывает нужно разместить текст в одной общей ячейке (ячейке, объединяющей несколько смежных отдельных ячеек). Для этого необходимо выделить смежные ячейки (по горизонтали или по вертикали в зависимости от ваших потребностей), в меню Таблица выбрать команду Объединить ячейки. Текст, вводимый в эту ячейку будет уже размещаться по всей ширине объединенной ячейки. При этом правила форматирования текста аналогичны общим правилам оформления и форматирования текста.
Порядок перемещения по таблице
Когда курсор находится в ячейке таблицы, можно вводить и редактировать текст так же, как и в обычном документе. Текст, введенный в ячейку, автоматически разбивается на строки, когда его длина превышает ширину столбца. Можно переместить курсор в любую ячейку таблицы, щелкнув на ней мышью.
Если курсор находится в ячейке, для передвижения по таблице можете использовать клавиши со стрелками.
После того как вы создали таблицу и внесли в нее данные, можете редактировать ее содержимое и форматировать внешний вид по своему усмотрению.
Порядок удаления и вставки ячеек, строк и столбцов
Можно очистить ячейку таблицы, удалив ее содержимое. К тому же всегда можно удалить целые строки и столбцы. Когда вы это сделаете, столбцы, которые находились правее удаленных, и строки, которые находились ниже удаленных, автоматически займут их место.
Чтобы удалить содержимое ячейки, выделите ее и нажмите клавишу
- Установите курсор в любую ячейку строки или столбца, который собираетесь удалить.
- Выберите в меню Таблица команду Удалить. Появится меню Таблица, Столбцы, Строки, Ячейки.
- Выберите нужный элемент. Строка или столбец будут удалены.
Для вставки строки или столбца в таблицу выполните следующее.
- Установите курсор в ячейку, слева от которой вы хотите вставить новый столбец или выше которой – новую строку.
- Выберите в меню Таблица команду Добавить. Откроется меню (рис. 11), в котором выберите нужный элемент вставки.

Рис. 11. Добавление строк и столбцов
Для того чтобы вставить в таблицу более одной строки или более одного столбца, выполните следующее.
- Выделите столько ячеек, сколько строк или столбцов вы хотите вставить. Например, чтобы вставить три новые строки между второй и третьей строкой, выделите ячейки в строках 3, 4 и 5 ячейку (в любом столбце).
- Выберите в меню Таблица команду Добавить. Откроется меню (рис. 11), в котором выберите нужный элемент вставки. Будет вставлено столько строк и столбцов, сколько было выделено ранее.
Перемещение и копирование строк и столбцов
Чтобы скопировать или переместить всю строку или весь столбец из одного места в таблице в другое, сделайте следующее.
- Выделите столбец или строку, перетаскивая курсор по ячейкам строки или столбца или щелкнув в строке или столбце, а затем Выберите в меню Таблица команду Выделить. Откроется меню (рис. 11), в котором выберите нужный элемент выделения.
- Для копирования нажмите <Сtrl+С> или щелкните на кнопке Копировать стандартной панели инструментов. Для перемещения нажмите клавиши <Сtrl+Х> или щелкните на кнопке Вырезать стандартной панели инструментов.
- Установите курсор в новую позицию столбца или строки. Столбец или строка будет вставлен левее или выше позиции курсора.
- Нажмите клавиши <Сtrl+V> или щелкните на кнопке Вставить стандартной панели инструментов.
