Учебное пособие, 2003 г. Учебное пособие разработано ведущим специалистом учебно-методического отдела по информационным технологиям Заикиным И. А
| Вид материала | Учебное пособие |
- Учебное пособие, 2003 г. Учебное пособие разработано ведущим специалистом учебно-методического, 794.09kb.
- Учебное пособие, 2003 г. Учебное пособие разработано ведущим специалистом учебно-методического, 454.51kb.
- Учебное пособие Санкт-Петербург Издательство спбгпу 2003, 5418.74kb.
- Учебное пособие Житомир 2001 удк 33: 007. Основы экономической кибернетики. Учебное, 3745.06kb.
- Учебное пособие историко-культурные туристские ресурсы Северного Кавказа для студентов, 671.13kb.
- Учебное пособие историко-культурные туристские ресурсы Северного Кавказа для студентов, 496.84kb.
- Учебное пособие разработано в соответствии с государственным стандартом специальности, 1131.24kb.
- Учебное пособие / А. Деркач, В. Зазыкин. Спб.: Питер, 2003. 256 с.: ил. Серия «Учебное, 3778.64kb.
- Учебное пособие Научный редактор: доктор экономических наук, профессор В. В. Семененко, 2428.09kb.
- Учебное пособие Нижний Новгород 2003 удк 69. 003. 121: 519. 6 Ббк 65. 9 (2), 5181.42kb.
ЗАКЛЮЧЕНИЕ
Надеемся, что настоящее пособие помогло вам в первоначальном освоении текстового редактора Word 2000. Вы убедились, какими большими возможностями по разработке и оформлению документов он обладает. Но это лишь малая доля всех его возможностей. Поэтому дальнейшее их освоение зависит целиком от вас. Только путем постоянной самостоятельной работы вы достигните вершин освоения этого мощного текстового редактора. А приобретенные знания и навыки будут способствовать совершенствованию вашей информационной культуры и в конечном итоге, повышению эффективности вашей функциональной деятельности.
СССС
С
Приложение. ТИПОВЫЕ РАБОЧИЕ ОПЕРАЦИИ В WORD
| Поставленная задача | Требуемые действия |
| Запуск программы | |
| З  апустить Word апустить Word | Щелкните на кнопке Пуск. В появившемся меню выберите пункт Программы. В следующем меню щелкните на Microsoft Word. Другие способы запуска Word: Если на рабочем столе создан ярлык программы Word, выполните двойной щелчок по этому ярлыку (этот способ – самый быстрый). В меню Пуск выбрать команду Создать документOffice. |
| Установка удобного вида рабочего окна | |
| Установить нужные панели инструментов | В меню Вид выбрать элемент Панели инструментов. В появившемся меню выделить нужные панели. |
| Включить режим разметки страницы | Раскройте пункт горизонтального меню Вид и щелкните по строке Разметка страницы. |
| Включить линейки | Проконтролируйте включение элемента Линейка в меню Вид (установка галочки напротив элемента Линейка). |
| Установить нужный масштаб отображения | Нажмите кнопку на панели инструментов, левее списка масштабов и в раскрывающемся списке выберите нужный масштаб. |
| Установить режим границ текста | Выберите команду Сервис – Параметры, вкладку Вид и в группе переключателей активизируйте (поставьте галочку) Границы области текста. |
| В   ключить режим непечатаемых символов ключить режим непечатаемых символов | Для этого нажмите на панели "Стандартная" кнопку . Если эти символы создают неудобство в работе, отключите этот режим, нажав на включенную кнопку . |
| Ввод и редактирование текста | |
Ввести текст | Вводите текст с клавиатуры. По мере набора текст будет появляться, и курсор ввода будет двигаться вправо. Если строка текста достигнет правого края окна, Word автоматически начнет новую строку, т.е. выполнит перенос слов. Не нажимайте |
| Изменить русский язык на английский (и обратно) | Щелкните по индикатору клавиатуры, а затем выберите нужный язык из списка или нажмите одновременно клавиши |
| Ввести прописные (заглавные) буквы | Для однократного ввода прописных (заглавных) букв нажмите одновременно клавишу |
| .  (точка) (точка) | |
| ,   (запятая) (запятая) | |
| !   (восклицат. знак) (восклицат. знак) | |
| "   (кавычки) (кавычки) | |
| №   (номер) (номер) | |
| ;   (точка с запятой) (точка с запятой) | |
| %     (процент) (процент) | |
| : (двоеточие) | |
| ?   (вопросит. знак) (вопросит. знак) | |
| *   (звездочка) (звездочка) | |
| (   (скобка открывающ.) (скобка открывающ.) | |
| )   (скобка закрывающ.) (скобка закрывающ.) | |
| -  (дефис) (дефис) | |
| –   (тире) (тире) | |
Удаление текста | Установите курсор рядом с удаляемым символом и нажмите клавишу |
| П  роверка правописания роверка правописания | Для исправления ошибок выберите команду Сервис, Правописание или щелкните на стандартной панели инструментов кнопку Правописание. Откроется диалоговое окно Правописание, в котором для неправильно набранного слова будут предлагаться варианты исправлений. В зависимости от того, устраивает вас эти исправления или нет, выбирайте команды Заменить или Пропустить. |
| О  тмена неправильного действия тмена неправильного действия | Используйте команду Правка, Отменить или кнопку на стандартной панели инструментов |
| Выделить элемент текста | Установите указатель в начало выделяемого фрагмента. Затем, удерживая кнопку мыши нажатой, протащите указатель в конец выделяемого фрагмента и отпустите кнопку |
| С   копировать фрагмент текста копировать фрагмент текста | Выделите текст, который хотите скопировать. Выберите команду Правка, Копировать или щелкните на кнопке стандартной панели инструментов.. Установите курсор в то место документа, куда вы хотите переместить или скопировать текст. Выберите команду Правка, Вставить или щелкните на кнопке стандартной панели инструментов. |
| Сохранение, открытие и закрытие документа | |
| С  охранить документ охранить документ | В меню Файл выберите команду Сохранить или на панели инструментов «Стандартная» нажмите кнопку (сохранить). В диалоговом окне Сохранение документа выберите нужный диск (папку) из списка Папка или щелкните дважды нужную папку в списке папок. Введите имя документа в поле Имя файла. |
| О  ткрыть документ ткрыть документ | В главном меню выберите команду Файл, Открыть или нажмите кнопку (открыть) на стандартной панели инструментов. Появится диалоговое окно Открытие документа. Из списка Папка выберите диск, папку, в которой содержится документ. Последовательно открывайте папки двойным щелчком до тех пор, пока не будет открыта папка, содержащая искомый документ. Если файл не удается найти описанным выше способом, воспользуйтесь специальными функциями поиска файлов. Дважды щелкните нужный документ или в диалоговом окне нажмите кнопку Открыть. |
| З  акрыть документ акрыть документ | Нажмите в строке заголовка, относящейся к окну данного документа, кнопку (Закрыть) или выберите команду Закрыть в меню Файл. Чтобы закрыть полностью все приложение Word, нажмите в строке заголовка, относящейся ко всему приложению, кнопку (Закрыть) или выберите команду Выход в меню Файл. |
| О  формление документа формление документа | |
| В  ыбрать гарнитуру шрифта ыбрать гарнитуру шрифта | Выделите текст, который хотите отформатировать, или установите курсор в том месте, с которого нужно начать печатать текст нового формата. Выберите название шрифта в поле Шрифт или используя команду Шрифт из меню Формат. |
| Выбрать размер шрифта | Выделите текст, который хотите отформатировать, или установите курсор в том месте, с которого нужно начать печатать текст нового формата. Выберите размер шрифта в поле Размер или используя команду Шрифт из меню Формат. |
| П   рименить начертание шрифта (полужирный, курсив, подчеркивание) рименить начертание шрифта (полужирный, курсив, подчеркивание) | Выделите текст, который хотите отформатировать, или установите курсор в том месте, с которого нужно начать печатать текст нового формата. Нажмите кнопки или выберите стиль оформления шрифта, используя команду Шрифт из меню Формат. |
| Выровнять абзац | Выделите абзацы, которые требуются выровнять. Н 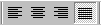 ажмите нужную кнопку выравнивания на панели инструментов Форматирование или выберите команду Абзац меню Формат и выберите тип выравнивания в списке Выравнивание. ажмите нужную кнопку выравнивания на панели инструментов Форматирование или выберите команду Абзац меню Формат и выберите тип выравнивания в списке Выравнивание. |
| З  адать красную строку абзаца адать красную строку абзаца | Выделите абзацы, для которых хотите установить красную строку. Переместите вправо верхний треугольник горизонтальной линейки или выберите команду Абзац меню Формат и на вкладке Отступы и интервалы в раскрывающемся списке Первая строка выберите Отступ, установив его величину в см. |
| Применить абзацные отступы для форматирования текста | Выделите абзацы, для которых требуется установить отступ. На горизонтальной линейке переместите маркеры отступов в нужную позицию (нижние треугольники слева и справа) или с помощью команды Абзац меню Формат установите точные значения для отступов абзаца слева и справа. |
| Выбрать размер бумаги и ориентацию листа | В меню Файл выберите Параметры страницы. Выберите вкладку Размер бумаги. В списке Размер бумаги выберите размер листа бумаги, на котором будет производиться печать. В группе Ориентация выберите переключатель Книжная (вертикальная) или Альбомная (горизонтальная). |
| Установить поля | В меню Файл выберите Параметры страницы. Выберите вкладку Поля. Чтобы изменить поля страницы, укажите отступы в полях ввода: Верхнее, Нижнее, Левое или Правое. |
| Создать список-перечисление | Выделить все элементы списка. Для нумерованного списка нажать кнопку на панели «Форматирование». Для маркированного списка нажать кнопку на панели «Форматирование». |
| П   ронумеровать страницы ронумеровать страницы | В меню Вставка выберите команду Номера страниц. На экране появится диалоговое окно. В раскрывающемся списке Положение: вы можете указать положение номера на странице (вверху или внизу), а в списке Выравнивание: выбрать смещение номера (по центру, влево, вправо и т. д.). Если вы не хотите печатать номер на первой странице документа, снимите флажок «Номер на первой странице». Нажмите кнопку ОК. |
| Принудительно разорвать страницы | Установите курсор в строке, на которой печать текущей страницы должна быть завершена. В меню Вставка выберите команду Разрыв. В группе полей выбора Начать активизируйте поле Новую страницу и нажмите ОК. |
| Вставить колонтитулы | Выберите в меню Вид команду Колонтитулы. На экране появится панель инструментов Колонтитулы, а поля колонтитулов обрамляются штриховой рамкой. Наберите необходимый текст-вставку внутри пунктирной рамки, окружающей область колонтитула. Отформатируйте его как обычный текст. Чтобы вернуться в основной режим, нажмите на панели инструментов кнопку Закрыть. |
| Сформировать оглавление | Установив любой режим отображения, примените ко всем заголовкам соответствующий стиль (Заголовок 1, Заголовок 2 и т. д.). Для этого используйте раскрывающийся список стилей оформления на панели инструментов «Форматирование». Перед применением стиля не забывайте установить курсор в абзаце-заголовке. Для автоматического составления оглавления установите курсор в точку вставки оглавления, и в меню Вставка выберите команду Оглавление и указатели. В диалоговом окне выберите вкладку Оглавление. В этом окне, пользуясь шаблоном оглавления, показанным в демонстрационном подокне Образец, можно выбрать формат оглавления и ряд его параметров (низший уровень заголовка, включаемый в оглавление, положение номеров страниц и др.). Нажмите ОК. При каких-либо изменениях в содержании документа повторно выполните указанные действия (или нажмите клавишу F9), и оглавление автоматически будет обновлено. |
| Вставить математические формулы и выражения | В меню Вставка выберите команду Объект. На экране появится список программ, т. е. приложений, которые обеспечивают услугами процессор Word. В этом списке надо выделить строку Microsoft Equation и нажать кнопку ОК. На экране появится окно программы Equation, и вы сможете вводить математические символы, следуя указаниям этой программы. Для возврата в документ Word достаточно щелкнуть мышью где-нибудь вне объекта Equation; для повторного вызова программы Equation необходимо дважды щелкнуть мышью на ее объекте. |
| Создать шаблон документа | Чтобы создать новый шаблон на основе существующего документа, выберите команду Открыть в меню Файл, а затем откройте нужный документ. Чтобы создать новый шаблон на основе существующего шаблона, выберите команду Создать в меню Файл. Выберите шаблон, похожий на вновь создаваемый, установите переключатель Новый документ в положение Шаблон, а затем нажмите кнопку OK. Выберите команду Сохранить как в меню Файл. Выберите значение Шаблон документа в поле Тип файла. Это значение автоматически появится при сохранении файла, для которого при создании был установлен тип Шаблон. По умолчанию в поле Папка откроется папка Шаблоны. Чтобы увидеть список шаблонов на отдельной вкладке в диалоговом окне Создание документа, откройте одну из папок, вложенных в папку Шаблоны. Введите имя для нового шаблона в поле Имя файла и нажмите кнопку Сохранить. Добавьте текст или рисунки, которые должны появляться во всех новых документах, основанных на этом шаблоне, и удалите все элементы, которые не должны появляться в документах. Внесите необходимые изменения в размеры полей и страниц, определите ориентацию страниц, стили и другие параметры форматирования. Нажмите кнопку Сохранить, а затем выберите команду Закрыть в меню Файл. |
| Напечатать документ | Выберите в меню Файл команду Печать. В результате будет открыто диалоговое окно Печать. В секции Принтер можно выбрать нужный принтер и настроить его параметры, если это необходимо. Для вывода на печать всего документа в секции Вывести на печать выберите переключатель "Все". Если требуется распечатать только выделенный фрагмент текста, то в той же секции выберите переключатель "Выделенный фрагмент". При необходимости напечатать несколько страниц из документа выберите переключатель "Страницы" и укажите диапазон их номеров в соответствующих полях ввода. В секции Копии укажите число копий документа, которые нужно напечатать. По умолчанию это число равно единице. Если при печати нескольких копий документа требуется разборка по копиям, установите флажок "Разобрать". Если этого не сделать, то сначала выводятся на печать все копии первой страницы, а затем все копии второй и т. д. Учтите, что использование этого параметра замедляет вывод на печать, поскольку требует повторной пересылки данных на принтер при печати каждой копии. Нажмите кнопку ОК или клавишу |
| Порядок создания и оформления таблиц | |
| Создать таблицу | Установите курсор в то место документа, куда вы хотите вставить таблицу. Выберите в меню Таблица команду Добавить. Откроется меню, в котором выберите нужный элемент Таблица. В текстовых полях Число столбцов и число строк, щелкая на двойных стрелках или набирая на клавиатуре, введите количество строк и столбцов будущей таблицы. (Впоследствии вы сможете изменить эти данные.) Щелкните на кнопке ОК. В документе появится пустая таблица, в первой ячейке которой будет находиться курсор. |
| Ввести текст в ячейки таблицы | Установите курсор в ячейку таблицы и введите текст |
| Отформатировать текст и выровнять абзацы в ячейках таблицы | Выделите нужные ячейки или элементы текста и отформатируйте их стандартным способом (аналогично способу оформления обычного текста) |
| И  зменить направление текста зменить направление текста | Выделите текст в ячейке и щелкните по кнопке на панели Таблицы и границы. |
| Объединить ячейки | Выделите смежные ячейки (по горизонтали или по вертикали в зависимости от ваших потребностей). В меню Таблица выберите команду Объединить ячейки. Текст, вводимый в эту ячейку, будет уже размещаться по всей ширине объединенной ячейки. |
| Изменить ширину (высоту) столбцов (строк) | Установите указатель мыши на правую (нижнюю) границу столбца (строки), ширину (высоту), которого (которой) вы хотите изменить. Указатель превратится в четырехнаправленную стрелку. Перетащите край столбца (строки) для изменения его (ее) ширины (высоты). |
| Добавить новую строку (столбец) | Установите курсор в ячейку, слева от которой вы хотите вставить новый столбец или выше которой – новую строку. Выберите в меню Таблица команду Добавить. Откроется меню, в котором выберите нужный элемент вставки. Для того чтобы вставить в таблицу более одной строки или более одного столбца, выполните следующее. Выделите столько ячеек, сколько строк или столбцов вы хотите вставить. Выберите в меню Таблица команду Добавить. Откроется меню, в котором выберите нужный элемент вставки. Будет вставлено столько строк и столбцов, сколько было выделено ранее. |
| Удалить строку (столбец) | Установите курсор в любую ячейку строки или столбца, который собираетесь удалить. Выберите в меню Таблица команду Удалить. Появится меню Таблица, Столбцы, Строки, Ячейки. Выберите нужный элемент. Строка или столбец будут удалены. |
| Оформить рамки (границы) таблицы | Выделите ячейки таблицы, границы которых вы хотите изменить. Выберите команду Формат, Границы и заливка для открытия диалогового окна Границы и заливка. Если нужно, щелкните на вкладке. Выберите тот вид границы, который вам нужен, используя область Образец для просмотра вашей таблицы с выбранными параметрами. Щелкните на кнопке ОК. |
| Использование графики и рисования | |
| В  ключить панель "Рисование" ключить панель "Рисование" | Сделайте щелчок по кнопке на панели "Стандартная" |
| Нарисовать рисунок | Щелкните мышью на кнопке нужного объекта рисования на панели инструментов Рисование или щелкните на кнопке Автофигуры и выберите нужную. Затем щелкните где-нибудь в документе для вставки объекта. Перемещайте указатель мыши до получения объекта нужного размера |
| Д  обавить надпись обавить надпись | Щелкните на кнопке Надпись. Затем щелкните в том месте документа, где вы хотите расположить надпись, введите текст в текстовом окне. По окончании этого – щелкните мышью где-нибудь в документе за пределами текстового окна. |
| Создать текстовые эффекты | Щелкните по кнопке на панели Рисование. В появившемся диалоговом окне Коллекция WordArt выбрать нужный стиль надписи. В появившемся диалоговом окне Изменение текста WordArt набрать текст (одну или несколько строк). Нажать кнопку ОК. Для модификации надписи выделите созданный объект WordArt. Внизу появится панель WordArt. С ее помощью можно модифицировать текст, выбрать шрифт, размер, начертание для текста, придать для текста любую форму (например, изогнуть его по дуге и т.д.), создать эффекты (снабдить надпись тенями, узором, наклонить ее и т.п.). |
| Добавить графический образ (файл рисунка) | Установите курсор туда, куда хотите поместить рисунок. Выберите команду Вставка, Рисунок, Из файла. Появится диалоговое окно Добавить рисунок. Из раскрывающегося списка Папка выберите папку с нужным рисунком. Выберите нужный файл и нажмите кнопку Добавить. |
| Вставить картинку из готовой коллекции | Установите курсор в то место документа, куда вы собираетесь поместить картинку. Выберите команду Вставка, Рисунок, Картинки, чтобы открыть диалоговое окно Мicrosoft Clip Gallery. В открывшемся диалоговом окне выделите вкладку Рисунки и выберите нужную категорию картинок. Прокручивайте список картинок до тех пор, пока не найдете нужную, затем щелкните на ней мышью, чтобы выделить ее. Щелкните на кнопке Вставить клип для добавления картинки в документ. |
| Выделить рисованные объекты | Для выделения рисованного объекта просто щелкните на нем. Вокруг выделенной картинки появятся восемь маленьких черных квадратов, которые называются маркерами. Для того чтобы выделить несколько объектов, удерживайте нажатой клавишу |
| Изменить свойства рисованных объектов (цвет, размер, линии и т.д.) | Для вызова свойств объекта установите внутри выделенного объекта указатель мыши (он должен принять форму четырехнаправленной стрелки) и щелкните правой кнопкой мыши. Появится меню свойств объекта. Для выполнения конкретной операции выберите необходимый элемент из меню. Например, для изменения формы и цвета линий, заливки объекта нужно выбрать элемент Формат автофигуры. Далее выбрать необходимую вкладку и изменить определенные свойства. |
| Переместить рисованный объект | Выделите рисованный объект. Установите на него указатель мыши (он должен принять форму четырехнаправленной стрелки), и не отпуская левой клавиши мыши, перетаскивайте, куда хотите. |
| Изменить размеры рисованного объекта | Выделите рисованный объект. Установите указатель мыши на один из его маркеров размеров. Указатель примет вид двунаправленной стрелки. Нажмите левую кнопку мыши и перетаскивайте маркер размера до тех пор, пока вид рисунка не удовлетворит вас. Вы можете как увеличивать, так и уменьшать рисунки. |
| Снять выделение с объектов | Сделайте щелчок мышью в свободном месте окна |
ОГЛАВЛЕНИЕ
Возможности текстового редактора Word 3
Тема 1. основные элементы word 5
Запуск Word 5
Основные элементы окна Word 5
Установка удобного вида рабочего окна 6
Тема 2. создание документа 8
Набор и редактирование текста 8
Упражнение №1. Набор и редактирование текста. 9
Сохранение нового документа 9
Упражнение №2. Сохранение нового документа. 10
Закрытие документа 11
Упражнение №3. Закрытие документа. 11
Упражнение №4. Просмотр созданного документа. 11
Открытие документа 11
Упражнение №5. Открытие документа. 12
Изменение и сохранение документа 12
Упражнение №6. Изменение и сохранение документа. 12
Выделение текста 13
Копирование текста 13
Упражнение №7. Выделение и копирование текста. 14
Проверка правописания 14
Упражнение №8. Проверка правописания текста. 15
Тема 3. ОформлениЕ ДОКУМЕНТА 15
Установка параметров страницы 15
Упражнение №9. Установка параметров страницы. 16
Форматирование шрифта (символов) 16
Упражнение №10. Форматирование шрифта. 17
Форматирование абзацев 19
Упражнение №11. Форматирование абзацев. 20
Формирование списка-перечисления 22
Упражнение №12. Формирование списка-перечисления. 22
Нумерация страниц 23
Принудительный разрыв страниц 23
Установка колонтитулов 24
Упражнение №13. Нумерация страниц и вставка колонтитулов. 24
Формирование оглавления 24
Вставка математических выражений 25
Создание шаблона документа 25
Упражнение №14. Создание шаблона документа. 26
Печать документа 26
Тема 4. СОЗДАНИЕ И ОФОРМЛЕНИЕ ТАБЛИЦ 27
Что такое таблица 27
Создание таблицы 27
Редактирование и форматирование таблицы 28
Оформление таблицы 30
Упражнение №15. Создание и оформление таблиц. 31
Тема 5. ИСПОЛЬЗОВАНИЕ РИСОВАНИЯ И ГРАФИКИ 32
Создание рисунков 32
Создание надписи 35
Создание текстовых эффектов 35
Добавление графического образа 36
Добавление картинки 37
Упражнение №16. Использование графики и рисования. 38
ЗАКЛЮЧЕНИЕ 39
Приложение. ТИПОВЫЕ РАБОЧИЕ ОПЕРАЦИИ В WORD 40
