Ростовской области
| Вид материала | Практическая работа |
- Законодательное собрание ростовской области постановление, 2890.59kb.
- Администрация Егорлыкского района Ростовской области постановление, 37.85kb.
- Указом Главы Администрации (Губернатора) Ростовской области В. Ю. Голубева от 03. 11., 316.17kb.
- Правительство ростовской области, 106.72kb.
- 2. Признать утратившими силу: постановление Администрации Ростовской области от 09., 288.7kb.
- Методические рекомендации по предупреждению неплатежеспособности и проведению процедур, 475.06kb.
- Законодательное собрание ростовской области постановление, 5641.35kb.
- Администрация ростовской области, 22.07kb.
- Положение, 107.25kb.
- Российская федерация, 64.71kb.
Практическая работа №1
Создание, общее форматирование, сохранение документа MS Word
Цель работы – изучение функциональных возможностей текстового процессора Word 2007 и приобретение навыков практической работы по созданию и редактированию текстовых документов.
Чтобы ввести в документ текст, достаточно начать его печатать на клавиатуре компьютера. Вводимые символы появляются в том месте экрана, где находится курсор, который сдвигается вправо, оставляя за собой цепочку символов. При достижении правого поля страницы курсор автоматически перемещается в следующую строку. Этот процесс называется перетеканием текста, а нажатие на клавишу Enter создает новый абзац, а не новую строку.
Текст, который отображается в окне документа, хранится в оперативной памяти компьютера. Его можно отредактировать и напечатать, но при завершении работы с Word он будет утерян. Поэтому, чтобы сохранить введенный текст, нужно записать документ в файл на жесткий диск компьютера. Тогда его можно будет открыть позже и продолжить работу.
Чтобы сохранить документ, воспользуйтесь командой Сохранить кнопки Офис. При первом сохранении документа откроется диалоговое окно Сохранение документа, позволяющее указать имя файла и его положение (папку). Файлы, относящиеся к одному проекту или объединенные по какому- либо иному принципу, рекомендуется хранить в одной папке. Это позволяет упорядочить информацию и упростить поиск данных.
Все последующие версии документа будут сохраняться в том же файле, причем новая версия документа замещает предыдущую. Если требуется сохранить обе версии документа (исходную и содержащую последние изменения), воспользуйтесь командой Сохранить, указав имя и положение нового файла. Документ можно сохранить в той же папке, открыть другую папку или создать новую.
Задание № 1
Для вновь созданного документа, используя выделенные полужирным шрифтом команды, установить следующие параметры:
1.Разметка страницы – Поля - Настраиваемые поля (поле слева: 2,5 см, поле справа: 1,5 см, поле сверху: 1,5 см, поле снизу: 2 см, колонтитул сверху 1 см, колонтитул снизу: 1,2 см);
2.Разметка страницы – Размер (размер бумаги: А4, 21 х 29,7 см);
3.Разметка страницы - Ориентация (ориентация листа: книжная);
4.Главная – Шрифт (шрифт: Times New Roman, размер: 12 пунктов, начертание: обычный);
5.Разметка страницы - Расстановка переносов (установить автоматический перенос слов).
6.Главная-Абзац – Отступ (первая строка на 1 см)
Задание № 2
Набрать фрагмент текста:
Чтобы ввести в документ текст, достаточно начать его печатать на клавиатуре компьютера.
Вводимые символы появляются в том месте экрана, где находится курсор, который сдвигается вправо, оставляя за собой цепочку символов. При достижении правого поля страницы курсор автоматически перемещается в следующую строку. Этот процесс называется перетеканием текста, а нажатие на клавишу Enter создает новый абзац, а не новую строку.
Текст, который отображается в окне документа, хранится в оперативной памяти компьютера. Его можно отредактировать и напечатать, но при завершении работы с Word он будет утерян. Поэтому, чтобы сохранить введенный текст, нужно записать документ в файл на жесткий диск компьютера. Тогда его можно будет открыть позже и продолжить работу.
Чтобы сохранить документ, воспользуйтесь командой Сохранить кнопки Офис. При первом сохранении документа откроется диалоговое окно Сохранение документа, позволяющее указать имя файла и его положение (папку). Файлы, относящиеся к одному проекту или объединенные по какому- либо иному принципу, рекомендуется хранить в одной папке. Это позволяет упорядочить информацию и упростить поиск данных.
Все последующие версии документа будут сохраняться в том же файле, причем новая версия документа замещает предыдущую. Если требуется сохранить обе версии документа (исходную и содержащую последние изменения), воспользуйтесь командой Сохранить, указав имя и положение нового файла. Документ можно сохранить в той же папке, открыть другую папку или создать новую.
Задание № 3
Перед каждым абзацем набранного Вами текста вставить разрывы, так, что бы каждый абзац начинался с новой страницы.
Сохранить набранный Вами документ в файле Proba.docx , в личной папке
Практическая работа № 2
Форматирование текстового документа. Работа с колонтитулами.
Цель работы – изучение функциональных возможностей текстового процессора Word 2007 и приобретение навыков практической работы по форматированию текстовых документов.
Изменение параметров форматирования символов воздействует на (в порядке убывания уровня приоритета):
а) выделенный фрагмент текста;
б) невыделенное слово, на которое указывает текстовый курсор;
в) символы, которые будут набраны сразу после изменения параметров форматирования (если не произойдет перемещение курсора).
Редактирование, рецензирование документов
Рецензирование
Иногда случается так, что с одним и тем же документом приходится одновременно работать нескольким пользователям. В этом случае нам помогут средства рецензирования и редактирования текстового редактора, собранные на ленте "Рецензирование".

На панели "Отслеживание" находятся инструменты позволяющие отслеживать изменения, вносимые в документ. Для этого надо установить кнопку "Исправления" в "нажатое" состояние.
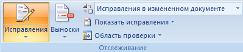
Кнопка "Выноски":
- "Показывать исправления в выносках" - примечания и исправления будут отображаться в виде выносок;
- "Показывать все исправления в тексте" - все исправления и примечания будут отображаться непосредственно в тексте;
- "Показывать только примечания и форматирование в выносках" - в выносках будут отображаться только примечания и форматирование документа.
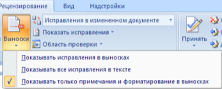
Кнопка "Область проверки" открывает дополнительную панель, на которой отображаются в хронологическом порядке внесение исправлений и добавления примечаний.
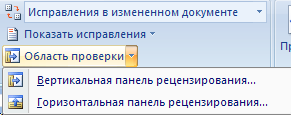
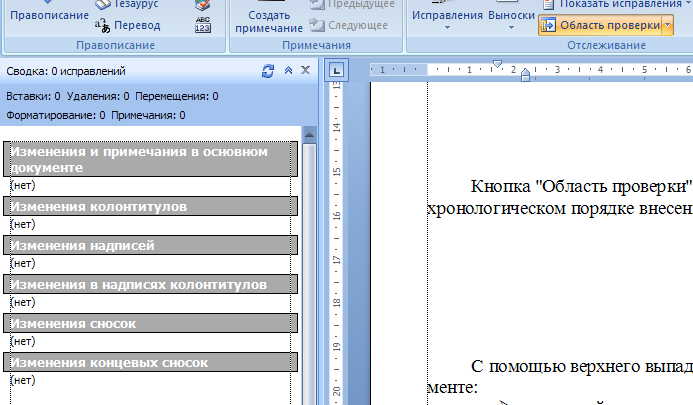
С помощью верхнего выпадающего списка можно настроить отображение изменений в документе:
- исходный документ;
- исправления в исходном документе;
- измененный документ;
- исправления в измененном документе.
Для выхода из режима отслеживания изменений надо "отжать" кнопку "Исправления".
Если необходимо скрыть исправления, сделанные в документе, надо снять соответствующие флажки в выпадающем списке "Показать исправления".
На панели "Изменения" собраны кнопки, позволяющие перемещаться между внесенными в документ правками, а также принимать или отклонять сделанные изменения.

