Ростовской области
| Вид материала | Практическая работа |
- Законодательное собрание ростовской области постановление, 2890.59kb.
- Администрация Егорлыкского района Ростовской области постановление, 37.85kb.
- Указом Главы Администрации (Губернатора) Ростовской области В. Ю. Голубева от 03. 11., 316.17kb.
- Правительство ростовской области, 106.72kb.
- 2. Признать утратившими силу: постановление Администрации Ростовской области от 09., 288.7kb.
- Методические рекомендации по предупреждению неплатежеспособности и проведению процедур, 475.06kb.
- Законодательное собрание ростовской области постановление, 5641.35kb.
- Администрация ростовской области, 22.07kb.
- Положение, 107.25kb.
- Российская федерация, 64.71kb.
Редактирование
Последняя панель Главного меню предназначена для быстрого поиска (замены) нужного фрагмента текста. Все довольно понятно расписано в подсказках.

Работа со стилями
Параметры форматирования символов и абзацев Word позволяют изменять вид создаваемых документов в широких пределах, однако число возможных вариантов форматирования столь велико, что установка всех этих параметров вручную может занимать значительное время. Для решения этой задачи служат СТИЛИ.
Стили представляют собой наборы команд форматирования. При создании стиля пользователь указывает значения отдельных параметров форматирования, которые должны быть включены в создаваемый стиль, для последующего применения всех этих параметров совместно посредством выбора имени этого стиля. Стили определяют форматирование символов, текстовых фрагментов, абзацев, строк таблиц или уровней структуры документа. Существует два различных типа стилей:
- Стиль символа - содержит параметры форматирования символов, включая шрифт, размер, начертание, положение и интервалы
- Стиль абзаца - содержит параметры форматирования абзацев, такие как междустрочные интервалы, отступы, выравнивание и позиции табуляции
Стили абзацев также могут содержать стили или параметры форматирования символов. Большинство стилей, используемых в Word, являются стилями абзацев.
В каждом шаблоне документа имеется заранее созданный набор стилей, или библиотека стилей, но можно самостоятельно создавать новые и изменять имеющиеся в шаблонах стили. Кроме того, стили могут сохраняться непосредственно в документах.
Экспресс-стили Word
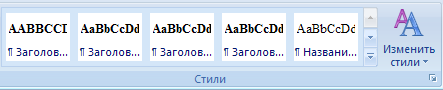
Для применения стиля из списка экспресс - стилей необходимо:
- выделить фрагмент текста;
- на панели "Стили" (лента "Главная") нажать справа нижнюю кнопку в строке с графическим представлением стилей (можно нажать кнопку в самой строке "Стили");
- в появившейся галерее надо выбрать нужный стиль, при этом выделенный фрагмент будет приобретать форматирование того стиля, на который мы будем указывать курсором мыши
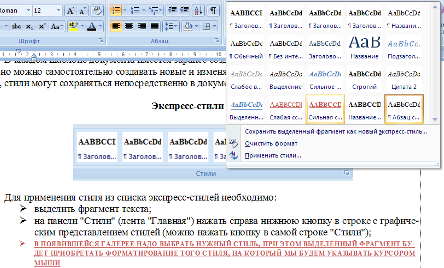
При необходимости переименования стиля, необходимо щелкнуть на соответствующей ему кнопке правок кнопкой мыши и выбрать из контекстного меню пункт "Переименовать".
Сбросить все параметры форматирования выделенного фрагмента можно, нажав кнопку "Очистить стиль" в галерее стилей.
Общий список стилей Word 2007
В экспресс-галерее отображаются лишь наиболее часто используемые стили. Если возникает необходимость применить стиль, которого нет в галерее, необходимо открыть галерею стилей и нажать кнопку "Применить стили". В появившемся окне надо выбрать нужный стиль или указать его имя в поле "Имя стиля". Для этой цели можно использовать сочетание клавиш Ctrl+Shift+S.
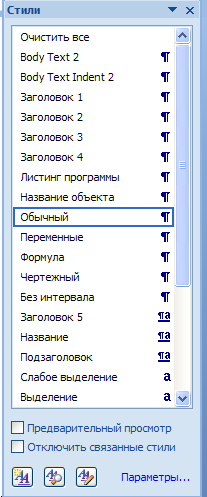
Буквой "а" обозначены стили текста, ¶- стиль абзаца, соответственно, где есть оба значка ,- это стили и текста, и абзаца.
Для настройки списка отображаемых стилей предназначена ссылка "Параметры" (окно группы "Стили"). При щелчке на ней кнопкой мыши открывается окно "Параметры области стилей".
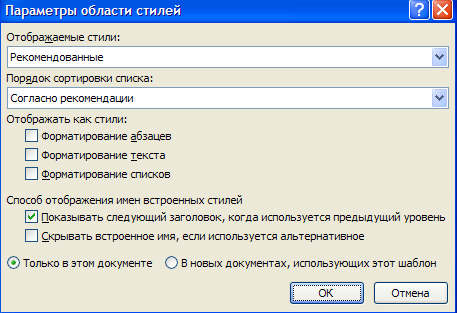
Создание и изменение стиля
Создавать и изменять стили можно двумя способами:
1. Определением (переопределением) стиля
- Придайте фрагменту текста необходимый вид
- Откройте экспресс-галерею стилей и щелкните кнопкой мыши "Сохранить выделенный фрагмент как новый экспресс-стиль" (при изменении стиля - "Обновить стиль в соответствии с выделенным фрагментом)
- В появившемся окне введите имя нового стиля и нажмите ОК
2. Созданием (изменением) его параметров
- Откройте окно "Стили"
- Нажмите кнопку "Создать стиль" (две буквы А)
- В появившемся окне "Создание стиля" настройте все необходимые параметры форматирования (при изменении стиля, соответственно "Изменение стиля")
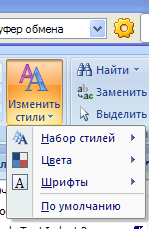
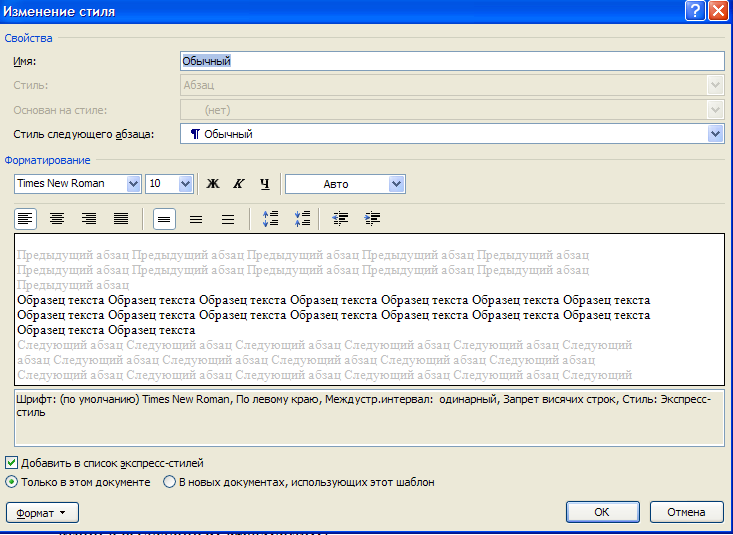
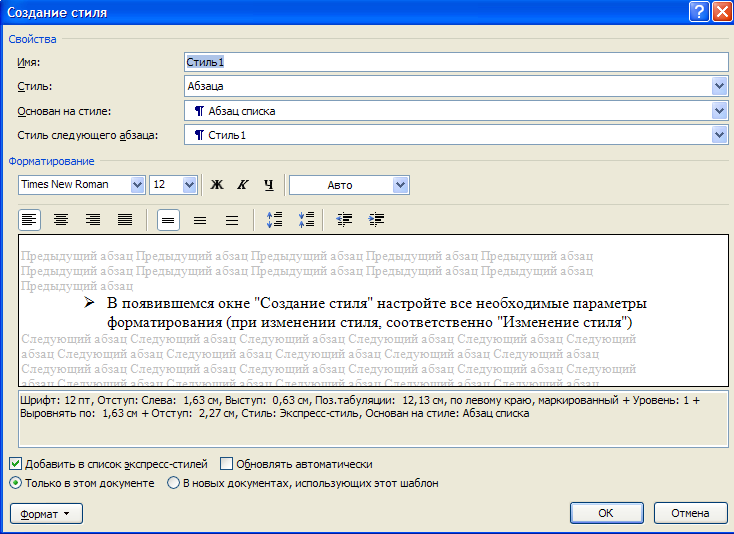
Для облегчения работы со стилями в Word существует специальный механизм - инспектор стилей, который позволяет отслеживать используемые в документе стили абзаца и текста. Для вызова инспектора стилей служит кнопка с изображением буквы "А" и увеличительного стекла.
Для более тонких настроек стилей служит кнопка "Управление стилями"
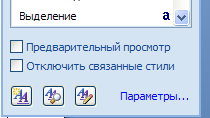
Оформление страниц

После создания нового документа рекомендуется сразу установить параметры страницы (если стандартные установки не подходят для решения задачи). Для настройки параметров страницы служит лента "Разметка страницы", состоящая из следующих панелей: Темы; Параметры страницы; Фон страницы; Абзац; Упорядочить.
