Ростовской области
| Вид материала | Практическая работа |
СодержаниеВид и печать документа Режим просмотра документа Дополнительные элементы Работа с несколькими документами Печать документов |
- Законодательное собрание ростовской области постановление, 2890.59kb.
- Администрация Егорлыкского района Ростовской области постановление, 37.85kb.
- Указом Главы Администрации (Губернатора) Ростовской области В. Ю. Голубева от 03. 11., 316.17kb.
- Правительство ростовской области, 106.72kb.
- 2. Признать утратившими силу: постановление Администрации Ростовской области от 09., 288.7kb.
- Методические рекомендации по предупреждению неплатежеспособности и проведению процедур, 475.06kb.
- Законодательное собрание ростовской области постановление, 5641.35kb.
- Администрация ростовской области, 22.07kb.
- Положение, 107.25kb.
- Российская федерация, 64.71kb.
Вид и печать документа
По умолчанию новый документ в Word2007 создается с масштабом 100%. Движок изменения масштаба документа находится в правом нижнем углу окна документа. Настроить нужным образом вид окна можно с помощью ленты "Вид" - это последняя лента в строке.

Панель "Масштаб" ленты "Вид" содержит 5 кнопок.
Кнопка "Масштаб" содержит все инструменты быстрой и точной настройки масштаба.
Остальные четыре кнопки масштабируют документ следующим образом:
- Кнопка "100%" - отображает документ 1:1;
- Кнопка "Одна страница" - на экране будет отображена страница целиком;
- Кнопка "Две страницы" - на экране будет отображено две полных страницы документа;
- Кнопка "По ширине страницы" - изменение масштаба документа таким образом, что ширина страницы документа будет равна ширине окна.
Режим просмотра документа
Данная панель крайняя слева на ленте "Вид".
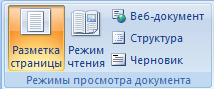
По умолчанию документ отображается в режиме "Разметка страницы", т.е. в таком виде в каком он будет напечатан.
"Режим чтения" - просмотр документа в полноэкранном режиме чтения. При этом из окна исчезают почти все элементы интерфейса, на экране находится один текст и несколько кнопок управления.
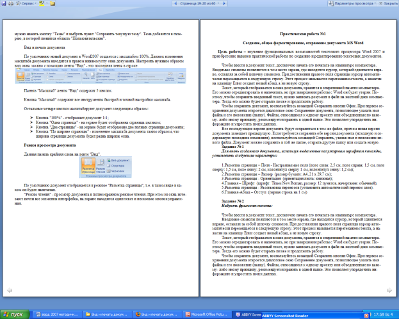
Кнопка "Параметры просмотра" служит для настройки параметров просмотра документа. При ее нажатии появляется окно с дополнительными возможностями настройки.
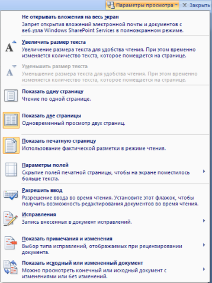
"Черновик" - режим для быстрого редактирования документа. В этом режиме не отображаются некоторые элементы документа.
Существует еще один очень удобный режим работы во время подготовки документа, когда между страницами документа скрыты пробелы и не показываются колонтитулы. Чтобы войти в этот режим, необходимо установить курсор мыши на синее поле между страницами документа и сделать двойной щелчок мышью.
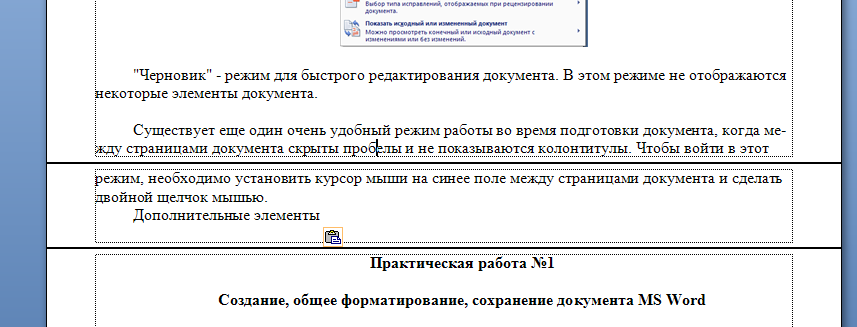
Дополнительные элементы
На панели "Показать или скрыть" путем установки/снятия соответствующих флажков можно показывать/скрывать дополнительные элементы окна:
- Линейка - служит для быстрой настройки полей, отступов, табуляции (очень рекомендую включить);
- Сетка - помогает форматировать документ, содержащий таблицы и рисунки;
- Схема документа - используется при работе с большими документами;
- Эскизы - просмотр общего вида страниц всего документа
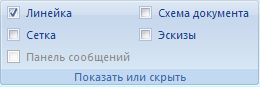
Работа с несколькими документами
Кнопки панели "Окно" предназначены упростить работу пользователя при одновременной его работе с несколькими документами.
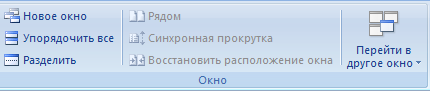
- Новое окно - создает новое окно для просматриваемого документа;
- Упорядочить все - размещает рядом окна всех документов, открытых на данный момент;
- Разделить - разделяет окно документа на две части. При этом в каждой из частей можно листать документ независимо от другой. Очень удобно, когда приходится часто работать в разных частях большого документа;
- Рядом - располагает окна открытых документов рядом для сравнения их содержимого;
- Синхронная прокрутка - становится активной, при нажатой кнопке "Рядом" и позволяет синхронно прокручивать документы;
- Восстановить расположение окна - изменение положения окон сравниваемых рядом документов таким образом, чтобы каждое из них занимало половину экрана;
- Перейти в другое окно - переключение между окнами открытых документов.
Печать документов
После того как документ набран и отформатирован в 99% случаев его нужно вывести на печать. Для этого служит пункт "Печать", находящийся в меню кнопки "Office" (сочетание клавиш Ctrl+P).
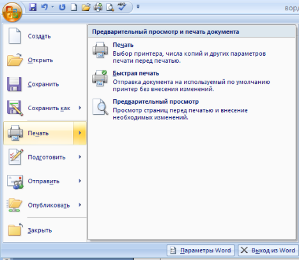
Опция "Быстрая печать" - предназначена для случая, когда пользователь полностью уверен в правильности подготовки документа и настройках принтера для печати документа "по умолчанию". Документ сразу же отправляется на печать.
Опция "Печать" - позволяет произвести настройки принтера перед печатью документа.
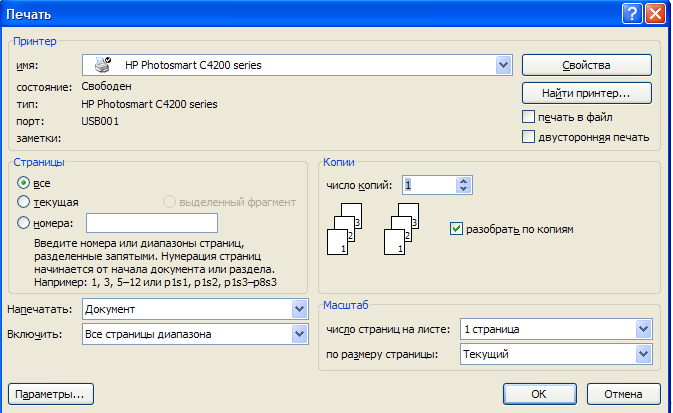
"Имя принтера" - актуально, если к вашему компьютеру подключено несколько принтеров или же компьютер подключен к сети, содержащей несколько принтеров. Тогда из выпадающего списка необходимо выбрать тот принтер, на который будет выводиться документ.
Панель "Страница" - предназначена для выбора конкретных страниц документа (или диапазона), которые надо вывести на печать.
Список "Включить" - по умолчанию стоит значение "Все страницы диапазона". Еще доступны значения: "Четные страницы"; "Нечетные страницы".
На панели "Копии" можно указать количество печатаемых копий документа.
Для настройки принтера служит кнопка "Свойства" (следует иметь ввиду, что для разных моделей принтеров окно будет выглядеть по-разному).
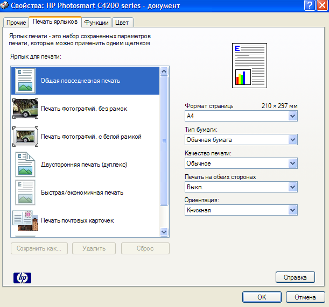
Часто используются настройки качества печати и формата бумаги.
Наиболее же тонкие настройки документа перед выводом на печать можно настроить в опции "Предварительный просмотр".
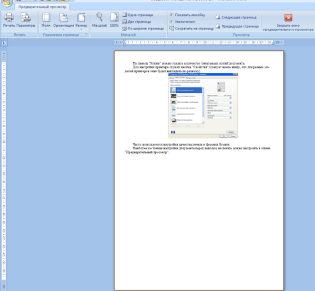
Здесь наглядно показано как будет выглядеть документ на бумаге.
С большинством инструментов настройки мы уже знакомы. Кнопку "Сократить на страницу"-следует рассмотреть отдельно.

С ее помощью можно несколько ужать документ путем некоторого уменьшения размеров и интервалов текста. Делается это с целью убрать последнюю страницу документа, если она содержит всего несколько строк текста
