Ростовской области
| Вид материала | Практическая работа |
СодержаниеНумерация страниц Этот процесс называется Практическая работа № 3 Сложное форматирование документа Работа со стилями и списками Списки |
- Законодательное собрание ростовской области постановление, 2890.59kb.
- Администрация Егорлыкского района Ростовской области постановление, 37.85kb.
- Указом Главы Администрации (Губернатора) Ростовской области В. Ю. Голубева от 03. 11., 316.17kb.
- Правительство ростовской области, 106.72kb.
- 2. Признать утратившими силу: постановление Администрации Ростовской области от 09., 288.7kb.
- Методические рекомендации по предупреждению неплатежеспособности и проведению процедур, 475.06kb.
- Законодательное собрание ростовской области постановление, 5641.35kb.
- Администрация ростовской области, 22.07kb.
- Положение, 107.25kb.
- Российская федерация, 64.71kb.
Нумерация страниц
Для нумерации страниц служит кнопка "Номер страницы" (лента "Вставка", панель "Колонтитулы").
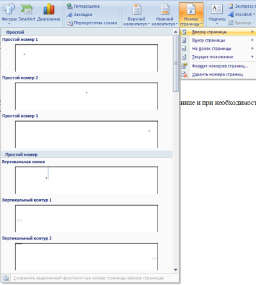
Необходимо выбрать вариант размещения номера на самой странице и при необходимости настроить формат самого номера.
При необходимости элементы номеров страницы можно сохранять, добавляя в коллекцию стандартных блоков. Для этого, вставив и настроив номер, нажмите кнопку "Номер страницы" и выберите команду "Вверху/внизу страницы"-"Сохранить выделенный фрагмент как номер страницы".
Если возникнет необходимость убрать номер только с первой страницы, нужно сделать следующее:
- открыть ленту "Разметка страницы";
- открыть окно панели "Параметры страницы";
- на вкладке "Источник бумаги" установить флажок "Различать колонтитулы первой страницы".
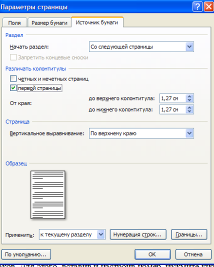
Задание №1
Откройте созданный ранее файл Proba.docx
Во втором абзаце произведите следующие изменения, используя различные возможности форматирования (требования к форматированию указаны в скобках):
Вводимые символы (Times New Roman, 14,К)
В итоге Ваш текст должен выглядеть следующим образом:

Задание № 2
Третий абзац текста разбейте на две колонки. В итоге текст должен выглядеть следующим образом:

Задание №3
Вставьте в документ номера страниц:
Вставка-Номер страницы- Вверху страницы- Страница X из Y- Полужирные номера 3
Задание №4
Вставьте в документ колонтитулы:
Вставка- Нижний колонтитул- Консервативный
В колонтитуле укажите фамилию автора и наименование документа
Задание № 5
В начале четвертого абзаца установите Буквицу. В результате Вы получите следующий вид текста:

Выйдите из программы, сохранив изменения в документе
Практическая работа № 3
Сложное форматирование документа
Цель работы – изучение функциональных возможностей текстового процессора Word 2007 и приобретение навыков практической работы по сложному форматированию текстовых документов.
Работа со стилями и списками
Списки
Чем же хороши списки?
Прежде всего, тем, что в течение считанных минут можно внести изменения в формат списков, которые тут же отразятся на всем документе. А при удалении/добавлении новых пунктов списка целостная структура всех списков не нарушается.
Списки можно создавать "вручную". Т.е., самостоятельно вводить нужные маркеры списка в нужных местах текста. Конечно же, такая организация документа сложна и неудобна.
В качестве примера возьмем следующий текст. Вот как выглядит документ без форматирования:

При нажатой клавише Ctrl выделяем заголовки первого уровня и на панели "Стили" выбираем стиль "Заголовок 1".
Затем, не снимая выделения, выбираем соответствующий нумерованный список.
В нужной части документа выделяем фрагмент текста, который форматируем маркированным списком. В результате получаем следующий вид документа:

Как видите, в течение буквально минуты, абсолютно непрезентабельный текст приобрел вполне приличную форму.
А что же делать дальше, если надо продолжить написание документа и следующим пунктом должен быть четвертый пункт главного заголовка?
Все очень просто:
- Дважды нажимаем Enter, чтобы очистить список;
- Вводим название заголовка;
- Устанавливаем курсор в любое место одного из трех уже существующих заголовков;
- Нажимаем кнопку "Формат по образцу" (панель "Буфер обмена");
- Щелкаем на вновь созданном четвертом заголовке. Готово.
