Методические указания к выполнению практических и лабораторных работ Москва 2010
| Вид материала | Методические указания |
- Методические указания к выполнению лабораторных работ для студентов, обучающихся, 99.32kb.
- Учебно-методический комплекс по дисциплине «Мировой информационный процесс», 443.46kb.
- Методические указания к выполнению лабораторных работ по курсу «вычислительная техника, 640.55kb.
- Методические указания по выполнению практических/лабораторных работ для студентов, 652.21kb.
- Методические указания к выполнению лабораторных и курсовых работ иркутск 2007, 728.75kb.
- Выписка из рабочей программы и методические указания к выполнению лабораторных работ, 347.39kb.
- Методические указания к выполнению практических работ по дисциплине "Организация предпринимательской, 669.56kb.
- Методические указания к выполнению лабораторных работ по дисциплине «Интеллектуальные, 653.36kb.
- Методические указания к выполнению контрольных заданий и лабораторных работ по дисциплине, 1683.02kb.
- Методические указания по выполнению практических работ дисциплина налоги и налогообложение, 227.54kb.
2.5. Создание форм
Для создания новой формы следует на вкладке Создание выбрать кнопку:
- «Форма» (для автоматического построения формы в столбец);
- «Несколько элементов» (для автоматического построения ленточной формы);
- «Конструктор форм» (для ручного построения формы, что удобно для опытных проектировщиков, а также при создании собственной кнопочной формы);
- «Сводная диаграмма» (для построения диаграммы по аналогии со сводной таблицей в Microsoft Excel);
- «Другие формы» (для построения формы с помощью «мастера»).
Для создания поля со списком в конструкторе формы следует в блоке Элементы управления выбрать кнопку
 «Поле со списком». В диалоговом окне «Создание полей со списком» оставляем переключатель на Объект «поле со списком» будет использовать значения из таблицы или запроса и нажимаем кнопку «Далее». Выбираем таблицу-источник, например: Коммерческие банки РФ, и нажимаем кнопку «Далее». С помощью кнопки « > » перемещаем в правую панель требуемые поля, например: Код банка и Наименование банка, и нажимаем кнопку «Далее». Выбор сортировки оставляем по умолчанию и нажимаем кнопку «Далее». На следующем шаге снимаем флажок Скрыть ключевой столбец и нажимаем кнопку «Далее». На следующем шаге выбираем поле, которое будет использоваться как основное, например, Код банка, и нажимаем кнопку «Далее». На следующем шаге для переключателя Сохранить в поле из ниспадающего списка выбираем поле, в котором будет сохранено выбранное значение, например, Код банка, и нажимаем кнопку «Далее». На последнем шаге вводим подпись для поля со списком в форме, например, Ручной код банка, и нажимаем кнопку «Готово». В случае правильного выполнения всех действий получаем требуемое поле со списком (см. рис. 2.8).
«Поле со списком». В диалоговом окне «Создание полей со списком» оставляем переключатель на Объект «поле со списком» будет использовать значения из таблицы или запроса и нажимаем кнопку «Далее». Выбираем таблицу-источник, например: Коммерческие банки РФ, и нажимаем кнопку «Далее». С помощью кнопки « > » перемещаем в правую панель требуемые поля, например: Код банка и Наименование банка, и нажимаем кнопку «Далее». Выбор сортировки оставляем по умолчанию и нажимаем кнопку «Далее». На следующем шаге снимаем флажок Скрыть ключевой столбец и нажимаем кнопку «Далее». На следующем шаге выбираем поле, которое будет использоваться как основное, например, Код банка, и нажимаем кнопку «Далее». На следующем шаге для переключателя Сохранить в поле из ниспадающего списка выбираем поле, в котором будет сохранено выбранное значение, например, Код банка, и нажимаем кнопку «Далее». На последнем шаге вводим подпись для поля со списком в форме, например, Ручной код банка, и нажимаем кнопку «Готово». В случае правильного выполнения всех действий получаем требуемое поле со списком (см. рис. 2.8).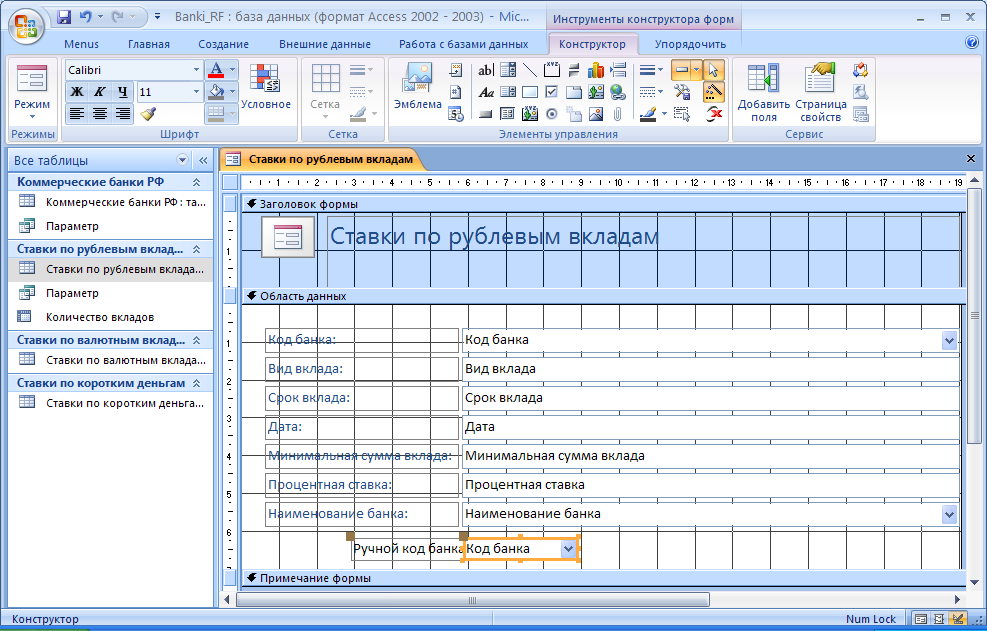
Рис. 2.8. Вид окна конструктора формы
2.6. Создание отчетов
Для создания нового отчета следует отметить любую таблицу, форму или запрос, а затем на вкладке Создание выбрать режим Отчет. В появившемся окне «Новый отчет» пользователь может выбрать требуемую строку: Конструктор (для ручного построения отчета); Мастер отчетов (для построения отчета с помощью мастера); Автоотчет: в столбец (для автоматического создания отчета); Автоотчет: ленточный (автоматическое построение); Мастер диаграмм (для построения отчета в виде диаграммы с помощью мастера); Почтовые наклейки (для создания отчета с почтовыми наклейками). По завершению выбора требуется нажать кнопку «ОК».
При правильном создании, например, автоотчета в столбец появится следующее окно (см. рис. 2.8):

Рис. 2.8. Вид окна просмотра отчета
2.7. Создание макросов
Для создания нового макроса следует на вкладке Создание выбрать кнопку Макрос. В появившемся окне «Макрос 1 : макрос» (см. рис. 2.9) пользователю требуется заполнить графы: Макрокоманда (заполняется с помощью раскрывающегося списка) и Аргументы макрокоманды (комментарий по макрокоманде).
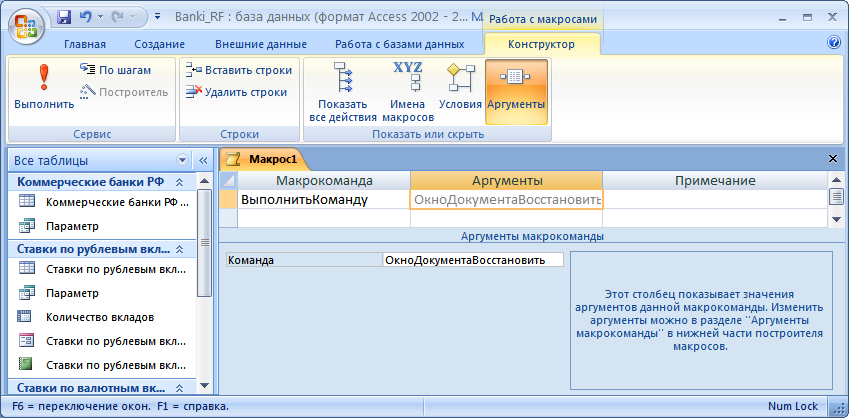
Рис. 2.9. Вид окна конструктора макросов
2.8. Задания к лабораторным работам (Access)
Задание 1. Создание новой базы данных.
1. Создайте новую Базу данных и присвойте имени файла Вашу фамилию.
2. Создайте структуру следующей таблицы:
Коммерческие банки Российской Федерации
| Код банка | Наименова-ние банка | Адрес банка | Председатель правления | Дата регистрации | Уставный фонд |
| 10 симв. | 40 симв. | 40 симв | 40 симв. | сред.формат даты | длинное целое |
2.1. Создайте ключевое поле (здесь ключ состоит из одного поля – выберите его самостоятельно !)
3. Введите в таблицу “Коммерческие банки Российской Федерации” новые поля перед графой УСТАВНЫЙ ФОНД:
Характеристика банка (тип данных МЕМО);
Телефон справочной банка (14 символов);
Внешний вид банка (поле ОLE).
4. Введите маску для ввода телефонов для города Москвы, которые начинаются с “(495)”
5. Установите условие для поля УСТАВНЫЙ ФОНД: больше 10000
6. Установите сообщение об ошибке для поля УСТАВНЫЙ ФОНД: Уставный фонд должен быть больше 10000
7. Установите значение по умолчанию для поля НАИМЕНОВАНИЕ БАНКА: КБ СБ РФ
8. Измените поле ПРЕДСЕДАТЕЛЬ ПРАВЛЕНИЯ как индексированное поле без возможности совпадений.
9. Создайте структуру следующих таблиц:
Ставки по рублевым вкладам
| Код банка | Вид вклада | Срок вклада | Дата | Минимальная сумма вклада | Процентная ставка |
| 10 симв | 20 симв | целое | сред.формат даты | длинное целое | одинарное с плав.точкой с 1-м дес.зн. |
Ставки по «коротким» деньгам
| Код банка | Дата | Срок вклада | Направление вложений | Процентная ставка | Сумма вклада |
| 10 симв. | сред.формат даты | целое | 20 симв. | целое | длинное целое |
9.1. Создайте составной ключ (здесь ключ состоит из двух полей – выберите их самостоятельно).
10. Поле КОД БАНКА (в таблицах “Ставки…”) установите индексированным с возможностью совпадений.
11. Удалите поле НАПРАВЛЕНИЕ ВЛОЖЕНИЙ в таблице Ставки по «коротким» деньгам.
12. Установите условие для поля ДАТА (в таблицах “Ставки…”): больше 01 января 2010 года
13. Установите сообщение об ошибке для поля ДАТА (в таблицах “Ставки…”): ДАТА должна быть больше 01 января 2010 года
14. Скопируйте только структуру таблицы “Ставки по рублевым вкладам” в новую таблицу “Ставки по валютным вкладам”.
15. Закройте файл с базой данных.
Примечание. Рекомендуется иметь две копии: одну на флэшке, вторую в папке Мои документы на компьютере.
Задание 2. Создание схемы данных.
1. Создайте схему данных для всех таблиц:
- свяжите таблицу Коммерческие банки Российской Федерации с таблицами “Ставки…”;
- установите «обеспечение целостности данных» с отношением «один ко многим»;
- установите «каскадное обновление связанных полей» и «каскадное удаление связанных записей»;
2. Расположите таблицы в схеме данных (т.е. на экране) без пересечений связей и с максимальным просмотром всех имеющихся полей в таблицах.
3. В таблицах «Ставки…» для поля КОД БАНКА установите ПОЛЕ СО СПИСКОМ.
4. Добавьте в таблицы «Ставки…» новое поле Наименование банка. Новое поле установите индексированным с возможностью совпадений, постройте для него ПОЛЕ СО СПИСКОМ.
5. Введите по пятнадцать записей в каждую таблицу (значения поля КОД БАНКА, НАИМЕНОВАНИЕ БАНКА должны повторяться, даты вкладов должны быть за 2010 год).
6. Экспортируйте каждую таблицу базы данных в Word и Excel. Перейдите в Microsoft Word (затем в Microsoft Excel) и проверьте содержимое созданных файлов.
7. Закройте файл с базой данных. Откройте файл с базой данных в режиме «монопольно». Установите пароль на открытие файла с базой данных.
Задание 3. Редактирование формы таблиц.
1. В таблице Коммерческие банки Российской Федерации:
1.1. поменять местами столбцы ДАТА РЕГИСТРАЦИИ и ПРЕДСЕДАТЕЛЬ ПРАВЛЕНИЯ;
1.2. изменить ширину графы ХАРАКТЕРИСТИКА БАНКА;
1.3. зафиксируйте от перемещения графу НАИМЕНОВАНИЕ БАНКА;
1.4. раскрепите графу НАИМЕНОВАНИЕ БАНКА;
1.5. отсортируйте все данные по ДАТАМ РЕГИСТРАЦИИ;
1.6. скройте столбцы УСТАВНЫЙ ФОНД и ПРЕДСЕДАТЕЛЬ ПРАВЛЕНИЯ;
1.7. покажите содержимое всех скрытых столбцов.
1.8. отфильтруйте таблицу по полю ПРЕДСЕДАТЕЛЬ ПРАВЛЕНИЯ, начинающегося с буквы, на которую начинается Ваша фамилия.
1.9. отмените фильтр отбора записей.
Задание 4. Создание индивидуальных таблиц.
1. Разработайте самостоятельно пример базы данных по условной экономической теме.
2. В соответствии с номером Вашей фамилии в журнале Вашей группы выберите один из следующих вариантов по условной экономической теме.
Варианты тем:
1. Система учета реализации книжной продукции. 2. Система учета продажи обуви. 3. Система учета оптово-розничной продажи медикаментов. 4. Система учета компьютерной техники. 5. Система учета оргтехники. 6. Система учета покупки-продажи квартир. 7. Система учета продажи автомобилей. 8. Система учета покупки-продажи собственности за границей. 9. Система учета продажи мебели. 10. Система учета реализации табачной продукции. 11. Система учета реализации винно-водочной продукции. 12. Система учета выполнения ремонта квартир. 13. Система учета закупок обуви за границей. 14. Система учета продажи сотовых телефонов и пейджеров. 15. Система учета товаров на складе хладокомбината. 16. Система учета оптово-розничной продажи спортивного инвентаря. 17. Система учета реализации печатной продукции. 18. Система учета туристических путевок. 19. Система учета продажи автозапчастей. 20. Система учета продажи катеров и яхт. 21. Система учета продажи аудиокассет. 22. Система учета работы пункта обмена валюты. 23. Система учета работы пункта проката телевизоров. 24. Система учета оптово-розничной продажи зимней одежды. 25. Система учета часов на складе.
3. Создайте таблицы в соответствии с выбранным вариантом (см. Приложение, первые четыре таблицы – справочники, последняя таблица – результатная).
4. Создайте в таблицах простой или составной ключ, условия на вводимые значения; маску для ввода значений полей.
5. Создайте связь между таблицами в схеме данных с обеспечением целостности данных. Создайте в таблицах для всех полей, значения которых поступают из справочников, ПОЛЯ СО СПИСКОМ (см. задание 2).
6. Заполните таблицу данными (введите по пятнадцать записей в каждую таблицу).
Задание 5. Создание запросов.
1. Создайте следующие запросы и выполните просмотр данных в таблицах, соответствующих заданным условиям:
- имя запроса: ПАРАМЕТР; тип запроса: Выборка; таблицы: Коммерческие банки РФ и Ставки по рублевым вкладам, (поля для вывода: НАИМЕНОВАНИЕ БАНКА, ВИД ВКЛАДА, МИНИМАЛЬНАЯ СУММА ВКЛАДА; в качестве условия для поля МИНИМАЛЬНАЯ СУММА ВКЛАДА установить ввод параметра: Введите сумму вклада);
- имя запроса: ГРУППИРОВКА; тип запроса: Выборка; таблицы: Коммерческие банки РФ и Ставки по рублевым вкладам; (поля для вывода: НАИМЕНОВАНИЕ БАНКА, ВИД ВКЛАДА, МИНИМАЛЬНАЯ СУММА ВКЛАДА; назначение: подсчитать по каждому банку сумму его минимальных сумм вкладов и установить сортировку банков по убыванию);
- имя запроса: РАСЧЕТНОЕ ПОЛЕ; тип запроса: Выборка; таблицы: Коммерческие банки РФ и Ставки по рублевым вкладам (поля для вывода: НАИМЕНОВАНИЕ БАНКА, ВИД ВКЛАДА, МИНИМАЛЬНАЯ СУММА ВКЛАДА, новое поле: РАСЧЕТ НАЛОГА как целая часть от деления МИНИМАЛЬНОЙ СУММЫ ВКЛАДА на 20; условие для поля МИНИМАЛЬНАЯ СУММА ВКЛАДА: больше 100 ИЛИ меньше 10);
Для проверки. В строке ПОЛЕ ввести: INT([Минимальная сумма вклада] / 20)
- имя запроса: ПЕРВЫЙ СИМВОЛ; тип запроса: Выборка; таблица: Коммерческие банки РФ (поля для вывода: НАИМЕНОВАНИЕ БАНКА, ТЕЛЕФОН, новое поле: ПЕРВАЯ ЦИФРА ТЕЛЕФОНА; условие для поля ПЕРВАЯ ЦИФРА ТЕЛЕФОНА в виде параметра: Введите первую цифру телефона, новое поле: ПОСЛЕДНЯЯ ЦИФРА ТЕЛЕФОНА);
Для проверки. В строке ПОЛЕ ввести: Left([Телефон справочной банка];1)
В строке ПОЛЕ ввести: Right([Телефон справочной банка];1)
- имя запроса: КОЛИЧЕСТВО ВКЛАДОВ; тип запроса: Перекрестный; таблица: Ставки по рублевым вкладам (поле для вывода: НАИМЕНОВАНИЕ БАНКА, МИНИМАЛЬНАЯ СУММА ВКЛАДА, ВИД ВКЛАДА, назначение: подсчитать по каждому банку количество вкладов с разбивкой для минимальных сумм вкладов);
- имя запроса: КОЛИЧЕСТВО ДАТ; тип запроса: Перекрестный; таблица: Ставки по рублевым вкладам (поля для вывода: НАИМЕНОВАНИЕ БАНКА, ДАТА, МИНИМАЛЬНАЯ СУММА ВКЛАДА, назначение: подсчитать по каждой минимальной сумме вклада количество дат вкладов в разрезе по банкам);
- имя запроса: ОБНОВЛЕНИЕ ПО ДОБАВЛЕНИЮ СИМВОЛА; тип запроса: Обновление; таблица: Коммерческие банки РФ (назначение: обновить наименование банка, добавив в начало букву, с которой начинается Ваша фамилия, условие: первые два символа слева равны КБ);
Для проверки. В строке ОБНОВЛЕНИЕ ввести: “A” & [Наименование банка]
В строке УСЛОВИЕ ввести: Left([Наименование банка];2)=”КБ”
- имя запроса: УДАЛЕНИЕ ПЕРВОГО СИМВОЛА; тип запроса: Обновление; таблица: Коммерческие банки РФ (назначение: удалить первый символ наименования банка, условие: первые три символа слева равны АКБ).
Для проверки. В строке ОБНОВЛЕНИЕ ввести:
Right([Наименование банка];Len([Наименование банка])-1)
В строке УСЛОВИЕ ввести: Left([Наименование банка];3)=”АКБ”
- имя запроса: СОЗДАНИЕ ПО УБЫВАНИЮ ДАТ; тип запроса: Создание таблицы; таблицы: Коммерческие банки РФ и Ставки по рублевым вкладам (имя новой таблицы: УБЫВАНИЕ СТАВОК; поля для вывода: КОД БАНКА, НАИМЕНОВАНИЕ БАНКА, АДРЕС БАНКА, МИНИМАЛЬНАЯ СУММА ВКЛАДА, ДАТА, сортировка: даты по убыванию;
- имя запроса: ДОБАВЛЕНИЕ ПО ПЕРВОЕ ИЮНЯ; тип запроса: Добавление; таблицы: Коммерческие банки РФ и Ставки по рублевым вкладам (добавить в таблицу: УБЫВАНИЕ СТАВОК, поля для вывода: КОД БАНКА, НАИМЕНОВАНИЕ БАНКА, АДРЕС БАНКА, МИНИМАЛЬНАЯ СУММА ВКЛАДА, ДАТА, сортировка: минимальные суммы вкладов по убыванию; условие: даты позже 1 июня 2010 года, а также даты раньше 31 декабря 2010 года). Преобразовать этот запрос в запрос с параметром;
- имя запроса: УДАЛЕНИЕ МЕНЬШЕ СТА; тип запроса: Удаление; таблица: Ставки по валютным вкладам (назначение: удалить записи с минимальными суммами вкладов, меньших 100).
2. Создайте следующие запросы (самостоятельно) и выполните просмотр данных в таблицах, соответствующих заданным условиям:
- отобрать виды рублевых вкладов для минимальных сумм вкладов более 100 и установить группировку только для видов вкладов, начинающихся с первой буквы Вашей фамилии, а также установить сортировку видов вкладов по возрастанию;
- подсчитать количество банков с одинаковыми видами рублевых вкладов для минимальных сумм вкладов более 100, а также установить сортировку минимальных сумм вкладов по убыванию;
- подсчитать сумму уставных фондов банков для каждой даты регистрации банка с одинаковыми первыми буквами наименований банков, выполнить расчет средней величины уставного фонда банков, а также установить сортировку дат регистрации по возрастанию.
Задание 6. Создание индивидуальных запросов.
1. Используя в качестве предметной области выбранный Вами вариант с темой, создайте следующие запросы:
а) запрос-выборка с условием;
б) запрос-выборка с параметром;
в) запрос-выборка с групповыми операциями;
г) перекрестный запрос;
д) запрос на обновление данных с условием;
е) запрос на создание таблицы с условием;
ж) запрос на добавление данных в таблицу с условием;
з) запрос на удаление данных с условием.
2. Выполните просмотр данных в таблицах, соответствующих заданным условиям каждого запроса.
Задание 7. Создание индивидуальных форм.
1. Используя в качестве предметной области выбранный Вами вариант с темой, создайте следующие формы:
а) используя мастер форм: простая форма в один столбец по одному из справочников (добавьте в область Примечание формы кнопки перехода: 1) к следующей записи, 2) к предыдущей записи, 3) удаления текущей записи; 4) закрытие формы);
б) используя конструктор форм: простая форма в один столбец по одному из справочников (добавьте в область Примечание формы кнопки перехода: 1) к следующей записи, 2) к предыдущей записи, 3) удаления текущей записи; 4) закрытие формы);
в) ленточная (табличная) форма по одному из справочников (добавьте в область Примечание формы кнопки перехода: 1) к следующей записи, 2) к предыдущей записи, 3) удаления текущей записи; 4) закрытие формы);
г) составная форма по результатной таблице (добавить самостоятельно поле с ниспадающим списком);
д) диаграмма по результатной таблице;
е) управляющая форма для перехода к созданным ранее формам; добавить заголовок: ГЛАВНОЕ МЕНЮ; добавить в нижней части формы свою фамилию, группу, текущую дату; установить режим автоматического запуска кнопочной формы при открытии базы данных.
Задание 8. Создание индивидуальных отчетов.
1. Используя в качестве предметной области выбранный Вами вариант с темой, создайте следующие отчеты:
а) автоотчет в столбец по одной из справочных таблиц;
б) автоотчет ленточный или табличный по одной из справочных таблиц;
в) почтовые наклейки (не менее трех строк) по одной из справочных таблиц (по шаблону: <описание> – <поле таблицы>);
г) отчет с группированием данных и сортировкой по результатной таблице.
2. Для каждого отчета в режиме Конструктор добавить в области Примечание формы свою фамилию, группу и текущую дату.
Задание 9. Создание индивидуальных макросов.
1. Используя в качестве предметной области выбранный Вами вариант с темой.
2. Создайте макрос РАЗВЕРНУТЬ с макрокомандами:
Сообщение: в аргументе Сообщение: Работу выполнил студент <Ваша фамилия> группы <Ваша группа>
в аргументе Заголовок: Кафедра <Ваша кафедра>
Выполнить команду: ОкноПриложенияВосстановить
Выполнить команду: ОкноПриложенияСкрыть
Выполнить команду: ОкноПриложенияРазвернуть
3. Для управляющей формы ГЛАВНОЕ МЕНЮ в окне свойств для строки Загрузка задать имя макроса РАЗВЕРНУТЬ.
4. Закрыть базу данных.
5. Открыть базу данных по своему варианту с темой и проверить изменение размеров окна.
Итоговое задание по курсу (отчетная работа).
Требования к отчетной работе
1. Разработать самостоятельно предметную область по условной экономической задаче (см. задание 4).
2. Выполнить по таблицам необходимые запросы (см. задание 6, п.1).
3. Выполнить по таблицам необходимые формы (см. задание 7, п.1).
4. Выполнить по таблицам необходимые отчеты (см. задание 8, п.1).
5. Выполнить необходимые макросы (см. задание 9, п.2).
Содержание отчетной работы
1. Введение (преимущества баз данных ACCESS)
2. Постановка задачи (тема, описание структур таблиц, требования к размерам таблиц).
3. Распечатка таблиц (в режиме конструктора и в режиме просмотра данных; добавить комментарии по каждому экрану; добавить назначение таблицы, назначение ключа).
4. Распечатка схемы данных (назначение и виды связей между таблицами).
5. Распечатка запросов (в режиме конструктора и в режиме просмотра данных; добавить комментарии по каждому экрану).
6. Распечатка форм (в режиме конструктора и в режиме просмотра данных; добавить комментарии по каждому экрану).
7. Распечатка отчетов (в режиме конструктора и в режиме просмотра данных; добавить комментарии по каждому экрану).
8. Распечатка макросов (в режиме конструктора).
9. Заключение (результаты работы, возможные места применения разработанной системы, трудности при выполнении работы).
3. Список литературы
- Долгополова Е.Е. Информационное обеспечение маркетинга. Теория и практика. – М.: Новое издание, 2010
- Ибрагимов И.М., под ред. Ковшова А.Н. Информационные технологии и средства дистанционного обучения. – М., 2009
- Корчагин Р.Н., Поленова Т.М., Сафонова Т.Е. Информационные системы в экономике. Методические рекомендации. – М.: РАГС, 2009
- Костров А.В. Основы информационного менеджмента. – М.: Финансы и статистика, 2009
- Граничин О.Н., Князев В.И. Информационные технологии в управлении. – М.: Финансы и статистика, 2008
- Гультяев А.К. Microsoft Office Project 2007. Управление проектами. – КОРОНА-Век, 2008
- Богданов В. Управление проектами в Microsoft Project 2007. – Питер, 2008
- Кошелев В.Е. Access 2007. Эффективное использование. – Бином-Пресс, 2008
- Зуб А.Т. Понятие управленческих решений. Учебное пособие. – М.: Форум, 2007
- Куперштейн В. Microsoft Project 2007 в управлении проектами. – СПб: BHV, 2007
- Сергеев А.П. Самоучитель Microsoft Office 2007. Учебное пособие. – Вильямс, 2007
- Фуллер Л.У., Кук К., Кауфельд Д. Microsoft Office Access 2007 для Чайников. – Диалектика, 2007
- Лихачева Г.Н. Информационные технологии в экономике. – М.: МЭСИ, 2005
- Локк Д. Основы управления проектами. – HIPPO, 2004,
- Грабуров В.А. Информационные технологии для менеджеров. – М.: Финансы и кредит, 2002
Учебно-методическое издание
МОРОЗОВА ВЕРА ИВАНОВНА,
ВРУБЛЕВСКИЙ КОНСТАНТИН ЭДУАРДОВИЧ
Управление бизнес-процессами средствами информационных технологий
Методические указания к выполнению практических
и лабораторных работ

Подписано в печать Формат 60х84/16
Усл.-печ. л. 4 Тираж 100 экз.
Заказ Изд. № 250-10

127994, Москва, ул.Образцова, д.9, стр.9. Типография МИИТ
