Методические указания к выполнению практических и лабораторных работ Москва 2010
| Вид материала | Методические указания |
Содержание1.1. Структура и настройка основного окна 1.2. Настройка окна задач 1.2.1. Добавление новой задачи 1.2.2. Связывание задач и разрыв связи задач Правка выбрать режим Разорвать связи задач |
- Методические указания к выполнению лабораторных работ для студентов, обучающихся, 99.32kb.
- Учебно-методический комплекс по дисциплине «Мировой информационный процесс», 443.46kb.
- Методические указания к выполнению лабораторных работ по курсу «вычислительная техника, 640.55kb.
- Методические указания по выполнению практических/лабораторных работ для студентов, 652.21kb.
- Методические указания к выполнению лабораторных и курсовых работ иркутск 2007, 728.75kb.
- Выписка из рабочей программы и методические указания к выполнению лабораторных работ, 347.39kb.
- Методические указания к выполнению практических работ по дисциплине "Организация предпринимательской, 669.56kb.
- Методические указания к выполнению лабораторных работ по дисциплине «Интеллектуальные, 653.36kb.
- Методические указания к выполнению контрольных заданий и лабораторных работ по дисциплине, 1683.02kb.
- Методические указания по выполнению практических работ дисциплина налоги и налогообложение, 227.54kb.
1.1. Структура и настройка основного окна
Прежде чем приступить к процессу создания проекта, необходимо познакомиться с элементами основного окна Microsoft Project 2007 (см. рис. 1.2). Здесь приведен проект курса обучения по программе «Мастер делового администрирования» в виде диаграммы Ганта.
Основное окно содержит меню команд и панели инструментов. В левой части окна ниже панели инструментов находится область таблицы (т.е. область ввода данных), которая организована аналогично электронной таблице Excel. Перечень задач в логической последовательности их выполнения является простейшим тактическим планом реализации проекта.
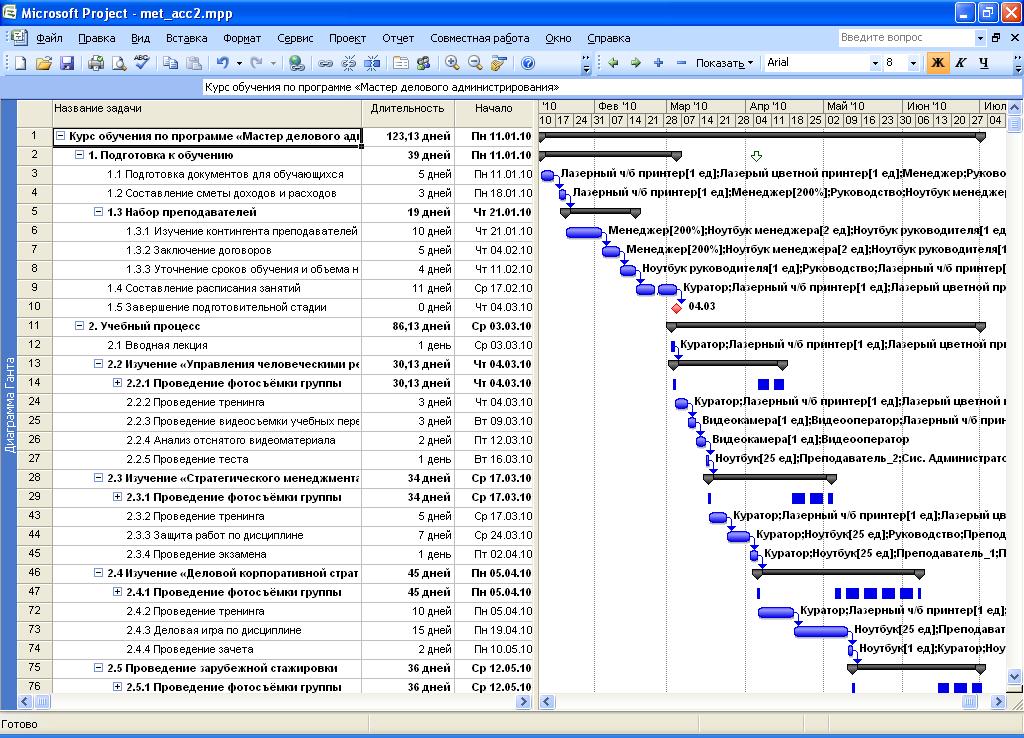
Рис. 1.2. Основное окно Microsoft Project 2007 (диаграмма Ганта).
В правой части окна отображается линейный график проекта в формате диаграммы Ганта. График наглядно показывает очередность выполнения задач, их длительность и ресурсы, используемые для выполнения задач.
Таблица и график разделены вертикальной линией, перемещая которую изменяют размеры этих областей. Для изменения масштаба отображения графика используются кнопки
 (Увеличить) и
(Увеличить) и  (Уменьшить).
(Уменьшить).Как и во всех приложениях Microsoft Office, необходимую справку о Microsoft Project 2007 в целом и его отдельных операциях можно получить, обратившись в меню Справка к режиму О программе Microsoft Office Project. В этом же меню имеются встроенный учебник с подробной информацией Справка: Microsoft Office Project.
1.2. Настройка окна задач
В окне задач отображаются:
- в строках – задачи, используемые в проекте;
- в столбцах – названия реквизитов задач (в видимой части видны самые важные реквизиты).
Для добавления нового столбца требуется установить курсор в столбце, перед которым выполняется вставка, и выбрать в меню Вставка режим Столбец. На экране появится диалоговое окно Определение столбца (см. рис. 1.3).

Рис. 1.3. Определение столбца – реквизиты задач.
В раскрывающемся списке «Имя поля» доступен выбор более 100 типов столбцов. В поле Текст заголовка допускается ввод названия столбца, отличного от стандартного наименования, выводимого на экран. В полях Выравнивание заголовка и Выравнивание данных выбирается способ выравнивания соответствующих элементов столбца.
Для перемещения лмюбого столбца можно воспользоваться возможностью перетаскивания столбца (аналогично Excel).
1.2.1. Добавление новой задачи
Для добавления новой задачи (строки) следует нажать клавишу Insert (на строке, перед которой выполняется добавление) или выбрать в меню Вставка режим Новая задача, или в пустой строке столбца Название задачи ввести имя новой задачи, например, 1.1. Подготовка документов для обучающихся. При необходимости изменить реквизиты задачи требуется щелкнуть два раза «мышью» по имени этой задачи или вызвать контекстное меню в строке с именем задачи и перейти в режим Сведения о задаче, после чего на экране появится диалоговое окно Сведения о задаче (см. рис. 1.4).
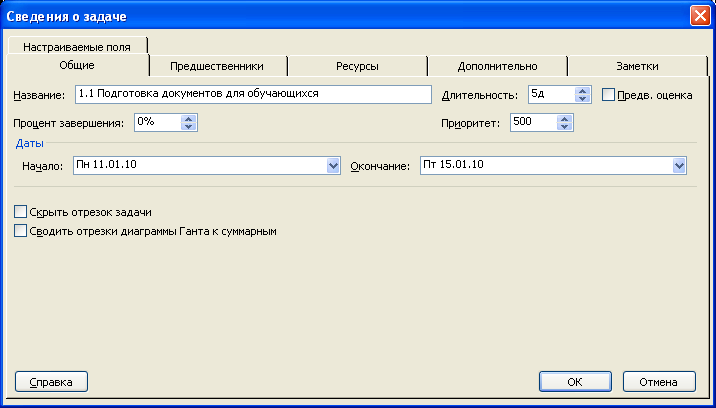
Рис. 1.4. Основные сведения о задаче.
Вкладка «Общие» содержит наименование задачи, ее длительность, процент завершения, дату начала и завершения работы и ее приоритет. При указании длительности используются обозначения: м (минуты), ч (часы), д (дни), н (недели).
Вкладка «Предшественники» содержит список задач, которые предшествуют данной задаче, а также их тип (см. рис. 1.1).
Вкладка «Ресурсы» содержит список ресурсов задачи, единицы (процент или количество) используемых ресурсов.
Вкладка «Дополнительно» содержит ограничения задачи, накладываемого на сроки выполнения задачи, тип задачи и др.
При вводе новой задачи рядом с длительностью ее выполнения отображается знак вопроса, обозначающий, что указанная длительность предварительная, и ее нужно уточнить (т.е. ввести). Для того, чтобы при добавлении новой задачи длительность отображалась без вопросительного знака следует снять флажок Показывать наличие предварительных оценок длительности у задачи (меню Сервис, режим Параметры, вкладка «Планирование»).
Для удаления задачи следует вызвать контекстное меню на номере строки с именем задачи и перейти в режим Вырезать или, установив курсор на названии задачи, в меню Правка выбрать режим Вырезать.
1.2.2. Связывание задач и разрыв связи задач
Для связывания задач в цепочку (убедитесь, что задачи в списке задач расположены в порядке их выполнения) выберите (выделите) цепочку задач
(с помощью клавиш Ctrl или Shift) и выберите кнопку
 (Связать задачи). Альтернативным способом связи является выполнение в правой части диаграммы Ганта перетаскивания «мышью» верхней (предшествующей) задачи на нижерасположенную (следующую) задачу.
(Связать задачи). Альтернативным способом связи является выполнение в правой части диаграммы Ганта перетаскивания «мышью» верхней (предшествующей) задачи на нижерасположенную (следующую) задачу.Для удаления связи между выбранными (т.е. выделенными) задачами можно использовать кнопку
 (Разорвать связи задач) или в меню Правка выбрать режим Разорвать связи задач.
(Разорвать связи задач) или в меню Правка выбрать режим Разорвать связи задач.Также для настройки связей задач можно воспользоваться в окне Сведения о задаче вкладкой «Предшественники» (см. рис. 1.5).
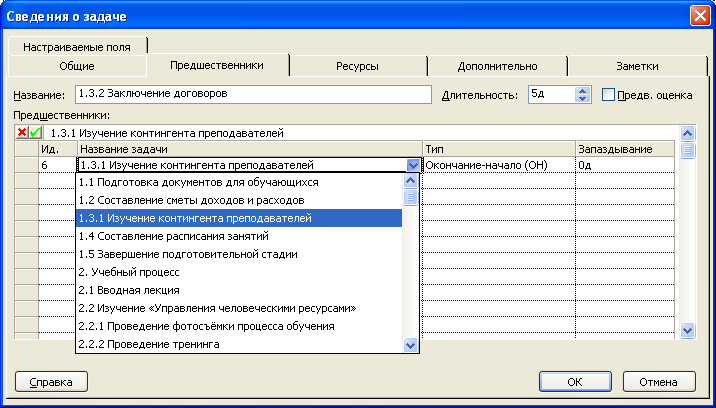
Рис. 1.5. Сведения о предшествующих задачах.
