Методические указания к выполнению практических и лабораторных работ Москва 2010
| Вид материала | Методические указания |
Содержание1.2.3. Итоговые задачи 1.2.4. Повторяющиеся задачи 1.2.5. Вехи проекта 1.2.6. Сдвиг даты начала задачи |
- Методические указания к выполнению лабораторных работ для студентов, обучающихся, 99.32kb.
- Учебно-методический комплекс по дисциплине «Мировой информационный процесс», 443.46kb.
- Методические указания к выполнению лабораторных работ по курсу «вычислительная техника, 640.55kb.
- Методические указания по выполнению практических/лабораторных работ для студентов, 652.21kb.
- Методические указания к выполнению лабораторных и курсовых работ иркутск 2007, 728.75kb.
- Выписка из рабочей программы и методические указания к выполнению лабораторных работ, 347.39kb.
- Методические указания к выполнению практических работ по дисциплине "Организация предпринимательской, 669.56kb.
- Методические указания к выполнению лабораторных работ по дисциплине «Интеллектуальные, 653.36kb.
- Методические указания к выполнению контрольных заданий и лабораторных работ по дисциплине, 1683.02kb.
- Методические указания по выполнению практических работ дисциплина налоги и налогообложение, 227.54kb.
1.2.3. Итоговые задачи
Многие задачи проекта могут иметь подзадачи. Создание подзадачи происходит аналогично созданию задачи проекта. Только на последней стадии с использованием кнопки
 (На уровень ниже) эта задача оформляется как подзадача (в левой части рабочего экрана подзадача сдвигается вправо на величину абзацного отступа). При этом задача более старшего уровня будет называться итоговой задачей (это также отражается на диаграмме в правой части рабочего экрана). Другим способом создания итоговой задачи является выбор (выделение) всех задач, которые будут являться подзадачами и нажатие кнопки
(На уровень ниже) эта задача оформляется как подзадача (в левой части рабочего экрана подзадача сдвигается вправо на величину абзацного отступа). При этом задача более старшего уровня будет называться итоговой задачей (это также отражается на диаграмме в правой части рабочего экрана). Другим способом создания итоговой задачи является выбор (выделение) всех задач, которые будут являться подзадачами и нажатие кнопки  .
.Всегда при разработке проекта желательно иметь итоговую задачу, которая будет включать в себя все работы по организации фирмы. Начало итоговой задачи совпадает с началом самой ранней подзадачи, а дата завершения равна дате завершения самой поздней подзадачи (см. на рис. 1.2 самую первую задачу Курс обучения по программе «Мастер делового администрирования»).
Для того, чтобы скрыть подзадачи можно использовать кнопку
 (Скрыть подзадачи) или дважды щелкнуть «мышью» на номере строки с итоговой задачей.
(Скрыть подзадачи) или дважды щелкнуть «мышью» на номере строки с итоговой задачей.Для того, чтобы раскрыть список подзадач итоговой задачи можно использовать кнопку
 (Показать подзадачи) или дважды щелкнуть «мышью» на номере строки с итоговой задачей.
(Показать подзадачи) или дважды щелкнуть «мышью» на номере строки с итоговой задачей.1.2.4. Повторяющиеся задачи
Многие проекты включают задачи, которые выполняются регулярно, например, еженедельные производственные совещания. Microsoft Project 2007 включает средство построения повторяющейся задачи, и позволяет создать ее с помощью одной команды.
Для ввода повторяющихся задач следует выбрать строку в таблице задач, выше которой требуется вставить повторяющуюся задачу, а затем в меню Вставка выбрать режим Повторяющаяся задача. На экране появится диалоговое окно Сведения о повторяющейся задаче (см. рис. 1.6).

Рис. 1.6. Основные сведения о повторяющейся задаче
В поле Наименование задачи следует вводить наименование задачи. В поле Длительность указывают длительность повторяющейся задачи. Из списка переключателей «Повторять» выберите периодичность выполнения задачи. Выбор значения переключателя определяет заголовок и поля области, уточняющей частоту выполнения. В зависимости от выбранного значения переключателя, область заголовка принимает значения «Ежедневно», «Еженедельно», «Ежемесячно», «Ежегодно». В области уточнения частоты выполнения задачи выберите требуемые значения (например, для «Еженедельно» указывают день недели, когда начинается выполнение задачи и каждую ли неделю выполняется задача). В области «Пределы повторения» вводят дату начала и окончания выполнения повторяющейся задачи.
Особенностью повторяющейся задачи является возможность раскрытия входящих в нее отдельных задач и определения для каждой подзадачи дополнительных ресурсов.
1.2.5. Вехи проекта
Для оценки степени выполнения работ по проекту необходимо использовать вехи, которые являются значительными событиями, свидетельствующими о завершении выполнения ряда задач и возможности перехода к следующему этапу выполнения проекта. Рекомендуется устанавливать вехи, отстоящие друг от друга не очень далеко по времени. Частая расстановка вех позволяет быстрее оценить возникающие трудности реализации проекта и быстрее принять необходимые меры. Процедура установления вехи следующая:
- создать новую задачу в том месте, где будет расположена веха;
- ввести длительность задачи, равной 0 дней;
- в диалоговом окне Сведения о задаче во вкладке «Дополнительно» установить флажок Пометить задачу как веху (см. рис. 1.7).
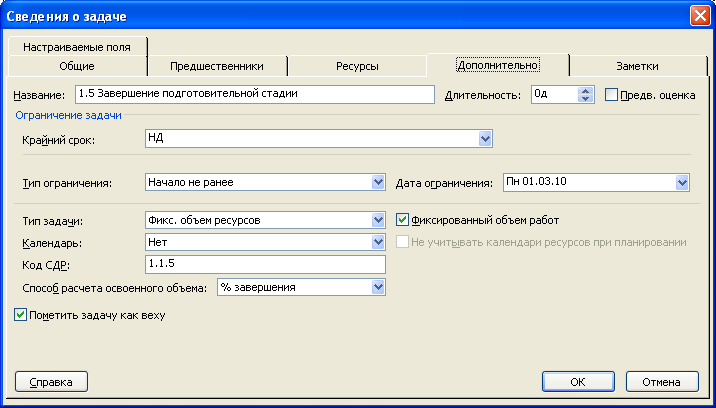
Рис. 1.7. Дополнительные сведения о задаче
Вехи на диаграмме Ганта отображаются в виде черных ромбов.
1.2.6. Сдвиг даты начала задачи
Теоретически очередная задача должна начинаться сразу же после завершения предыдущей. Однако на практике бывает невозможно приступить к новой задаче сразу же после завершения предыдущей задачи. В этом случае требуется сдвинуть начало работы на несколько дней после завершения предыдущей задачи. Для этого можно скорректировать начало задачи в таблице задач или же использовать «мышь» для перемещения графического элемента, обозначающего задачу в окне линейного графика.
Для установки прерывания задачи (например, если сотрудник, выполняющий задачу, заболел) следует щелкнуть правой кнопкой мыши на отрезке задачи и выбрать в контекстном меню пункт Прервать задачу. (Можно также использовать кнопку
 - Прервать задачу - на панели инструментов). После этого требуется мышью указать, где именно необходимо прервать задачу. Отрезок задачи разделится на два.
- Прервать задачу - на панели инструментов). После этого требуется мышью указать, где именно необходимо прервать задачу. Отрезок задачи разделится на два.При сдвиге связанной задачи влево мастер планирования предупреждает об ошибке и предлагает либо отказаться от сдвига задачи, либо разорвать существующую между задачами связь и выполнить сдвиг даты начала задачи (см. рис. 1.8).

Рис. 1.8. Предупреждение при сдвиге даты начала задачи.
При изменении даты начала задачи отображается треугольник в углу поля Начало. Для того, чтобы этого не происходило, следует снять флажок Изменение дат начала и окончания (меню Сервис, режим Параметры, вкладка «Интерфейс»).
Для сдвига даты начала итоговой задачи необходимо выполнить сдвиг даты начала ее первой подзадачи.
