Методические указания к выполнению практических и лабораторных работ Москва 2010
| Вид материала | Методические указания |
- Методические указания к выполнению лабораторных работ для студентов, обучающихся, 99.32kb.
- Учебно-методический комплекс по дисциплине «Мировой информационный процесс», 443.46kb.
- Методические указания к выполнению лабораторных работ по курсу «вычислительная техника, 640.55kb.
- Методические указания по выполнению практических/лабораторных работ для студентов, 652.21kb.
- Методические указания к выполнению лабораторных и курсовых работ иркутск 2007, 728.75kb.
- Выписка из рабочей программы и методические указания к выполнению лабораторных работ, 347.39kb.
- Методические указания к выполнению практических работ по дисциплине "Организация предпринимательской, 669.56kb.
- Методические указания к выполнению лабораторных работ по дисциплине «Интеллектуальные, 653.36kb.
- Методические указания к выполнению контрольных заданий и лабораторных работ по дисциплине, 1683.02kb.
- Методические указания по выполнению практических работ дисциплина налоги и налогообложение, 227.54kb.
1.3. Создание списка ресурсов
Основным условием для успешного выполнения бизнес-процессов, составляющих проект, является рациональное и экономное использование ресурсов.
Для назначения ресурсов задачам проекта можно использовать:
- кнопку
 (Назначить ресурсы) на панели инструментов;
(Назначить ресурсы) на панели инструментов;- в меню Сервис выбрать режим Назначить ресурсы;
- комбинацию клавиш Alt + F10.
В результате этих действий на экране откроется диалоговое окно Назначение ресурсов (см. рис. 1.9).

Рис. 1.9. Назначение ресурсов.
В данном окне представлен полный список всех имеющихся ресурсов в проекте. При изменении количества ресурсов изменяется продолжительность выполнения задачи. Например, для задачи 3.1. Проведение Государственного экзамена увеличение единицы для Куратора и Руководства с 100% до 200% вызовет сокращение длительности этой задачи в два раза (с 1 дня до 0,5 дней).
При назначении задаче дополнительных ресурсов отображается треугольник в углу поля Название ресурсов. Для того, чтобы этого не происходило, следует снять флажок Назначения ресурсов (меню Сервис, режим Параметры, вкладка «Интерфейс»).
Для просмотра и редактирования параметров ресурса в диалоговом окне Назначение ресурсов требуется на имени требуемого ресурса дважды щелкнуть мышью. На экране появится диалоговое окно Сведения о ресурсе, (см. рис. 1.10).
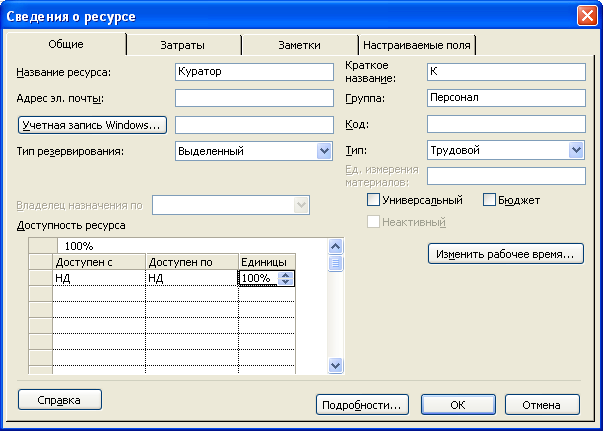
Рис. 1.10. Основные сведения о ресурсе.
В этом окне несколько вкладок. На вкладке «Общие» представлены: название ресурса, группа, тип ресурса, доступность ресурса (по дням проекта). На вкладке «Рабочее время» представлен календарь ресурса, который будет использоваться для определения рабочих часов. На вкладке «Затраты» представлены: стоимость использования ресурса (в рабочее время, за переработку, за вызов), а также способ начисления затрат (в начале, по окончании, пропорционально). На вкладке «Заметки» представлены заметки пользователя о ресурсе. На вкладке «Настраиваемые поля» можно задать несколько возможных значений, например, для затрат (30р., 50р., 100р., и т.п.), а потом просто выбирать их из списка.
1.3.1. Просмотр информации о ресурсах
Для просмотра информации о ресурсах в Microsoft Project 2007 используются следующие элементы:
- лист ресурсов;
- использование ресурсов (таблица);
- график ресурсов.
1.3.2. Лист ресурсов
Для просмотра листа ресурсов, использующегося для ввода, рассмотрения и представления информации по ресурсам, следует в меню Вид выбрать режим Лист ресурсов. Лист ресурсов (см. рис. 1.11) построен аналогично таблице задач и содержит:
- название ресурса;
- тип (трудовой, материальны, затраты);
- краткое название;
- максимально единиц (всего доступно в проекте);
- стандартная ставка (стоимость в течение рабочего дня);
- ставка сверхурочных (стоимость во внеурочное время);
- затраты на использование (стоимость работы по отдельному договору);
- базовый календарь.
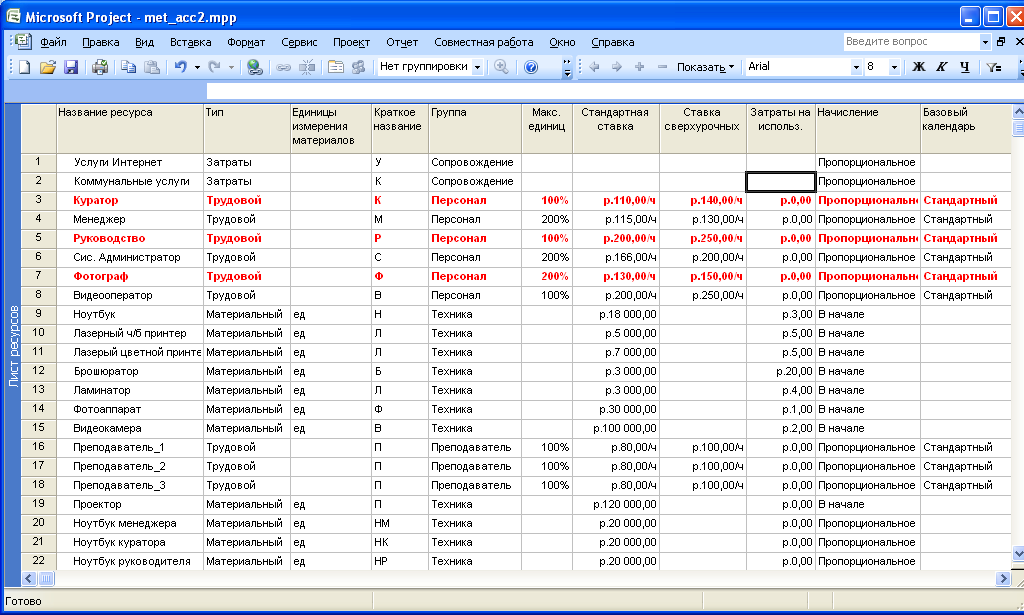
Рис. 1.11. Лист ресурсов.
Проектировщик может добавить в таблицу дополнительно более тридцати разных типов столбцов. Для добавления столбцов следует в меню Вставка выбрать режим Столбец. При выполнении этой команды открывается диалоговое окно Определение столбца (см. рис. 1.3).
В этой же таблице разрешено вводить новые типы ресурсов.
Следует обратить внимание на ресурсы, обозначенные красным цветом, т.е. являющиеся критическими. Самый простой способ уменьшить нагрузку ресурсов – изменить максимальное количество ресурсов проекта.
Максимальное количество единиц ресурса может измеряться в процентах или десятичных числах. Для этого в меню Сервис в режиме Параметры на вкладке «Планирование» следует выбрать для параметра Показывать единицы назначений в виде соответствующее значение.
При просмотре листа ресурсов допускается установка и использование автофильтра (аналогично с Excel). Для этого в меню Проект следует выбрать режим Фильтр: Все ресурсы, а в появившемся списке выделить пункт Автофильтр. Теперь справа от каждого имени поля появится черный треугольник, при щелчке по которому открывается список соответствующих значений.
В режиме просмотра таблицы ресурсов разрешено удалять пустые строки с ресурсами (удаление ресурсов в режимах обработки задач возможно только путем очистки названия ресурса).
