Методические указания к выполнению практических и лабораторных работ Москва 2010
| Вид материала | Методические указания |
- Методические указания к выполнению лабораторных работ для студентов, обучающихся, 99.32kb.
- Учебно-методический комплекс по дисциплине «Мировой информационный процесс», 443.46kb.
- Методические указания к выполнению лабораторных работ по курсу «вычислительная техника, 640.55kb.
- Методические указания по выполнению практических/лабораторных работ для студентов, 652.21kb.
- Методические указания к выполнению лабораторных и курсовых работ иркутск 2007, 728.75kb.
- Выписка из рабочей программы и методические указания к выполнению лабораторных работ, 347.39kb.
- Методические указания к выполнению практических работ по дисциплине "Организация предпринимательской, 669.56kb.
- Методические указания к выполнению лабораторных работ по дисциплине «Интеллектуальные, 653.36kb.
- Методические указания к выполнению контрольных заданий и лабораторных работ по дисциплине, 1683.02kb.
- Методические указания по выполнению практических работ дисциплина налоги и налогообложение, 227.54kb.
2.2. Построение таблиц
Для создания новой таблицы следует во вкладке Создание выбрать кнопку Таблица. В появившемся окне «Таблица1» требуется на имени таблицы в контекстном меню выбрать строку Конструктор и ввести имя новой таблицы (например, Коммерческие банки РФ). Затем пользователю требуется заполнить графы: Имя поля; Тип данных; Описание. В нижней части окна заполняются свойства поля с помощью вкладок: Общие; Подстановка.
Для создания ключевого поля при помощи «мыши» выделяют строку (или строки, удерживая клавишу « CTRL») с требуемыми полями и нажимают кнопку «Ключевое поле».
Для создания условия по требуемому полю в строке Условие на значение вводят необходимое условие, например: >10000
Для создания маски ввода значений в строке Маска ввода вводят маску, например: “(495)”###”-“## ”-“## (для ввода цифр московского телефона)
В СУБД Microsoft Access 2007 существует возможность задавать значение поля по умолчанию, когда значению поля заранее присваивается определенное выражение (чаще всего повторяющееся в таблице). По желанию значение поля можно изменить.
Для создания значения поля по умолчанию в строке Значение по умолчанию вводят необходимое выражение, например: АКБ СБ РФ
Для создания индексированного поля в строке Индексированное поле из раскрывающегося списка выбирают, например: Да (Допускаются совпадения).
Для создания ниспадающего списка во вкладке Подстановка в строке Тип элемента управления из раскрывающегося списка выбирают: Поле со списком. Затем в строке Источник строк требуется нажать кнопку «…», после этого выделить и добавить таблицу Коммерческие банки РФ, в которой двойным щелчком «мыши» выделить ключевое поле (например, Код банка) и вспомогательное поле (например, Наименование банка), после чего нажать кнопку «Закрыть». На следующем шаге в строке Число столбцов ввести количество столбцов в ниспадающем списке, например: 2. В строке Ширина столбцов ввести размер каждого столбца в сантиметрах, например: 1; 3.
2.3. Формирование схемы данных
Для создания схемы данных, то есть связей таблиц по ключевым полям, во вкладке Работа с базами данных следует нажать кнопку «Схема данных». Затем в окне «Добавление таблицы» (см. рис. 2.4) требуется выделить таблицы, для которых будет установлена связь и нажать кнопку «Добавить», а затем – «Закрыть».
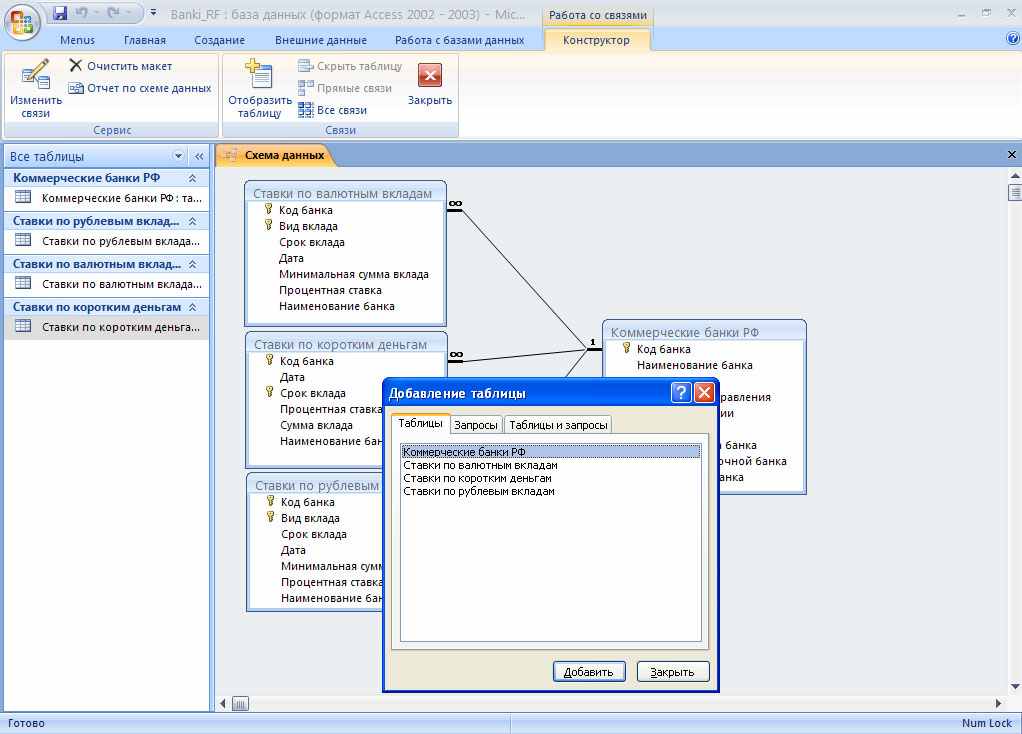
Рис. 2.4. Выбор таблиц для добавления в Схему данных.
В окне «Схема данных» следует с помощью «мыши» перетащить поле (чаще всего ключевое) одной таблицы на другое поле (чаще всего ключевое или индексированное) другой таблицы и отпустить клавиши «мыши», например: поле Код банка таблицы Ставки по рублевым вкладам перетащить на поле Код банка таблицы Коммерческие банки.
В СУБД Microsoft Access 2007 существует понятие целостности данных, то есть приема, который повышает надежность и достоверность информации.
Для создания связи между таблицами с сохранением целостности данных требуется установить флажки: Обеспечение целостности данных; Каскадное обновление связанных полей; Каскадное удаление связанных полей. Затем нажать кнопку «Создать» (см. рис. 2.5).
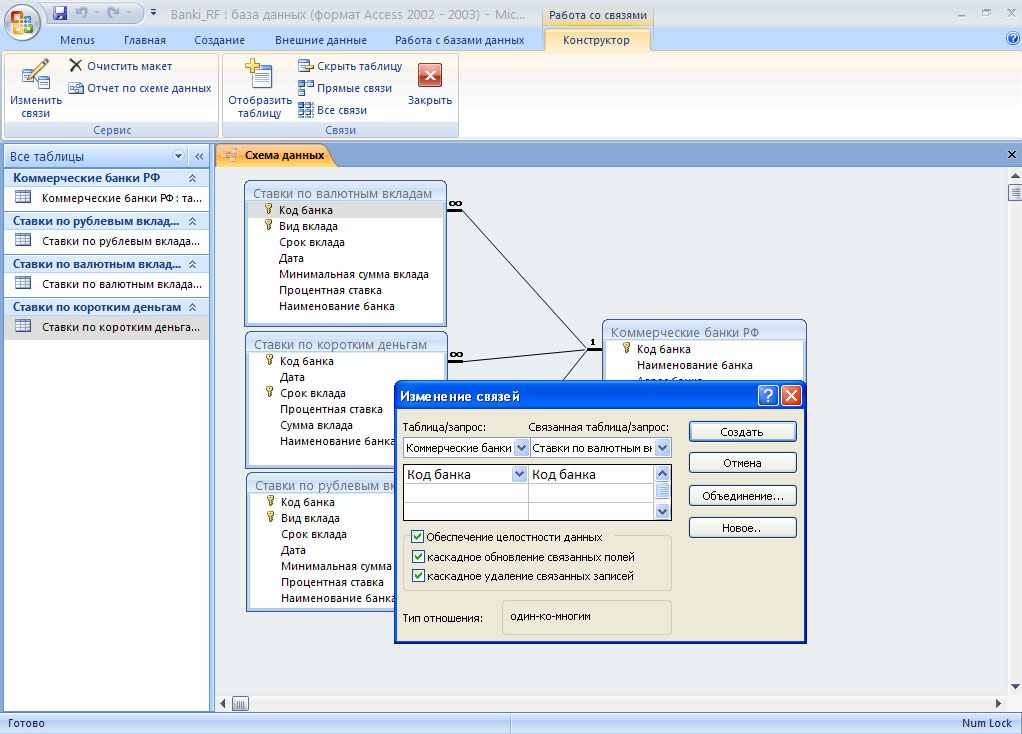
Рис. 2.5. Создание связи таблиц в Схему данных.
2.4. Конструирование запросов
В СУБД Microsoft Access 2007 существует два вида запросов: просмотр и действие. К запросам просмотра относят запросы: Выборка, Перекрестный. К запросам действия относят запросы: Обновление, Добавление, Удаление, Создание таблицы.
Для создания нового запроса следует на вкладке Создание выбрать кнопку «Конструктор запросов». Затем в окне «Добавление таблицы» следует выделить таблицы, поля которых будут использованы в запросе, и нажать кнопку «Добавить», а затем – «Закрыть». Затем пользователь в окне «Запрос 1» (см. рис. 2.6) может: переместить требуемые поля таблиц в строку Поле запроса; добавить другую таблицу в запрос с помощью кнопки «Добавить таблицу»; изменить тип запроса с помощью группы Тип запроса и соответствующей кнопки (Выборка, Перекрестный, Создание таблицы, Обновление, Добавление, Удаление); перейти в режим SQL для ручной правки текста запроса с помощью группы Результаты и ниспадающего списка кнопки Режим.
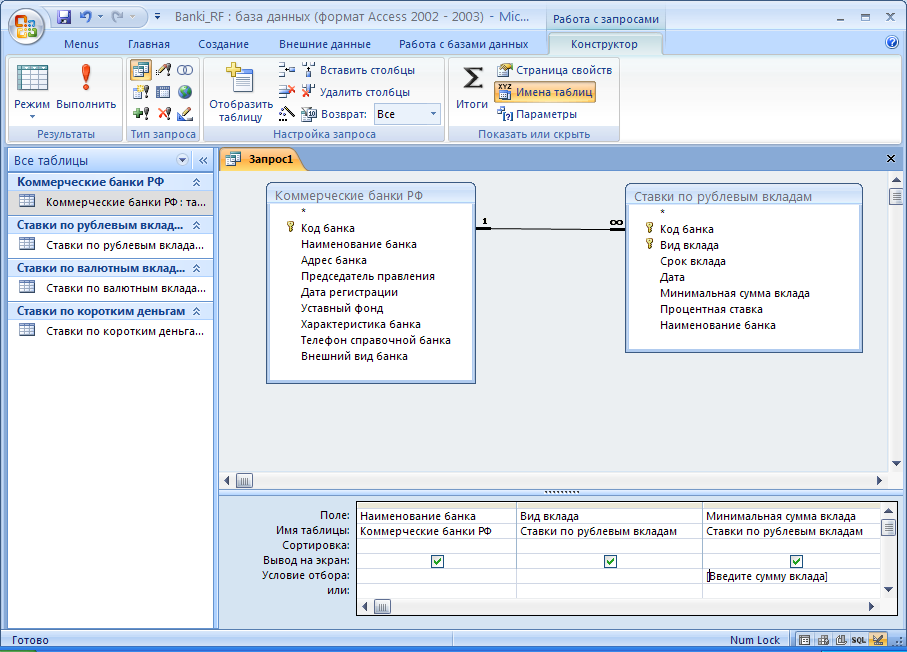
Рис. 2.6. Вид окна конструктора запроса на выборку с параметром
Для создания запроса-выборки с параметром необходимо на пересечении графы с названием поля, например, Минимальная сумма вклада, и строки Условие отбора ввести в квадратных скобках текст, например: [Введите сумму вклада] (см. рис. 2.6).
Для создания перекрестного запроса необходимо в группе Тип запроса выбрать кнопку
 Перекрестная таблица. Затем требуется выбрать поля для запроса, например: Код банка, Минимальная сумма вклада, Вид вклада. Для одного из полей, например, Вид вклада, необходимо установить вместо Группировки одну из функций ниспадающего списка, например: Count. Для одного из полей, например: Код банка, требуется в строке Перекрестная таблица установить Заголовки строк. Для одного из полей, например, Минимальная сумма вклада, необходимо в строке Перекрестная таблица установить Заголовки столбцов. (см. рис. 2.7).
Перекрестная таблица. Затем требуется выбрать поля для запроса, например: Код банка, Минимальная сумма вклада, Вид вклада. Для одного из полей, например, Вид вклада, необходимо установить вместо Группировки одну из функций ниспадающего списка, например: Count. Для одного из полей, например: Код банка, требуется в строке Перекрестная таблица установить Заголовки строк. Для одного из полей, например, Минимальная сумма вклада, необходимо в строке Перекрестная таблица установить Заголовки столбцов. (см. рис. 2.7).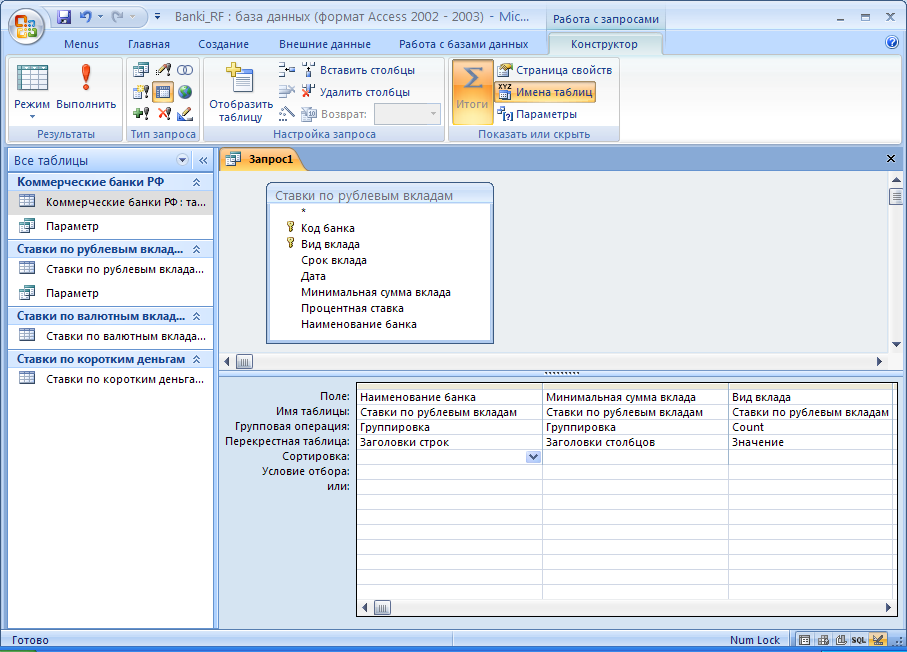
Рис. 2.7. Вид окна конструктора перекрестного запроса
